
|
Paso a Paso: Vínculos
|
 |
|
Que aprenderá
|
crear un vínculo
usar Pegar vínculo
corregir una fórmula con vinculo |
Inicio con:
 viajes19.xls - Especiales y Tahití
(de la lección
previa)
viajes19.xls - Especiales y Tahití
(de la lección
previa)
Para tener actualizados los datos en la hoja Tahití, cuando sea que el
original de la hoja Especiales cambie, usted debe vincular las
celdas.
En la barra Formula =Especiales!A4 vincularía
esa celda a la celda A4 en la hoja Especiales. Note el punto de
exclamación ! entre el nombre de la hoja y la celda de referencia. Puede
hacer eso usted mismo, si hay solo unas pocas celdas . Para muchas celdas,
puede usar, Pegar vínculo en el diálogo, Pegado Especial para ser
ejecutado cuando pegue.
Cuando usted vincula celdas, no obtiene también su formato. Debe
aplicar dicho formato por separado.
Vínculo: Teclado
- Seleccionar la celda A1 en la hoja Tahití.
- Escribir =Especiales!A1 y hacer
un clic en
 el cuadro de tildar verde. La celda A1 todavía está seleccionada y se ve
como antes, pero ahora si cambia la celda A1 en la hoja Especiales, esta
celda también cambiará. Este es el propósito de los vínculos.
el cuadro de tildar verde. La celda A1 todavía está seleccionada y se ve
como antes, pero ahora si cambia la celda A1 en la hoja Especiales, esta
celda también cambiará. Este es el propósito de los vínculos.

- Cambiar a la hoja Especiales y editar la celda
A1 de alguna manera.
- Volver hacia Tahití para ver si su celda A1
cambió, para coincidir. (Debería haberlo hecho!)
- Use Deshacer para hacer que la celda A1 vuelva a remover
sus cambios. (Usted no tiene que cambiar las hojas. Hay una sola lista
en Deshacer.)
Vínculo por ratón:
- Seleccionar la celda A2 en la hoja Tahití.
Borrar los contenidos. (Editar | Borrar | Todo). La celda ahora está en
blanco y no está más combinada.
-
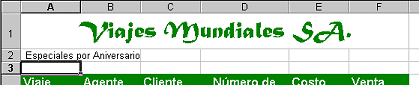 Escribir
un signo igual =
Escribir
un signo igual =
- Cambiar a la hoja Especiales y hacer clic en
la celda A2.
- Pulsar ENTRAR. Usted está de vuelta en la hoja Tahití. Los
próximos Especiales por Aniversario se muestran, pero no hay aplicación
de formato.
- Seleccionar nuevamente la celda A2. La barra de
Fórmulas muestra = Especiales!A2 para los
contenidos de la celda A2.
Este método de vincular celdas mediante el ratón, evita el problema de
tener que usar los dedos que no aciertan a escribir el nombre de la hoja
o la celda de referencia de manera correcta. No obstante, se cansará de
hacer esto para cada celda en la tabla. Rehacer la aplicación del formato,
ciertamente se volvería un acto muy repetido rápidamente. A continuación
veremos un método para vincular celdas y obtener las misma con un mismo
formato. Es complicado, pero funciona.
 Si se olvida
de pulsar ENTRAR después de elegir la celda a vincular, sus próximos
clics también pondrán celdas de referencias en la barra de
Fórmulas. Un desorden considerable. El comando Deshacer es una
verdadera ayuda cuando eso sucede.
Si se olvida
de pulsar ENTRAR después de elegir la celda a vincular, sus próximos
clics también pondrán celdas de referencias en la barra de
Fórmulas. Un desorden considerable. El comando Deshacer es una
verdadera ayuda cuando eso sucede.
Vínculo: Pegar Vínculo
Usando | para vincular un número de celdas, no se copiará el
formato de las celdas originales. Pero un segundo uso del Pegado
Especial con los Formatos seleccionados, copiará solo los formatos.
- Borrar tabla: En la hoja Tahití, seleccionar toda la
tabla, A1:F11, y borrarla con | | . Usted está de vuelta en una hoja en blanco.
- Cambiar hacia la hoja Especiales y seleccionar
los rangos A1:F10 y A25:F25 (son los datos sobre los
viajes a Tahití) nuevamente y Copiar.
-
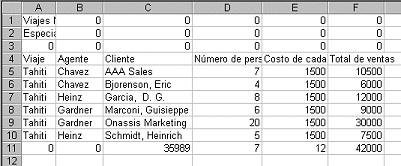 Cambiar
a la hoja Tahití y seleccionar la celda A1.
Cambiar
a la hoja Tahití y seleccionar la celda A1.
- Seleccionar desde el menú
| y hacer clic en
el botón Pegar Vínculos. Los datos no adyacentes que copió,
son pegados en la hoja Tahití como celdas adyacentes.
- Clic en varias celdas en el área de pegado y verificar
qué se muestra en la barra de Fórmulas.
Todas las celdas en la tabla de Tahití son vinculadas
hacia las celdas en Especiales.
Tres Problemas:
- No se ha copiado ningún formato al establecer el vínculo.
- Si la celda original estaba en blanco, se muestra un cero.
 En Excel 97 - la Fila 11 se supone que está vinculada con las celdas
en la Fila 25 en las hojas Especiales. En su lugar, la Fila 11 está
vinculada con la Fila 35! Esta es una falla seria, causada por haber
vinculado rangos que no eran adyacentes entre sí en la hoja original.
Excel es realmente confuso! Por consiguiente:
En Excel 97 - la Fila 11 se supone que está vinculada con las celdas
en la Fila 25 en las hojas Especiales. En su lugar, la Fila 11 está
vinculada con la Fila 35! Esta es una falla seria, causada por haber
vinculado rangos que no eran adyacentes entre sí en la hoja original.
Excel es realmente confuso! Por consiguiente:
 No trate de hacer un Pegado con vínculo entre rangos no adyacentes, en
Excel 97. Copie cada rango por separado.
No trate de hacer un Pegado con vínculo entre rangos no adyacentes, en
Excel 97. Copie cada rango por separado.
En el próximo paso arreglara el Problema a. Arreglará los problemas b
y c, editando más tarde las celdas de referencias a mano.
- Arreglar el Problema a: Seleccionar A1 en la hoja Tahití
y desde el menú seleccionar
| y elegir Formatos
en el diálogo Clic Aceptar. Autoajustar la columna F,
para mostrar el total completo.
 Si
el comando de Pegado Especial... se vuelve gris u obtiene el diálogo
equivocado, el Portapapeles ha perdido los datos que había copiado.
Usted hizo algo desde la última vez en que pegó. Vuelva a la hoja Especiales, copie las celdas (ellas debería estar todavía seleccionadas)
y trate nuevamente.
Si
el comando de Pegado Especial... se vuelve gris u obtiene el diálogo
equivocado, el Portapapeles ha perdido los datos que había copiado.
Usted hizo algo desde la última vez en que pegó. Vuelva a la hoja Especiales, copie las celdas (ellas debería estar todavía seleccionadas)
y trate nuevamente.
De manera que, bastante curiosamente, para rangos no adyacentes
usted puede hacer el Pegado Especial, pegando con seguridad los
formatos, pero no puede hacer lo mismo con los Vínculos. Solo
recuérdelo, porque si se olvida más tarde de esta diferencia, no es que
usted se haya vuelto loco. Es Excel!
-
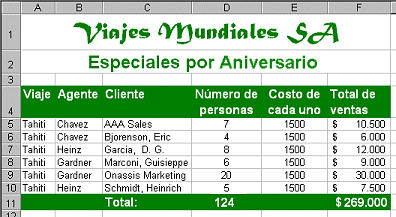 Arreglar
el Problema b: Eliminar los ceros en todas las celdas de la
hoja Tahití que deberían estar en blanco - todas las celdas de la fila
3, A11, B11. Eliminar los contenidos de la celda E11.
Arreglar
el Problema b: Eliminar los ceros en todas las celdas de la
hoja Tahití que deberían estar en blanco - todas las celdas de la fila
3, A11, B11. Eliminar los contenidos de la celda E11.
Reparar una Fórmula
Algo extraño está sucediendo con las celdas de los totales. Tanto en
Excel 97 como en Excel 2000, estas celdas con totales muestran la suma de
toda la columna en la hoja Especiales. Esto no es lo que usted
realmente quiere. Usted quiere la suma de los valores que contiene esta
hoja Por consiguiente estas celdas con totales después de todo, no
deberían estar vinculadas.
Si está usando Excel 97, siga todos los pasos de más abajo. Si está
usando Excel 2000, empieze por el paso 2.
-
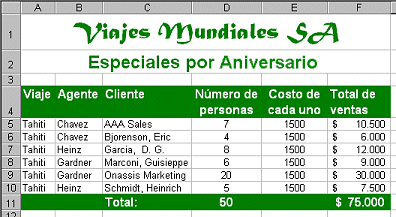
 Excel 97 - Arreglar el Problema c: Seleccionar la celda C11 y
editar la fórmula desde 35 hasta 25 de forma que la barra
de Fórmulas muestra =Especiales!C25 Pulsar
ENTRAR.
Excel 97 - Arreglar el Problema c: Seleccionar la celda C11 y
editar la fórmula desde 35 hasta 25 de forma que la barra
de Fórmulas muestra =Especiales!C25 Pulsar
ENTRAR.
- Seleccionar la celda D11, hacer un clic en el botón
Autosuma y pulsar ENTRAR.
- Repetir para la celda F11.
- Si es necesario, redimensionar la Fila 4, para que entren las
alturas de las etiquetas.
-
 Guardar como viajes20.xls en su
disquete Clase, en la carpeta excel proyecto3.
Guardar como viajes20.xls en su
disquete Clase, en la carpeta excel proyecto3.
 Como
manejar un disco lleno
Como
manejar un disco lleno
Pruebe los vínculos
- Pruebe los vínculos, cambiando algunos valores para los
viajes a Tahití en Especiales y el aspecto en la hoja Tahití para
ver si allí se muestran los cambios. Cambiar los nombres igual que la
cantidad de personas y el precio por cada boleto.
- Deshacer todos sus experimentos! (Recuerde- Usted guardó
antes de comenzar con sus experimentos. Puede cerrar el archivo sin
guardar los cambios y abrirlo nuevamente para volver a donde se
encontraba antes.)
Encabezado de la Hoja
- Con la hoja Tahití activa, abrir la Vista Preliminar de
Impresión. No hay encabezado! Lamentablemente deberá hacer por
separado, un encabezado para cada hoja de un libro de trabajo.
-
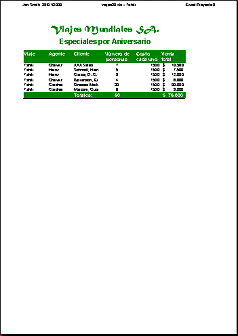 Clic
en el botón de Configuración… y después en la ficha Encabezamiento/Pie.
Clic
en el botón de Configuración… y después en la ficha Encabezamiento/Pie.
- Crear un encabezado personalizado para la hoja Tahití -
la de la Sección izquierda tiene su nombre y la fecha; la Sección Centro
tiene el nombre del archivo y el de la Hoja y la Sección de la Derecha
tiene como nombre, Proyecto 3 de Excel.
- Clic en
Aceptar para
cerrar el diálogo.
- Haga correcciones a la hoja si fuese necesario. Cierre Vista
Preliminar de Impresión.
-
 Guardar. [viajes20.xls]
Guardar. [viajes20.xls]

