 |
Paso a Paso: Seleccionar Celda
|
 |
Que aprenderá |
a seleccionar una celda:
con el mouse
con las teclas
por referencias a celda
por nombre
seleccionar todas las celdas |
Inicio con:
 (Excel abre un documento en blanco), presupuesto.xls desde los
archivos fuente.
(Excel abre un documento en blanco), presupuesto.xls desde los
archivos fuente.
Seleccionar Celda: Clic
Haciendo un clic en cualquier celda, esta queda seleccionada.
A veces el problema consiste en llegar hasta la celda.
-
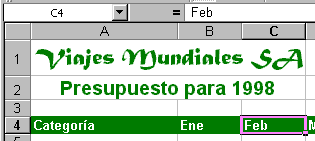 Hacer
un clic en la celda C4 para seleccionarla.
Hacer
un clic en la celda C4 para seleccionarla.
La celda muestra un borde más ancho de un color contrastado, para señalar
que ha sido seleccionada. En el Cuadro para Nombre, se ve la celda de
referencia. Los contenidos de la misma se ven en la barra de Fórmulas.
-
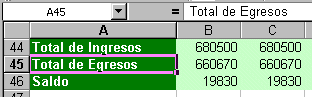 Desplazar
hacia abajo hasta que la celda A44 se encuentre en el tope de la hoja
en la ventana.
Desplazar
hacia abajo hasta que la celda A44 se encuentre en el tope de la hoja
en la ventana.
 El
cuadro de desplazamiento se desplegará en la pantalla, hasta que se vea la
última fila con datos. Para desplegar las celdas a la vista, use la flecha
de desplazamiento.
El
cuadro de desplazamiento se desplegará en la pantalla, hasta que se vea la
última fila con datos. Para desplegar las celdas a la vista, use la flecha
de desplazamiento.
- Hacer un clic en la celda A45 para seleccionarla.
Puede costar un poco de trabajo poder moverse hacia algunas celdas!
Seleccionar Celda: Teclas
Verifique el encabezamiento de la fila y los botones de la
columna, a medida que siga las instrucciones que figuran más abajo. Se verán
como botones para la fila y las columnas de la celda activa.
-
 Pulse
TAB repetidas veces hasta moverse a la celda E45, la cual tendrá
entonces los bordes oscuros que indican que ha sido seleccionada.
Pulse
TAB repetidas veces hasta moverse a la celda E45, la cual tendrá
entonces los bordes oscuros que indican que ha sido seleccionada.
- Pulse repetidas veces la tecla de flecha hacia ARRIBA para mover la
selección hasta E20.
- Pulse repetidamente la tecla de flecha a la DERECHA, para
mover la selección hasta J20.
 Pulse la tecla INICIO para mover la selección hasta A20, el principio
de la fila.
Pulse la tecla INICIO para mover la selección hasta A20, el principio
de la fila.
 Use la
combinación de teclas CTRL + INICIO para moverse a la parte superior
izquierda de la hoja - celda A1
Use la
combinación de teclas CTRL + INICIO para moverse a la parte superior
izquierda de la hoja - celda A1
 Pulse FIN y a continuación la flecha hacia la DERECHA para moverse al
final de la fila - celda IV1.
Pulse FIN y a continuación la flecha hacia la DERECHA para moverse al
final de la fila - celda IV1.
 Pulse
FIN y después flecha IZQUIERDA para volver nuevamente al
principio de la fila - celda A1.
Pulse
FIN y después flecha IZQUIERDA para volver nuevamente al
principio de la fila - celda A1.
Seleccionar Celda: Celda de referencia
Utilizando el Cuadro de Nombre, se pueden evitar largos
desplazamientos.
-
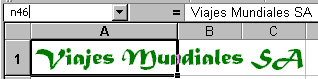 Hacer
un clic
en el cuadro de Nombre de la Barra para Fórmulas y escribir la celda de
referencia n46
Hacer
un clic
en el cuadro de Nombre de la Barra para Fórmulas y escribir la celda de
referencia n46
 En la celda de referencia, no es necesario
usar letras en mayúsculas.
En la celda de referencia, no es necesario
usar letras en mayúsculas.
-
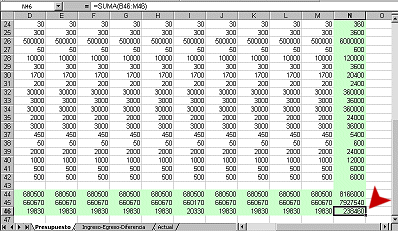 Pulse
ENTRAR. Será movido directamente hasta esa celda. (Esto es muy bueno!)
Pulse
ENTRAR. Será movido directamente hasta esa celda. (Esto es muy bueno!)
-
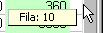 Desplazar hacia arriba usando la flecha de desplazamiento hasta ver
la Fila 10. (Observe el consejo que surge mientras se está desplazando. En
realidad, la ventana no cambiará hasta que usted se detenga.)
Desplazar hacia arriba usando la flecha de desplazamiento hasta ver
la Fila 10. (Observe el consejo que surge mientras se está desplazando. En
realidad, la ventana no cambiará hasta que usted se detenga.)
- Desplazar hacia la izquierda, usando la barra de desplazamiento
horizontal hasta ver la columna A. La celda seleccionada se encuentra
todavía en N46.
-
 Usar la combinación de teclas CTRL + RETROCESO para volver a la
celda seleccionada, que aún será la N46.
Usar la combinación de teclas CTRL + RETROCESO para volver a la
celda seleccionada, que aún será la N46.
-
 Pulsar
CTRL + INICIO para retroceder al tope de la hoja y seleccionar la celda
A1.
Pulsar
CTRL + INICIO para retroceder al tope de la hoja y seleccionar la celda
A1.
Seleccionar Celda: Nombre
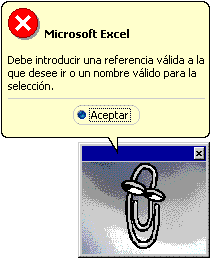 Nombre las
celdas especiales y los rangos hacia los que se mueve con frecuencia. Los
Nombres son mucho más fáciles de recordar que las columnas y filas!
Nombre las
celdas especiales y los rangos hacia los que se mueve con frecuencia. Los
Nombres son mucho más fáciles de recordar que las columnas y filas!
- Seleccionar celda N44.
- Hacer un clic en el Cuadro de Nombre y escribir
Total de Ingresos de 1998. Pulsar ENTRAR. Uups. Verá un mensaje
de error porque usó un espacio en la celda de nombre.
- Hacer un clic en Aceptar en la ventana de mensajes.
- Rescribir el nombre como TotalIngresos1998
y pulsar ENTRAR. Esto funciona perfecto.
- Volver la selección hacia la celda A1.
- Desplegar la lista para el cuadro de Nombre, mediante clic
en su flecha.
-
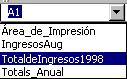 Seleccionar
TotalIngresos1998. Será movido de inmediato a la
celda con ese nombre - N44.
Seleccionar
TotalIngresos1998. Será movido de inmediato a la
celda con ese nombre - N44.
Seleccionar Celdas: Seleccionar Todo
Hay una manera rápida de seleccionar todas las celdas de una hoja. Pero tiene
que saber donde mirar!
-
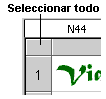 Hacer
un clic
en el botón Seleccionar Todo, que está en la intersección de la
columna y encabezado de las filas. Son seleccionadas todas las celdas de la
hoja.
Hacer
un clic
en el botón Seleccionar Todo, que está en la intersección de la
columna y encabezado de las filas. Son seleccionadas todas las celdas de la
hoja.
 Seleccionar toda la hoja puede ser peligroso. Podría
parecer lógico dar formato a la hoja de una sola vez. No es así! Formatear
256 columnas y 65,536 filas puede insumir un
largo, MUY largo tiempo hasta poder completarse. Se debe Formatear solamente lo que se
necesita cada vez.
Seleccionar toda la hoja puede ser peligroso. Podría
parecer lógico dar formato a la hoja de una sola vez. No es así! Formatear
256 columnas y 65,536 filas puede insumir un
largo, MUY largo tiempo hasta poder completarse. Se debe Formatear solamente lo que se
necesita cada vez.

