 |
Hay varias maneras diferentes
de ver las hojas de trabajo en Excel. Cada una de ellas lo ayuda a trabajar
en distintas situaciones. Tres se encuentran en el menú Ver.(Lógico, no!)
Dos están en el menú Ventana y una más en el menú Archivo. Además el Zoom
funciona en todas las vistas para agrandar o achicar lo que se ve en la
pantalla.
Opciones de Ver
-
 Normal - la vista por defecto, que muestra una
grilla y encabezados para las columnas y filas.
Normal - la vista por defecto, que muestra una
grilla y encabezados para las columnas y filas.
-
 Vista preliminar de Salto de Página - una
vista reducida de la hoja con líneas azules marcando donde se producirá el
salto y que es lo que se imprimirá si se imprimiera la hoja en ese
momento. Las líneas de la grilla y los encabezados todavía se ven. A
diferencia de los procesadores de palabras, Excel le permitirá bloquear
parte de una hoja de manera que esa parte no se imprima.
Vista preliminar de Salto de Página - una
vista reducida de la hoja con líneas azules marcando donde se producirá el
salto y que es lo que se imprimirá si se imprimiera la hoja en ese
momento. Las líneas de la grilla y los encabezados todavía se ven. A
diferencia de los procesadores de palabras, Excel le permitirá bloquear
parte de una hoja de manera que esa parte no se imprima.
-
 Pantalla Completa - esconde todo en la
pantalla excepto la hoja misma. No hay barras de herramientas o menú.
Pantalla Completa - esconde todo en la
pantalla excepto la hoja misma. No hay barras de herramientas o menú.
-
 Impresión Preliminar - muestra como se verían
las hojas sobre el papel. Disponible en el menú Archivo y como botón de la
barra de herramientas.
Impresión Preliminar - muestra como se verían
las hojas sobre el papel. Disponible en el menú Archivo y como botón de la
barra de herramientas.
-
Dividir - separa la pantalla
en cuatro paneles, de manera que pueda ver al mismo tiempo las diferentes
partes de una hoja de cálculo grande. Se encuentra en el menú de Ventana,
o usted puede crear dos paneles arrastrando el cuadro Dividir en una barra
de desplazamiento.
-
Inmovilizar Paneles - dispone
partes de la hoja para que queden fijas, mientras que permite el
desplazamiento del resto de la misma. Esto le permite conservar los
encabezados de las columnas y filas a la vista.
|
 |

Dónde están:
JegsWorks >
Lecciones > Números
Antes de empezar...
Proyecto 1: Excel Intro
Interfaz
Seleccionar y Navegar

 Seleccionar
Celda Seleccionar
Celda
 Seleccionar
Rango Seleccionar
Rango
 Seleccionar
Fila/Columna Seleccionar
Fila/Columna
 Seleccionar
Hoja Seleccionar
Hoja
Métodos

Teclas 
 Vistas Vistas
Tareas comunes
Sumario
Examen
Ejercicios
Proyecto 2:
Fundamentos
Proyecto 3: Formatear y Ordenar
Proyecto
4: Grupos y Fórmulas
Proyecto 5: Diseño
Buscar
Glosario
Apéndice
|
|

|
Paso a Paso: Vistas
|
 |
|
Que aprenderá
|
cambiar a una vista diferente
impedir que se imprima una parte de la hoja
conmutar Pantalla Completa por sí o no.
dividir la vista en 4 partes
dividir la vista en 2 partes
congelar los paneles para mantener a la vista los títulos de las
columnas y filas
|
Inicio con:
 (Excel
abre en presupuesto.xls desde los
archivos fuente) (Excel
abre en presupuesto.xls desde los
archivos fuente)
Vista: Normal
- Si es necesario, seleccionar | desde el menú.
 La Vista Normal muestra al documento con las líneas de división
en color gris. Esta es la vista por defecto. En Normal puede ver una
línea de puntos entre filas y columnas para mostrar donde cae el salto
de página. Esa línea es difícil de ver.
La Vista Normal muestra al documento con las líneas de división
en color gris. Esta es la vista por defecto. En Normal puede ver una
línea de puntos entre filas y columnas para mostrar donde cae el salto
de página. Esa línea es difícil de ver.
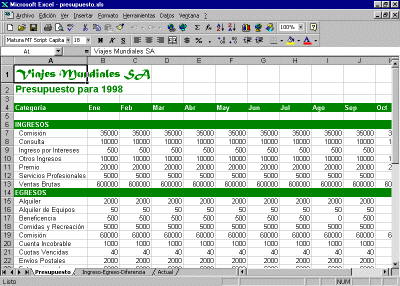
Ver: Vista Preliminar del Salto de Página
-
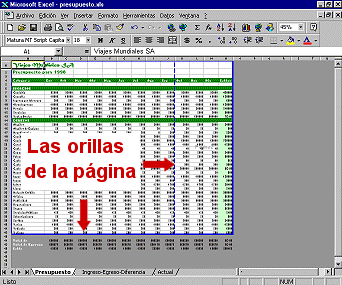 Seleccionar
desde el menú | . Seleccionar
desde el menú | .

 La vista Preliminar del Salto de Página muestra gruesas líneas azules,
alrededor de partes de la hoja de trabajo que se imprimirán en la misma
página.
La vista Preliminar del Salto de Página muestra gruesas líneas azules,
alrededor de partes de la hoja de trabajo que se imprimirán en la misma
página.
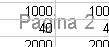 Las páginas están etiquetadas con grandes números grises (que no saldrán
impresos) en el centro de cada zona de página, de manera que pueda ver en
que orden se imprimirán las secciones de la hoja de cálculo. Para hojas
grandes con muchas filas y columnas puede resultar confuso determinar
sobre que partes se imprimirán y con qué. Las páginas están etiquetadas con grandes números grises (que no saldrán
impresos) en el centro de cada zona de página, de manera que pueda ver en
que orden se imprimirán las secciones de la hoja de cálculo. Para hojas
grandes con muchas filas y columnas puede resultar confuso determinar
sobre que partes se imprimirán y con qué.
-
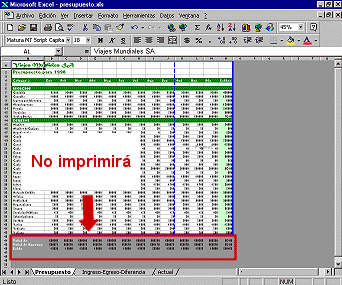 Arrastrar
la línea azul debajo de la Fila 42- Salarios. Ahora las últimas 3 filas
no se imprimirán. Arrastrar
la línea azul debajo de la Fila 42- Salarios. Ahora las últimas 3 filas
no se imprimirán.
El área de Impresión (la parte que ahora se imprimirá)
muestra las celdas con un fondo blanco. Las áreas que no se imprimirán
se muestran con un fondo gris oscuro. También puede establecer el área de Impresión usando el menú |
.
Mientras se observa la Vista Preliminar del Salto de Página, puede
editar las celdas, mover los bordes azules y redimensionar columnas y
filas para hacer más claros los resultados. Por ejemplo, en
presupuesto.xls se podrían querer
arrastrar los bordes azules, e insertar nuevos, de manera que las
columnas para cada cuatrimestre se impriman en páginas por separado.
- Volver atrás a la vista Normal, usando el menú Vista.
Vista: Pantalla Completa
-
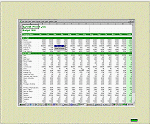  Elegir desde el menú |
Elegir desde el menú |
La Pantalla Completa muestra más espacio de la hoja, escondiendo las
barras de herramientas, barras de desplazamiento y otras partes de la
ventana. La barra Menú todavía está allí como también la barra de
Tareas de Windows.
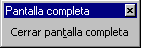
- Hacer un clic en Cerrar el botón Pantalla Completa,
la cual estará flotando o arrimada a uno de los bordes de la pantalla.
Se vuelve a la vista anterior que era la vista Normal, si se están
siguiendo estrictamente las instrucciones.
Vista: Imprimir Vista Preliminar
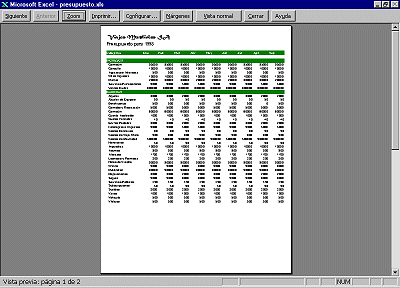
- Hacer un clic en
 el botón Vista Preliminar de Impresión en la barra de
herramientas.
el botón Vista Preliminar de Impresión en la barra de
herramientas.
Esta vista muestra las páginas como van a ser impresas. Notar que las
filas no se muestran y que tenían un fondo gris en la Vista Preliminar
de Página.
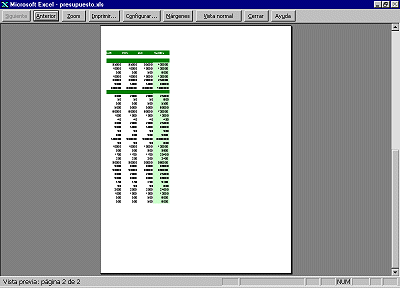
- Hacer un clic en el botón Siguiente para ver la
segunda página que va a ser impresa. El botón SIGUIENTE se
vuelve gris y el Anterior se ve negro.
Probar algunos de los botones pero no Imprimir. El número
total de páginas se encuentra en la barra de estado, con el número de
página actual.
- Zoom - conmuta una vista de la Pantalla
Completa con una vista del 100%.
- Márgenes - conmuta las líneas de los
márgenes por sí o por no. Puede arrastrar las líneas para ajustar los
márgenes.
- Configuración - abre la página de
diálogo de configuración, que también está en el menú Archivo. Excel
tiene una característica más flexible para achicar en la etiqueta de
Página, de la Página de diálogo de configuración.
- Botón Ver - mostrará o la Vista Normal,
o la Vista Preliminar del Salto de Página, en la que no estuvo
la última vez.
- Cerrar - no cierra los documentos pero
en cambio cierra la vista preliminar. Se vuelve a la vista que
se acaba de dejar.
- A diferencia de Word, no hay regla y tampoco un botón de Achicar
para Ajustar y conseguir que quepa.
- Cerrar esta vista mediante clics en el botón Cerrar, en la
barra.
Vistas: Dividir
-
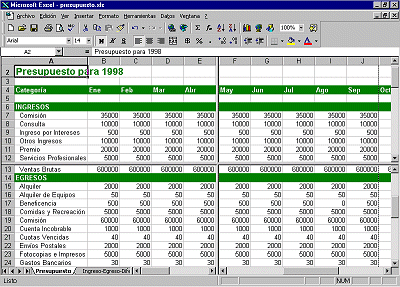 Desde
el menú seleccionar |
. Desde
el menú seleccionar |
.
Se crea una Vista Dividida de 4 paneles. Puede arrastrar las
barras para redimensionar los paneles.
- Remover las divisiones con el comando del menú
| .
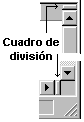
- Arrastrar los Cuadros Divididos en las barras de
desplazamiento vertical y horizontal para crear otras vistas divididas.
(Cuidado! Hay un cuadro similar al final de la hoja con las etiquetas,
que redimensiona el espacio para las etiquetas.)
Para cada división aparecen nuevas barras de desplazamiento. Esas
divisiones son útiles cuando se necesitan ver al mismo tiempo, secciones de
la hoja muy separadas entre sí. Una celda o rango seleccionado se verá
como seleccionado en cualquier panel en el que aparezca.
- Probar cada barra de desplazamiento para ver
qué paneles se desplazan y con qué barra de desplazamiento.
- Remover las divisiones arrastrando los cuadros
separados, nuevamente a sus posiciones originales., o usando el comando
en el menú de la Ventana.
Vista: Paneles Inmovilizados
Los paneles inmovilizados no se desplazan, mientras si
lo hace el resto de la hoja. Este efecto es usado primariamente para
mantener en su lugar las etiquetas de las filas y columnas, mientras se
desplaza hacia la parte de la hoja en la que está interesado. Sin
las etiquetas, podría resultar difícil decir qué es lo que se está buscando.
- Seleccionar fila 5. Después, Seleccionar
| . Las filas de arriba de la fila seleccionada son
inmovilizadas. Aparece una línea oscura en el borde del panel
inmovilizado.
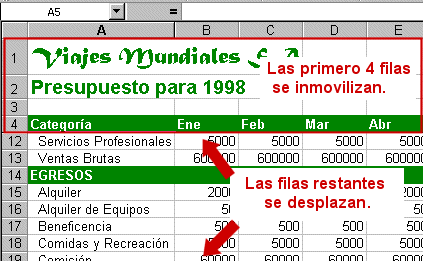
- Desplazarse hacia arriba y abajo. Las cuatro filas de arriba
se quedan en su sitio!
- Movilizar el panel con
| .
- Seleccionar la Columna B y después | . Las
columnas a la izquierda de la columna seleccionada quedan inmovilizadas.
- Desplazar hacia la izquierda y la derecha. La primer
columna permanece en su lugar.
- Movilizar el panel.
- Seleccionar la celda B5 y la | . Las filas de
arriba y la columna a la izquierda quedan inmovilizadas.
- Desplazar hacia arriba y hacia abajo y también hacia la
izquierda y la derecha. La parte superior y de la izquierda de la hoja,
permanecen en su lugar de manera que se pueden ver las etiquetas. Esto es
muy útil para las hojas muy grandes.
- Movilizar los paneles.
|

