 |
Suponga que se quiere volver a
establecer el orden de las columnas o dar formato a toda una fila. Necesita
seleccionar filas o columnas completas, pero nadie quisiera tener que llegar a
los lejanos bordes de una hoja de cálculo, para hacer esa clase de selección. (Recuerde
las 256 columnas y 65,536 filas!)
De manera que, cual es la manera fácil? Use los encabezados
de las columnas y filas para hacer su selección!
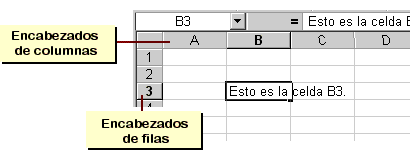
|
 |

Dónde están:
JegsWorks >
Lecciones > Números
Antes de empezar...
Proyecto 1: Excel Intro
Interfaz
Seleccionar y Navegar

 Seleccionar
Celda Seleccionar
Celda
 Seleccionar
Rango Seleccionar
Rango
 Seleccionar
Fila/Columna Seleccionar
Fila/Columna
 Seleccionar
Hoja Seleccionar
Hoja
Métodos

Teclas 
 Vistas Vistas
Tareas comunes
Sumario
Examen
Ejercicios
Proyecto 2:
Fundamentos
Proyecto 3: Formatear y Ordenar
Proyecto
4: Grupos y Fórmulas
Proyecto 5: Diseño
Buscar
Glosario
Apéndice
|
|
 |
Paso a Paso: Seleccionar Filas/Columnas
|
 |
Que aprenderá |
seleccionar una fila o columna
seleccionar filas adyacentes o columnas con teclas y mediante arrastre
seleccionar filas o columnas no adyacentes |
Inicio con:
 (Excel se abre en
presupuesto.xls desde los archivos fuente) (Excel se abre en
presupuesto.xls desde los archivos fuente)
Seleccionar Columna/Fila
-
 Hacer
un clic
en el encabezado para Columna C. Hacer
un clic
en el encabezado para Columna C.
Queda seleccionada la columna íntegra. Mientras el botón del ratón se halla
apretado, el Cuadro de Nombre, muestra que ha sido seleccionada la columna 1.
  En Excel
200/2003 el puntero cambia por En Excel
200/2003 el puntero cambia por
 que es la forma para seleccionar columnas cuando está encima del encabezado de
las mismas.
que es la forma para seleccionar columnas cuando está encima del encabezado de
las mismas.
-
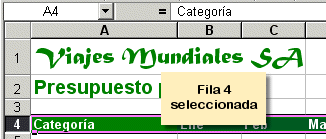 Hacer
un clic
en el encabezado para la Fila 4. Hacer
un clic
en el encabezado para la Fila 4.
Queda seleccionada toda la fila. Mientras el botón del ratón está apretado,
el Cuadro de Nombre muestra que la fila 4 ha sido seleccionada.
  En Excel
2002/2003 el puntero cambiará a En Excel
2002/2003 el puntero cambiará a
 que es la forma para seleccionar filas cuando está encima del encabezado de la
misma.
que es la forma para seleccionar filas cuando está encima del encabezado de la
misma.
Seleccionar Columnas/Filas: Arrastrar
-
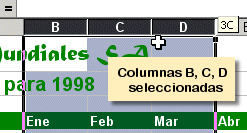 Arrastrar
a través de los encabezados para Columnas B, C,
y D. Arrastrar
a través de los encabezados para Columnas B, C,
y D.
Las columnas B, C, Y D son seleccionadas. Mientras arrastra, aparece un
aviso que  le dice cuantas columnas seleccionó.
Después que suelta el botón del ratón, el Cuadro de Nombre muestra solo la
celda superior izquierda seleccionada. le dice cuantas columnas seleccionó.
Después que suelta el botón del ratón, el Cuadro de Nombre muestra solo la
celda superior izquierda seleccionada.
-
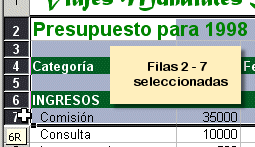 Arrastrar
a través de los encabezados para la Fila 2 hasta la Fila 7. Arrastrar
a través de los encabezados para la Fila 2 hasta la Fila 7.
Las filas 2, 3, 4, 5, 6, y 7 son seleccionadas. Mientras está arrastrando, aparece un aviso que muestra cuantas filas han sido seleccionadas. Después
que suelta el botón del ratón, el Cuadro de Nombre muestra solo la celda de
referencia para la celda de arriba a la izquierda seleccionada.
Seleccionar Columnas/Filas: Teclas
-
 Seleccionar
la Columna A mediante clic en el encabezado. Seleccionar
la Columna A mediante clic en el encabezado.
- Mantener apretada la tecla de Mayúsculas y seleccionar la Columna
D. Soltar el botón del mouse.
Las columnas A, B, C, y D son seleccionadas.
- Seleccionar la Fila 3.
-
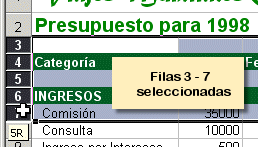 Mantener
apretada la tecla de MAYÚSCULAS y seleccionar la Fila 7. Soltar el
botón del mouse. Mantener
apretada la tecla de MAYÚSCULAS y seleccionar la Fila 7. Soltar el
botón del mouse.
Las Filas 3, 4, 5, 6, y 7 son seleccionadas.
Seleccionar Columnas/Filas: No-Adyacentes
- Seleccionar la Columna B.
- Mantener apretada la tecla CTRL y seleccionar las Columnas D
y F.
- Mientras aún mantiene apretada la tecla CTRL, seleccionar las Filas
1, 3, 5 y 7.
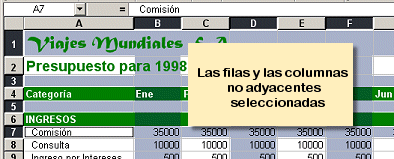
Todas las columnas y filas se encuentran aún seleccionadas. Desde luego que
esto también funciona solamente para las columnas, o solo para las filas!
- Vuelva la selección a la celda A1.
|

