Proyecto 1: Fundamentos
Interfaz

Proyecto 1: Fundamentos
|

| |
|
|
||
|
La ventana para Microsoft Word, o cualquier otro procesador de textos , tiene todas las partes estándar de una ventana acerca de las que usted aprendió en Trabajando con Windows: Fundamentos: La Ventana - barra título, menús, barras de herramientas, menú de control, botones para minimizar, maximizar & restituir el tamaño de la ventana, barra de estado, barras de desplazamiento. Existe la posibilidad de confundirse cuando se tienen abiertos al mismo tiempo múltiples documentos, de manera que veamos esas posibilidades.
|
Dónde están: JegsWorks > Lecciones > Palabras
Proyecto 1: Fundamentos | ||||||
Multiples Documentos AbiertosSepare la ventana de Word para cada documento
La ventana de Word tiene botones para minimizar, maximizar y cerrar la ventana en la Barra de Título. El título del documento se halla en la barra de Título de la ventana Word.
|
|||||||
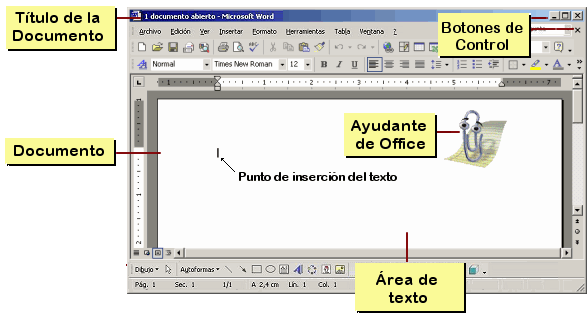
![]()
Word 2002 en WinXP - Cada documento abierto tiene una ventana separada y de ese modo, un icono en la Barra de Tareas Windows.
Una ventana Word con ventanas de los documentos adentro.Las versiones antiguas de Word podían mostrar solamente un documento en una ventana que estaba dentro de la ventana de Word. Habrá un solo icono de la Barra de Tareas para Word. Usará el menú Window para alternar entre documentos.
Una ventana documento es una ventana habitual, excepto que todas las acciones están restringidas a dentro de la ventana de Word misma. De manera que cuando usted maximiza un documento, este se agranda hasta llenar solo la ventana Word. Cuando usted minimiza un documento, su icono está en el fondo de la ventana Word y no en la Barra de Tareas. Cuando el documento no está maximizado, tiene sus propios botones de control y el título del documento está en la barra Título de la ventana del documento.
Word 97 - Múltiples documentos se
hallan dentro la ventana de Word. Abajo se ve una ventana de Word 97 con un documento maximizado . Compare esto con la ventana del documento en la ilustración anterior. Un documento maximizado tiene sus botones de control en la Barra Menú y su título en la Barra Título de la ventana Word. No resulta muy lógico pero funciona.
Puede ver dos juegos de botones de control de la ventana, a la derecha. Los que están en la barra menú controlan al documento. Los que están en la barra título controlan la ventana madre (la ventana Word). El icono de control para el documento está a la izquierda del menú debajo del icono de control para la ventana Word. El título del documento está ahora en la barra de título de la ventana principal. Al principio resulta un poco desconcertante. Si tiene una pantalla pequeña o usa baja resolución, posiblemente querrá ver su documento maximizado de manera de poder ver más de lo que está haciendo. Si tiene la bendición de poseer un monitor grande, o utiliza una alta resolución, puede llegar a sentir que maximizando un documento desperdicia espacio de pantalla.
Cuando vea la lámpara amarilla, significa que el Ayudante de Office quiere darle un consejo sobre lo que usted está haciendo. |
~~ 1 Cor. 10:31 ...hagan cualquier otra cosa, háganlo todo para la gloria de Dios. ~~ |