 |
Paso-a-Paso: Clipart |
 |
|
Que aprenderá: |
insertar clipart con Galería de imágenes de
Microsoft
redimensionar una imagen
|
Inicio con: ,
volante-viajesmundiales.doc
,
volante-viajesmundiales.doc
 Imagen
seleccionada: Seleccionando una imagen, se conectan muchos
comandos de Word. Esto puede resultar bastante frustrante y confundirlo si
ignora que tiene seleccionada una imagen. Por ejemplo, usted debe saber
que una imagen quedará seleccionada hasta después que la haya importado a
su documento. Puede ser que antes de poder continuar con otras tareas,
tenga que desconectar una selección de imagen producida en alguna otra
parte.
Imagen
seleccionada: Seleccionando una imagen, se conectan muchos
comandos de Word. Esto puede resultar bastante frustrante y confundirlo si
ignora que tiene seleccionada una imagen. Por ejemplo, usted debe saber
que una imagen quedará seleccionada hasta después que la haya importado a
su documento. Puede ser que antes de poder continuar con otras tareas,
tenga que desconectar una selección de imagen producida en alguna otra
parte.
Abrir Galería de Imágenes
Para ayudarlo a encontrar rápidamente la imagen correcta, la Galería de
multimedia de Microsoft agrupa las imágenes en categorías/colecciones.
 Si Word no puede encontrar a la
Galería o a cualquier imagen, puede ser que no se halle instalado el
software de clipart o Word puede estar buscando las imágenes en un CD que
no se encuentra dentro del dispositivo respectivo.
Si Word no puede encontrar a la
Galería o a cualquier imagen, puede ser que no se halle instalado el
software de clipart o Word puede estar buscando las imágenes en un CD que
no se encuentra dentro del dispositivo respectivo.
Si usted no tiene instalada la Galería de imágenes, igualmente lea las
instrucciones. En este caso necesitará ejecutar más tarde las secciones de
abajo Redimensionar una imagen y Ajustar a Una Página,
después de insertar una imagen desde un archivo( la página de la
próxima lección).
-
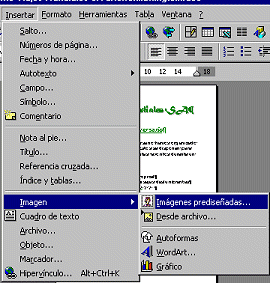 Clic en la línea 3,
que está en blanco. Esto colocará al cursor en esa línea. Pondrá una
imagen allí.
Clic en la línea 3,
que está en blanco. Esto colocará al cursor en esa línea. Pondrá una
imagen allí.
- Desde el menú seleccionar,
|
| .
 Word 97: Galería de Imágenes 3.0: La galería de Clips se
abre mostrando miniaturas de las imágenes entre las que puede elegir.
Word 97: Galería de Imágenes 3.0: La galería de Clips se
abre mostrando miniaturas de las imágenes entre las que puede elegir.
 Word 2000: Galería de Imágenes 5.0: La
Galería de Clips abre las uñas del pulgar que muestran de las imágenes que usted
puede escoger de.
Word 2000: Galería de Imágenes 5.0: La
Galería de Clips abre las uñas del pulgar que muestran de las imágenes que usted
puede escoger de.

 Word 2002/2003: Galería de multimedia de Microsoft:
Se abre a la derecha el Panel de tareas mostrando el panel de
Imágenes prediseñadas.
Word 2002/2003: Galería de multimedia de Microsoft:
Se abre a la derecha el Panel de tareas mostrando el panel de
Imágenes prediseñadas.
Redimensione una Imagen
En general, su imagen no tendrá exactamente el tamaño que usted quiere.
Una de las características más importantes de los procesadores de palabras
modernos, es su capacidad de poder cambiar el tamaño de las imágenes en el
documento.
 Si agranda cualquier imagen
más allá del tamaño en el que originalmente fué creada, se la verá dentada.
Las imágenes con formato vectorial cambian de tamaño más suavemente que
las de mapas de bits.
Si agranda cualquier imagen
más allá del tamaño en el que originalmente fué creada, se la verá dentada.
Las imágenes con formato vectorial cambian de tamaño más suavemente que
las de mapas de bits.
- Seleccionar la imagen del documento, mediante un clic sobre el mismo.
Se verán manijas en los ángulos y en el centro de cada lado
-
 Centrar
la imagen mientras todavía se encuentra seleccionada.
Si necesita volver a seleccionar la imagen, solo necesita repetir
un clic sobre la misma.
Centrar
la imagen mientras todavía se encuentra seleccionada.
Si necesita volver a seleccionar la imagen, solo necesita repetir
un clic sobre la misma.
 Word 97:
Arrastre la imagen al centro.
Word 97:
Arrastre la imagen al centro.


 Word 2000/2002: por medio de
clic en el botón
Word 2000/2002: por medio de
clic en el botón
 Centrar.
Centrar.
[En Word 95 para poner un marco alrededor de una ilustración, deberá
seleccionarla y a continuación insertar el marco arrastrándolo hasta su lugar.
Guau!]


 Word
95/97: Si hace doble clic por accidente sobre una imagen en Word 95 o
97, lo que hace en realidad es pedirle a Word que edite la imagen. Esta
será colocada en un nuevo documento para ser editada por si misma. Las
imágenes tipo mapa de bits para poder editarse deben ser abiertas en un
programa diferente, pero las de la Galería pueden modificarse usando las
herramientas para Dibujo de la barra de herramientas correspondiente.
Note los cuatro ángulos grises que rodean a la imagen.
Word
95/97: Si hace doble clic por accidente sobre una imagen en Word 95 o
97, lo que hace en realidad es pedirle a Word que edite la imagen. Esta
será colocada en un nuevo documento para ser editada por si misma. Las
imágenes tipo mapa de bits para poder editarse deben ser abiertas en un
programa diferente, pero las de la Galería pueden modificarse usando las
herramientas para Dibujo de la barra de herramientas correspondiente.
Note los cuatro ángulos grises que rodean a la imagen.
No se preocupe si esto ocurre accidentalmente. Solo cierre el nuevo documento
y este será enviado nuevamente al lugar donde estaba.
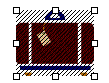 Si no cierra esta página editora y vuelve a su
documento, su imagen tendrá un aspecto diferente! Se imprimirá normalmente.
Si no cierra esta página editora y vuelve a su
documento, su imagen tendrá un aspecto diferente! Se imprimirá normalmente.


 En cambio, en
Word 2000/2002/2003 un doble clic sobre una imagen, abrirá un diálogo de Propiedades.
En cambio, en
Word 2000/2002/2003 un doble clic sobre una imagen, abrirá un diálogo de Propiedades.
- Mover su puntero hacia la manija del rincón
derecho inferior hasta que cambie, adoptando la forma para Redimensionar
 .
.
Arrastrar con la manija tomada en un ángulo, cambiará el ancho y la altura al
mismo tiempo, sin que se modifiquen las proporciones de la imagen.
- Arrastrar hacia el extremo derecho hacia abajo,
para agrandar la imagen. Cuando suelte, la imagen se volverá a centrar en Word
97 & 2000. Arrastrar nuevamente hasta que la imagen sea casi
tan ancha como el subtítulo "Especiales Aniversario". Puede ser que necesite
tratar varias veces, hasta obtener el tamaño correcto. Eso es normal. Para
disminuir el tamaño, solo necesita arrastrar desde una manija del ángulo
inferior, hacia arriba a la izquierda.
[En Word 95 puede arrastrar un lado y después el otro y a continuación si
resulta necesario, centrar nuevamente. La imagen no se vuelve a centrar
automáticamente porque se halla dentro de un marco.]
Las líneas en la parte de abajo de la página
saltarán todas juntas hacia una segunda página cuando agrande la ilustración.
Sin embargo, todavía quedaba algo de espacio en la primer página. Que sucedió??
Esas líneas
tienen un estilo de párrafo pesado, de manera que serán mantenidas juntas. Es
lógico, porque un encabezamiento no debe ser dividido.
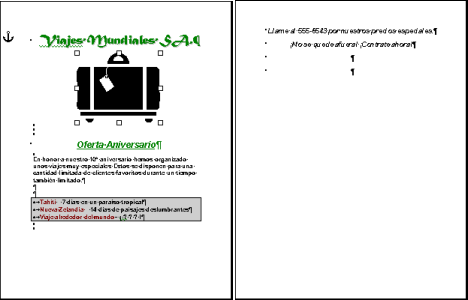
Volante con imagen - dos páginas
Ajuste para que quepa en una página
Ahora tiene una situación para resolver. Su texto se ha corrido a una
segunda página y su volante solo puede utilizar una página. Lea con mucho
cuidado las instrucciones que figuran más abajo. Usted va a comprimir el
espaciado, eliminando las líneas en blanco innecesarias. Más adelante
aprenderá como cambiar algunas otras características para reducir el largo
de un documento .
- Elimine las última dos líneas en blanco en el
documento.
- Si aún tiene dos páginas, redimensione al gráfico
reduciéndolo a un tamaño un poco más chico.
-
 Guardar.
Guardar.
 Como
manejar un disco que está lleno
Como
manejar un disco que está lleno
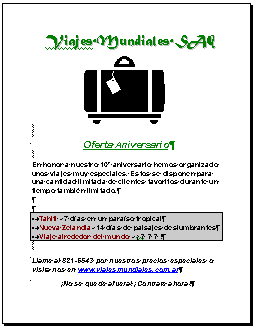
Volante después de insertar imagen -
nuevamente en una sola página!

