 |
Ahora hay 3 diálogos que controlan
como imprime su impresora.
Imprimir: Tienen controles para elegir que impresora
usar, que páginas imprimir, cuantas copias hacer y como compaginar las
páginas.
Propiedades de la Impresora: Los controles para esas
impresoras tienen características específicas. Una impresora de color tendrá
un modo de poder elegir imprimir en colores, o solo en blanco y negro.
Pueden existir opciones para fotografías.
Opciones | Imprimir: En la ficha Imprimir del diálogo de
Opciones de Word, hay una cantidad de ellas que afectarán la manera en que
se va a imprimir su documento Word.
|
 |

Dónde están:
JegsWorks >
Lecciones >
Palabras
Antes de que comience...
Proyecto 1: Fundamentos
Interfaz
Preparándose
a empezar
Formato
Imágenes
Pre-Impresión
 Encabezado/Pie Encabezado/Pie
 Ortografía y Gramática Ortografía y Gramática
 Configurar Página Configurar Página
 Vista Preliminar Vista Preliminar
 Impresora Impresora
Administrando la impresión
Sumario
Examen
Ejercicios
Proyecto 2: Autoherramientas
Proyecto 3: Folleto
Proyecto
4: Informe
Buscar
Glosario
|
|
 El
botón Imprimir El
botón Imprimir
 en
la barra de herramientas Estándar en Word, usa los ajustes actuales
y empieza a imprimir de inmediato. Usted no tendrá la
oportunidad de llegar a ver cuales son esos ajustes. En lugar de usar el botón,
use el comando Imprimir que está en el menú Archivo, a menos que se encuentre
MUY seguro de que es lo que va a hacer Word. en
la barra de herramientas Estándar en Word, usa los ajustes actuales
y empieza a imprimir de inmediato. Usted no tendrá la
oportunidad de llegar a ver cuales son esos ajustes. En lugar de usar el botón,
use el comando Imprimir que está en el menú Archivo, a menos que se encuentre
MUY seguro de que es lo que va a hacer Word.
 |
Paso-a-Paso: Ajustes de Impresora |
 |
|
Que aprenderá: |
usar el diálogo
Imprimir
usar el diálogo Propiedades para su impresora
usar el diálogo Opciones | Diálogo de Impresión para Word
|
Inicio con: , ,
 volante-viajesmundiales.doc
volante-viajesmundiales.doc
-
 Guardar
el documento. Es una muy buena idea guardar su trabajo antes de imprimir
el documento. A veces la computadora se detiene durante el proceso
de impresión. Esto hará que pierda completamente al documento. Desde
luego, usted lo habrá estado guardando todo el tiempo, desde que lo creó! Guardar
el documento. Es una muy buena idea guardar su trabajo antes de imprimir
el documento. A veces la computadora se detiene durante el proceso
de impresión. Esto hará que pierda completamente al documento. Desde
luego, usted lo habrá estado guardando todo el tiempo, desde que lo creó!
 Como
manejar un disco que está lleno Como
manejar un disco que está lleno
Diálogo de Impresora
- Desde el menú
elija |
aparecerá el diálogo de impresión de Windows. Usted podría tener más de una sola
impresora para elegir, especialmente si se encuentra trabajando en una red. Lo
que va a cambiar más frecuentemente es el Intervalo de páginas. Este diálogo
cambia un poco, dependiendo de la aplicación. Para algunas de ellas puede elegir
apuntar precisamente al texto seleccionado. En algunos buscadores puede elegir
imprimir un marco solamente.
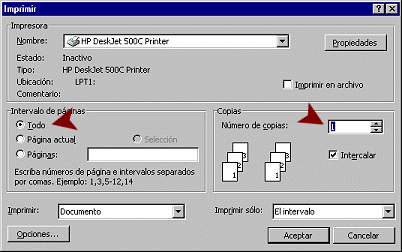
- Seleccionar la impresora en la
parte superior de la lista que baja.
- En Intervalo de páginas, seleccionar Todo, y
especificar 1 copia.
- Clic en el botón Propiedades
arriba a la derecha, para ver los ajustes para esa impresora en
particular.
Propiedades de Impresora
Esta caja de diálogo es diferente a la de otras impresoras.
Normalmente usted podrá al menos establecer la orientación de página,
el tipo y tamaño de papel, el color y la
calidad de la impresión.
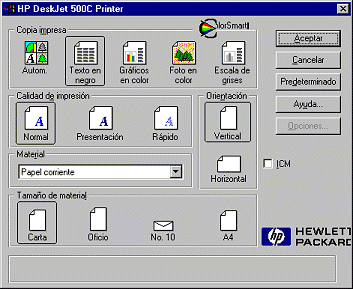
Los valores mostrados deberán concordar con los que usted haya
establecido en la Configuración de Página, pero a veces las impresoras y
los procesadores de palabras tienen problemas en comunicarse entre sí.
Controle para ver si la suya se comporta bastante bien. Probablemente
encontrará que concuerdan, de manera que solo tendrá que mirar en un
sitio. Pero si se olvida de mirar antes, hay otro lugar para ver.
- Haga cambios, si resultan
necesarios. La tinta en colores es mucho más costosa que la negra y la
impresora también imprime con más lentitud. En el colegio, asegúrese de
tener autorización para imprimir en colores.
-
Clic
en
Aceptar para cerrar el diálogo de Propiedades de la Impresora.
Opciones | Imprimir
- De vuelta a la caja del diálogo de Impresión, hacer un clic
en el botón Opciones que está abajo. El diálogo de
opciones se abrirá con la ficha Imprimir
Sus ajustes coincidirán con los de la
Ilustración.
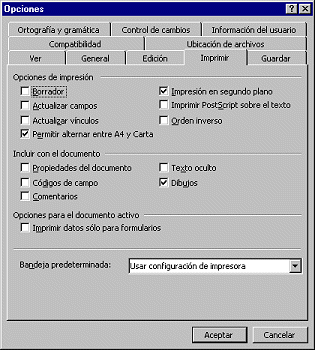
Usando la función para Impresión en segundo plano,
le permitirá trabajar en otras cosas, mientras la computadora envía sus
informaciones a la impresora. Con el cuadro sin tilde, tendría que esperar
que la impresora termine, antes de poder ejecutar otra tarea adicional
Orden inverso,
es una opción útil para
algunas impresoras. Las páginas que se van imprimiendo en la mayoría de
las impresoras a chorro de tinta, sale con el frente hacia afuera, de
manera que la tinta cuenta con un segundo para secarse, antes de que
nada pueda tocarla. (En las impresoras laser, las hojas salen con el
frente hacia abajo.) Eso pone a la primer página impresa debajo de la
siguiente. Usted deberá apelar a dar vuelta toda la pila, para conseguir
que la primer página quede arriba. Esto no es un gran problema con 2 o
tres páginas, pero constituye un verdadero sufrimiento con 20 o 30,
especialmente si esas páginas no están numeradas.
Imprimir
- Clic en el botón Aceptar, para cerrar el
diálogo Opciones.
-
 De vuelta en
el diálogo de Impresión, clic en Aceptar y comenzar el trabajo de
impresión. De vuelta en
el diálogo de Impresión, clic en Aceptar y comenzar el trabajo de
impresión.
Podría ver un mensaje de su impresora o desde
la red acerca del estado de su trabajo de impresión. El icono de la
impresora se verá en la Bandeja. Si varias computadoras comparten la misma
impresora, su trabajo de impresión tendrá que aguardar turno en la cola.
(Pregunte a su instructor o administrador de la red, como hacer para poder
ver la lista de trabajos de impresión y comprobar donde está el suyo
dentro de esa lista.)
 No
cierre su documento hasta que su trabajo de impresión haya finalizado y lo
haya revisado en busca de errores! No
cierre su documento hasta que su trabajo de impresión haya finalizado y lo
haya revisado en busca de errores!
- Recoja su documento impreso de la bandeja de salida
de la impresora.
- Controle los errores.
- Si todo esta bien, cierre el documento y cierre
Word. Si es invitado a guardarlo, conteste que Sí. (Eso significa que
Word piensa que ha hecho algún cambio desde la última vez que se guardó. Hasta
un clic se tiene en cuenta para eso. Hizo algún clic dentro de su documento
después de haberlo guardado la última vez?
-

 Guarde su disquete
Clase. (Copie todos los archivos que hay en el disco Clase en el disquete
de respaldo) Adquiera la costumbre de tener 2 copias de todos sus
documentos. Cuando una se destruye, eso no será tan desastroso si cuenta con una copia de respaldo. Guarde su disquete
Clase. (Copie todos los archivos que hay en el disco Clase en el disquete
de respaldo) Adquiera la costumbre de tener 2 copias de todos sus
documentos. Cuando una se destruye, eso no será tan desastroso si cuenta con una copia de respaldo.
|

