Jan's Working with Databases
Basics: Getting Started: Open Access
You have several choices of how to open Access and then the database that you need. You will not use all of these in these lessons. But you may need to use one of these alternate methods sometime.
Choices to Open Access:
As always, Windows provides several methods to open Access itself without opening a particular database. Windows 8 adds a couple more!
-
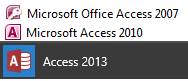 WinXP, Vista, Win7, Win10: Start
Menu:
WinXP, Vista, Win7, Win10: Start
Menu:
Start > All Programs or All Apps
Then scroll to find the shortcut or to the Microsoft Office folder containing the shortcut. 
 Win8 and 8.1: Start Screen
Win8 and 8.1: Start Screen
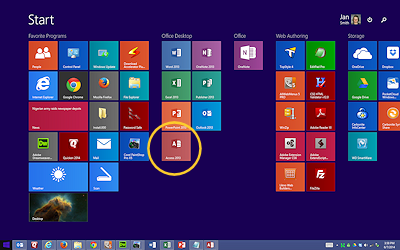 Click the program's tile on the Start screen
Click the program's tile on the Start screen
- WinXP, Vista, Win7:
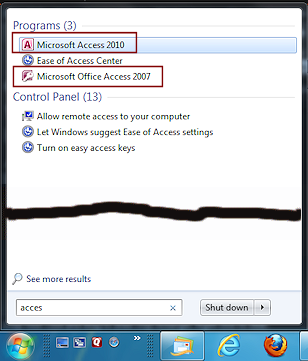 Search from Start button:
Search from Start button:
Click the Start button and in the Search dialog just above the button, start typing the name of the program,access.As you type, the top of the menu will show programs with names containing what you types.
This Search list will also show Control Panel items related to your word(s) and even folders, documents, and pictures
-
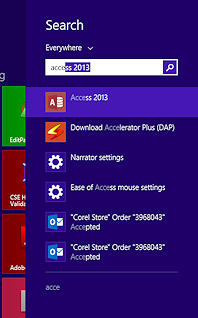

 Win 8 and 8.1: Search from Start Screen
Win 8 and 8.1: Search from Start Screen
While on the Start Screen, just start typing, access.
The Search pane opens and fills in programs, files, and settings that match.The illustration is from Windows 8.1.
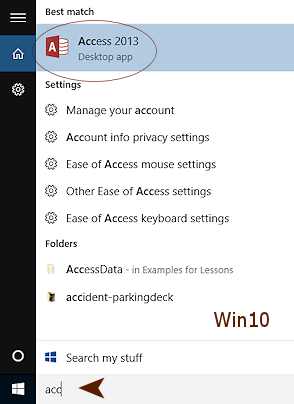
 Win10: Search Box
Win10: Search Box
In the Search box on the Taskbar, type access. The results show above the box with apps listed first.
-
File Explorer:
Dig down through the folders in your Program Files folder to the file MSACCESS.EXE and double-click on it.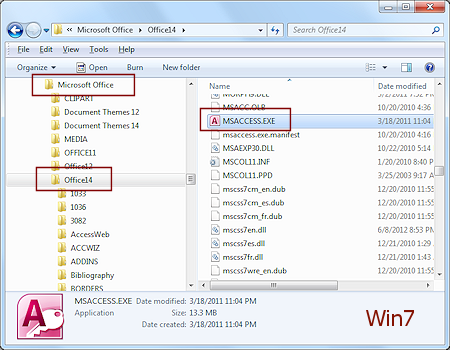
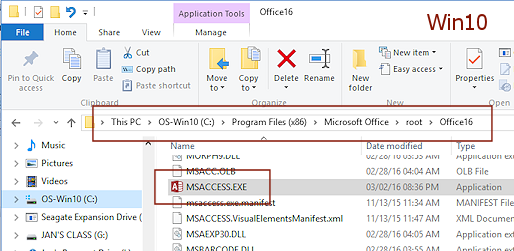
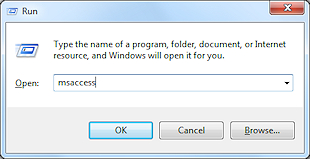 Run: On the Start menu, open the Run box,
type in msaccess, and click on OK.
Run: On the Start menu, open the Run box,
type in msaccess, and click on OK.




 Pinned Shortcut Icon: Taskbar
Pinned Shortcut Icon: Taskbar
Click the program's icon on the Taskbar.
(None are pinned by default)
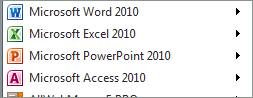
 Pinned Shortcut Icon: Start Menu
Pinned Shortcut Icon: Start Menu
Click the icon or name of the program. The arrow at its right expands a list of recent files opened by that program. (None are pinned by default)
 Shortcut: on Desktop
Shortcut: on Desktop
Double click the program's icon on the Desktop.
Open an Existing Database:
There are many ways to open a particular database. You won't actually have to use all of these choices, but you should be aware of the possibilities. It makes a difference whether you are working from inside Access or outside.
Open database from outside Access
These methods open Access and then a specific database.
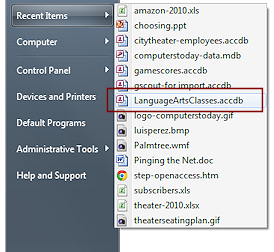 WinXP, Vista, Win7: Start Menu - recent files: Open the Start menu and select
Recent Items and then click on a recently opened file.
WinXP, Vista, Win7: Start Menu - recent files: Open the Start menu and select
Recent Items and then click on a recently opened file.
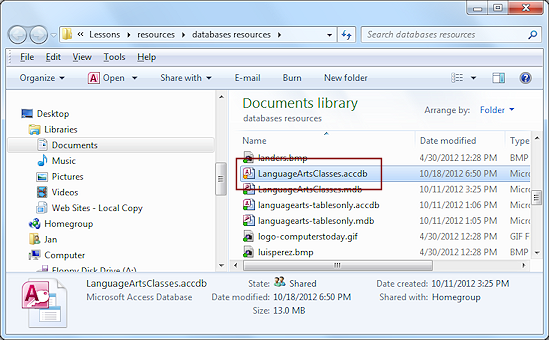 File Explorer: Use File Explorer to find the database file and then
double-click it. Access will open and then open the database.
File Explorer: Use File Explorer to find the database file and then
double-click it. Access will open and then open the database.
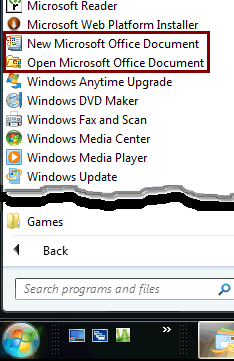 WinXP, Vista, Win7: Start menu: Office document shortcuts
WinXP, Vista, Win7: Start menu: Office document shortcuts
Start > All Programs > Open Microsoft Office Document
(in the top area of the list)
These shortcuts are not created by all installations of Office but are very common.
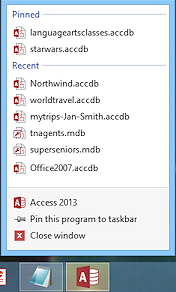


 Win7, Win8, Win8.1, Win10: Taskbar Jump List
Win7, Win8, Win8.1, Win10: Taskbar Jump List
You can pin the program to the Taskbar so that its icon always available. Right click the program's icon and a jump list appears above it. Windows remembers recently used documents and you can pin the ones you use a lot to the top of the jump list.
Open database from inside Access
When Access is already open, you can use these methods:
- Recent Files:
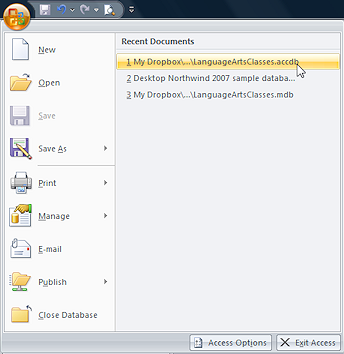
 Access 2007: Recent files
Access 2007: Recent files
Click on the Office button. At the right, select a recently opened database.
-
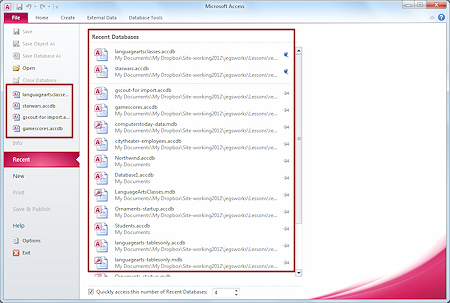
 Access 2010: Recent files
Access 2010: Recent files
Click on the File tab and then on Recent to see a long list of recent databases.There may also be a short list of the most recently opened databases above the Info command. This feature can be turned off.
You can pin the databases you use often to the top of the Recent list.
-
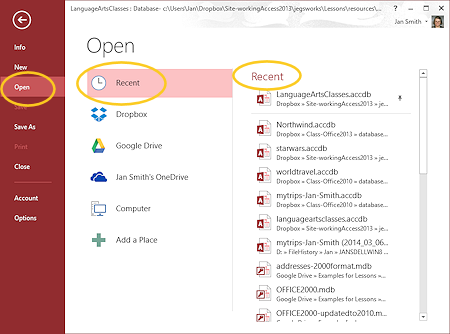

 Access 2013, 2016:
Access 2013, 2016:
Recent in Open dialog
Click on the File tab and then on Open. In the middle pane, the location Recent is selected by default, with a list of recent databases in the far right column. Access 2016 puts these in date categories, like Yesterday, This Week, Older.You can pin the databases you use regularly to the top of the list.
- Open Dialog:
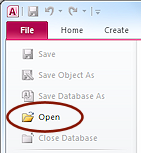
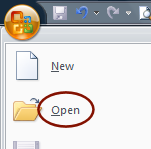
 Access 2007: Office button > Open
Access 2007: Office button > Open-
 Access 2010: File tab > Open
Access 2010: File tab > OpenA normal Open dialog appears where you can navigate to the file you want.
-
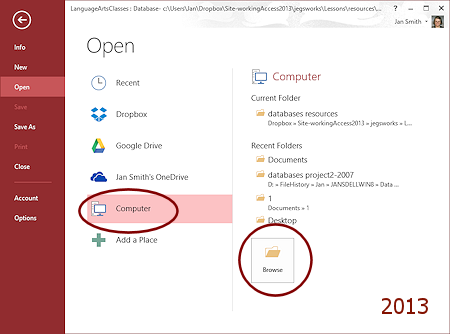
 Access 2013:
Access 2013:
File tab > Open > select a location
Access includes your OneDrive storage location by default and can easily add an Office 365 SharePoint drive. It will not let you put a local folder in the middle column. There some third-party scripts that will add Dropbox and Google Drive to Office 2013.
You can pin folders to the top of the right column.
Once you select a location, you will see a normal Open dialog. You can browse from there to the file that you want.
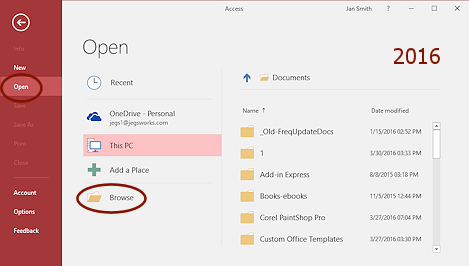
 Access 2016:
Access 2016:File tab > Open > select a location
The Open page is somewhat different in Office 2016. When you select your computer in the middle pane, the right pane shows the folders in the current user's Documents folder or the folder for the database that you have open at the moment. You can use navigate in these folders or click the browse button in the middle pane to get a normal Open dialog.
Office 2016, like Office 2013, makes it easy to work with files in OneDrive or to add an Office 365 SharePoint folder to the list of places. So far [March 2016] there is not a way to add other cloud storage areas or to pin a local folder or drive to this windows. The script that works for Office 2013 fails for Office 2016.
![]() How
to have more than one database open at a time:
How
to have more than one database open at a time:
Open your new database with any method from outside Access. If you use the Open dialog or Recent items list from inside Access, the new database will replace the previous one in the window.
![]() Problem: Computer slows
down with two copies of Access open
Problem: Computer slows
down with two copies of Access open
If your computer responds very slowly with a second copy of Access
open, you may not have enough memory to handle two copies at once.
Creating a New Database
Whenever you open Access with a method that does not use an existing database, you must choose a template to create a new database. One of the templates is for a blank database. If you use another template, you can make changes once it opens.
-
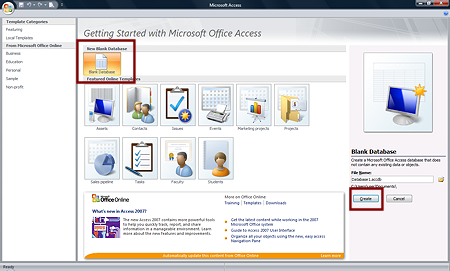
 Access 2007: Office button > New
Access 2007: Office button > New
The New dialog opens. Click on New Database or on one of the templates. Enter a name for the new database to replace the default name. Then click on the Create button under the thumbnail.You can use the folder icon beside the file name to navigate to a different folder if you wish.
-
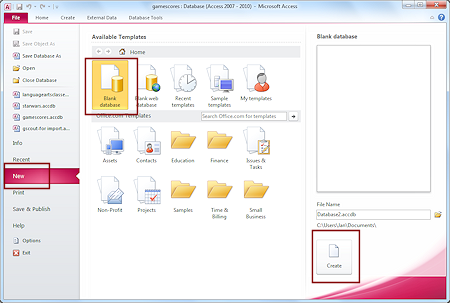
 Access 2010: File tab > New
Access 2010: File tab > New
Click on Blank database or on one of the templates. Type a name in the File Name box to replace the default name. Click on Create or Download (online template).You can use the folder icon beside the file name to navigate to a different folder if you wish.
-
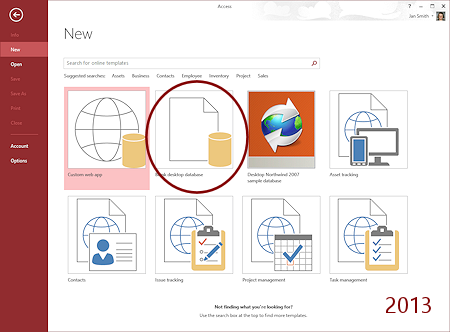
 Access 2013: File tab > New
Access 2013: File tab > New
The first template in the illustration is for a blank web database. The second is for a blank desktop database.Click on a template or search for a template online with the Search box at the top.
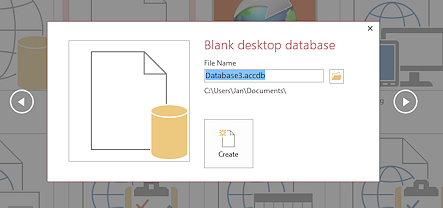 A dialog opens to let you name the database. Click the folder icon at the right of the file name to browse to the location you want to use.
A dialog opens to let you name the database. Click the folder icon at the right of the file name to browse to the location you want to use. Click the Create button to create and open the new database.
-
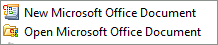 Shortcut for New Office Document
Shortcut for New Office Document
Click the shortcut for New Microsoft Office Document.
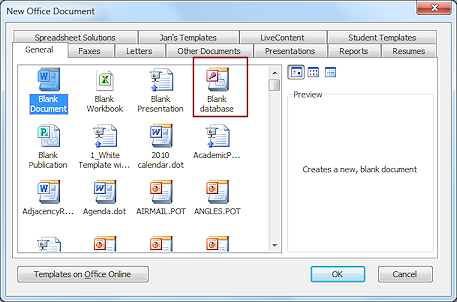 The New Document dialog opens.
The New Document dialog opens. Click on Blank database or on one of the templates.
You may not have this shortcut and your dialog may not have as the same tabs as in the illustration.
Security Warnings
You will often see warnings about opening Office documents, especially those downloaded from the Internet. By default Access turns off the database's use of macros. You have to turn that on each time you open the database or else have the database in a 'Trusted location'. Macros and VBA modules can be written to do things that you don't want done. Thus the warnings.
To make a folder a trusted location:
![]() Access 2007: Office button > Access Options button
Access 2007: Office button > Access Options button
![]()
![]()
![]() Access 2010, 2013: File tab > Options
Access 2010, 2013: File tab > Options
The Trust Center dialog opens.
Click on Trust Center > Trust Center Settings button > Trusted Locations > Add New Location > browse to the location > OK
| |
Step-by-Step: Open Access & Database |
|
| What you will learn: | to open a database from file to create a backup copy of a database to close a database without closing Access to download and open a database from the Web to open Access from Start menu to a new blank database to name and save the new database |
Start with: ![]() ,
,![]() ,
, ![]() (Windows Desktop with no applications open.)
(Windows Desktop with no applications open.)
Open Database: from file
Start with: resource files installed and Access open with no database open yet.
![]() Problem: Have not downloaded
the resource files yet
Problem: Have not downloaded
the resource files yet
Download the whole set now, resources-databases.zip ![]() .
.
You will open a database directly from a File Explorer or Windows Explorer window. Access does not have to be opened.
-
In a File Explorer/Windows Explorer window, navigate to the location where you stored the resource files.
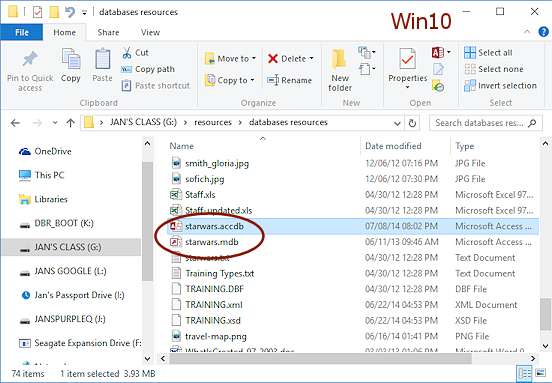
-
Double-click the file starwars.accdb.
Be careful to pick the version with the extension .accdb.
Access opens and opens the selected database. Problem: Extensions are not showing
Problem: Extensions are not showing
By default Windows does not show file extensions in File Explorer/Windows Explorer windows.
Solution 1: Use icons
Inspect the icons and details for the two files names starwars. Click on the icon similar to , which should have the most recent Date modified, and not the one with the key in the icon.
, which should have the most recent Date modified, and not the one with the key in the icon.
Solution 2: Show extensions
Some versions of Windows have a check box on the ribbon in the View tab in the Show/Hide tag group, File name extensions. Check the box to show extensions.
For other versions of Windows, open the Folder Options dialog to the View tab. In the Advanced settings list, uncheck the box Hide extensions for know file types.

If you see a security message bar with button Enable Content, click on Enable Content.
 If you see a security warning with an Options button, click on Options.
If you see a security warning with an Options button, click on Options.
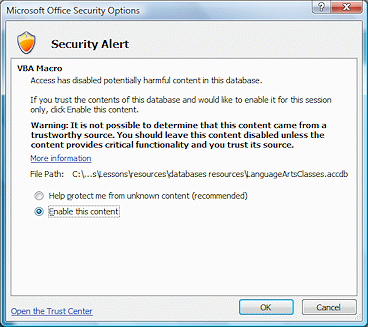 A dialog window appears with two options to choose. Click the radio button to 'Enable this content' and then on OK.
A dialog window appears with two options to choose. Click the radio button to 'Enable this content' and then on OK.
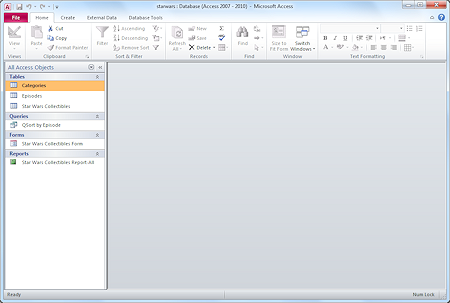 The
database opens, showing the Database Window. The object that is selected is
the one that was selected when
the database was last closed.
The
database opens, showing the Database Window. The object that is selected is
the one that was selected when
the database was last closed.
 Back Up Database
(Database open)
Back Up Database
(Database open)
It is a good practice to make a copy of your database before making changes. If things go awry and you need to start over, having a recent backup can save a LOT of grief and aggravation. You can use File Explorer/Windows Explorer to make a copy of the database, but Access has a tool itself.
- Use the Back Up Database command:
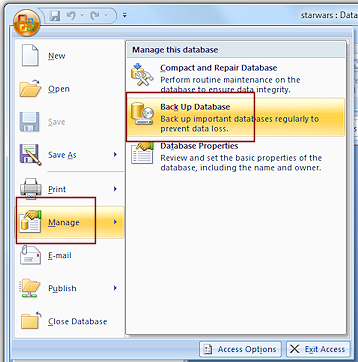
 Access 2007: Office button > Manage > Back Up Database
Access 2007: Office button > Manage > Back Up Database
 Access 2010: File tab > Save and Publish > Back Up Database > Save As button
Access 2010: File tab > Save and Publish > Back Up Database > Save As button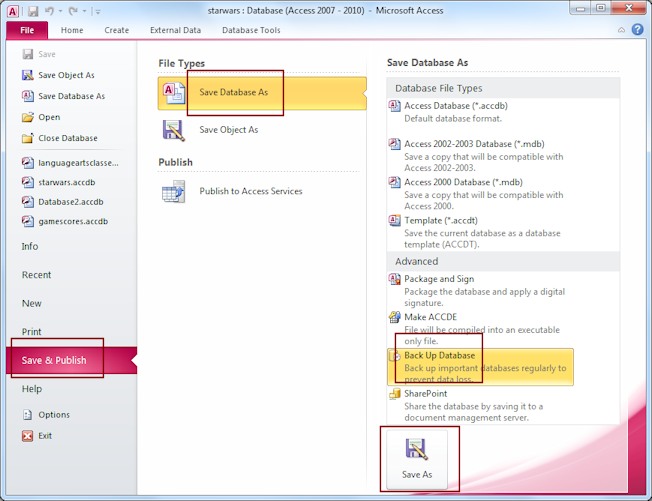
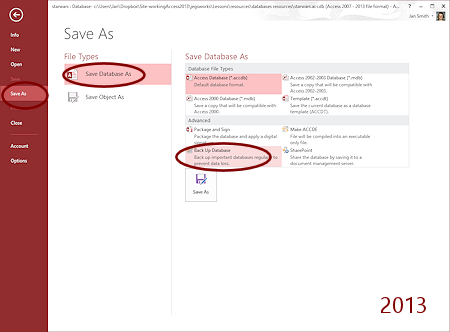

 Access 2013, 2016: File tab > Save As > Save Database As > Back Up Database > Save As button
Access 2013, 2016: File tab > Save As > Save Database As > Back Up Database > Save As buttonThe Save As dialog opens.
-
Navigate in the Save As dialog to your Class disk to the folder databases project2.
(If this folder does not exist yet, create it.)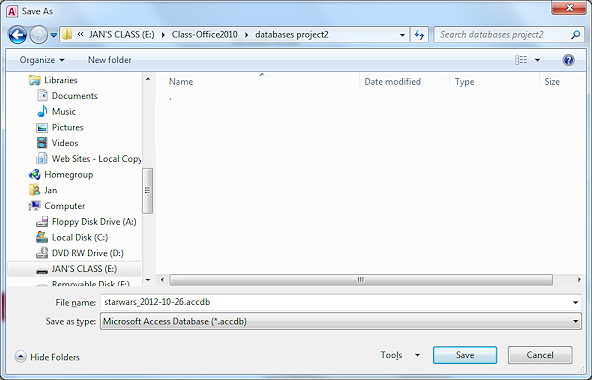
The suggested file name is the original name, starwars, plus the date. Since you ought to make regular backups, the date is important.
The date for you will be different from the illustration, of course.
-
 Click on Save to save your backup.
Click on Save to save your backup.You may notice that the windows flicker as Access closes and reopens the original database. You may see the security message once again.
Databases can get large rather quickly. Does your Class disk have room?
Alternate method, when database is closed: Find the file in a File Explorer/Windows Explorer window and copy and paste it to another folder of your choice.
Be sure to add a date or make another change to the file name that will make it easy to tell which file you need if you need to fix a broken or corrupted database.
Use this method ONLY WHEN the database is closed. Unsaved changes won't be included. In some operating systems, you cannot save a copy while the database is open.
Close a Database without Closing Access
Clicking the X button ![]() at the upper right of the Access window closes the whole program. But you can close a database and leave Access itself open.
at the upper right of the Access window closes the whole program. But you can close a database and leave Access itself open.
-
Close the database:
 Access 2007:
Access 2007:
Office button > Close Database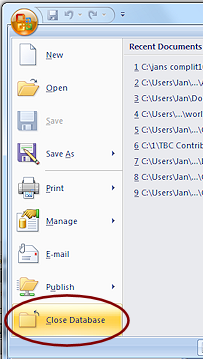
 Access 2010:
Access 2010:
File > Close Database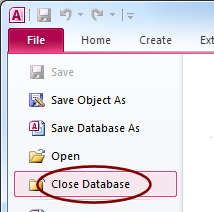

 Access 2013, 2016:
Access 2013, 2016:
File > Close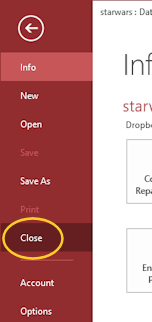
Access is still open, ready for you to create a new database or to open one.
Open Database: Download from Web
If for some reason you do not have the resource files on your computer, you can download the database from the web site. But you need to know how to do this correctly, or all you will get is a series of message boxes and no database!
Start with: Browser open. (You probably have it open to read these directions!), Connected to the Internet, Access open with no database open.
- Open a new browser window
(Since you have a window open already, you can use the key combo CTRL + N to open a new window, which means to hold the CTRL key down while you press the N key).
-
In the new window, copy the URL below and paste it to the browser's address text box:
http://www.jegsworks.com/Lessons/resources/databases%20resources/starwars.accdb
Note, the online folder databases resources contains a number of databases, including those used in the archived version of these lessons. Those have a different extension, mdb. Be careful during these lessons to use the correct file.
-
Press ENTER.
The download process begins.
You may have to respond to some dialog boxes along the way.Different browsers handle this kind of situation differently.
The browser may:- Offer a choices: Open, Save, or Save As.
Choose Open rather than Save this time.
The file will open automatically in Access if the right version of Access is installed on the computer. The database will be temporarily saved to the Temp folder for the browser. -
Save the file immediately by downloading to the Downloads folder or to the Temp folder for the browser.
Once saved, some browsers then send the command to open the file in the default program for that file type.
If the file is saved but does not open automatically in Access, you must find where it was saved and double-click the file name. For Chrome it is easy. Chrome shows a button at the bottom left of the browser window for the downloaded file. Right click on that button and choose Open. - Open a dialog for you to pick a folder and file name yourself.
- Offer a choices: Open, Save, or Save As.
-
Once the file is open in Access, close the browser window or tab, but do not close Access quite yet.
If you were able to use the Open command, the database opened with one or two message bars: Security Warning and either Publish Changes (2007) or Read-Only (2010) or Save to SharePoint Site (2016). We have seen the security warning before. That's not new.
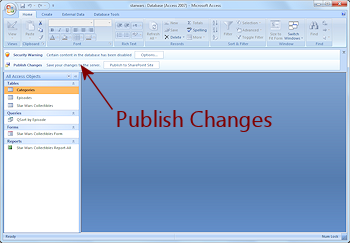
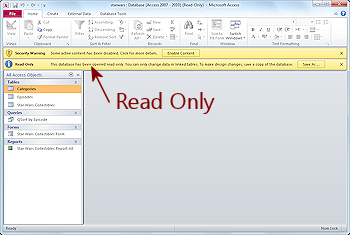
Read-Only: The default security settings for Access require that you save the database to your hard disk or removable media before you can edit it. The Read Only message bar has a convenient Save As button that opens a Save As dialog to your Documents folder. You can navigate to whatever folder you want to use and you can change the database name, if you wish.
Publish Changes to a SharePoint Site or Save to SharePoint Site: You must have permission to use a SharePoint site. If you are a database designer, you can create and upload queries, forms, reports, etc. If you are a user, you can enter data and use the forms and reports. You can publish the data changes, but you cannot change the design of the database. We will not be working with this kind of site in these lessons.
- Close Access.
![]() Name change:
Sometimes the browser changes the file name when it saves, like starwars(1).accdb or starwars-1.accdb or starwars[1].accdb.
That means that there was already a file with the original name in the folder. This is very common when a file is saved to the Download or Temp folder along with all the other files you have downloaded from the Internet.
Name change:
Sometimes the browser changes the file name when it saves, like starwars(1).accdb or starwars-1.accdb or starwars[1].accdb.
That means that there was already a file with the original name in the folder. This is very common when a file is saved to the Download or Temp folder along with all the other files you have downloaded from the Internet.
![]() Downloading from
inside Access: If
you try to open a database that is on a web server from inside Access, Access requires you to save a local copy to your hard disk or removable media.
Downloading from
inside Access: If
you try to open a database that is on a web server from inside Access, Access requires you to save a local copy to your hard disk or removable media.
![]() Saving
changes: Access can save changes automatically to a local copy of a
database, but not to the original on the Internet. You can save changes back to the original Internet location only if you have a login name and password for that location.
Saving
changes: Access can save changes automatically to a local copy of a
database, but not to the original on the Internet. You can save changes back to the original Internet location only if you have a login name and password for that location.
Open Access to a New Blank Database
Next you will open Access without selecting a database first. Then you can create a new database or open an existing one.
- WinXP, Vista, Win7, or Win10: Start > All Programs or All Apps > scroll to find the Access shortcut or the folder Microsoft Office which contains the shortcut.
Win8, 8.1: On the Start screen, start typing access. The Search results include the shortcut to Access. - Click on the Access shortcut.
Access opens but does not show a database immediately. You must select a template or an existing database. -
Click on the template for New Blank Database.
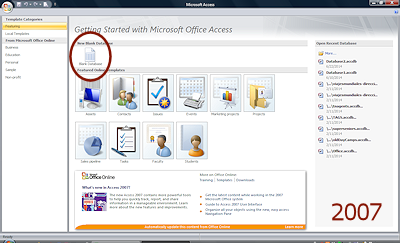
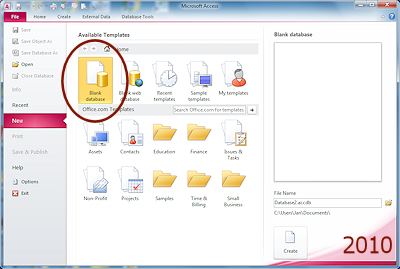
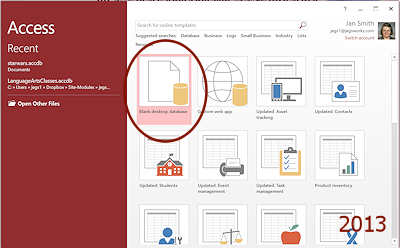
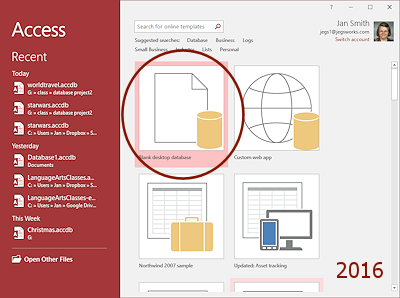
Access requires that you name your database immediately.
Name and Save the New Blank Database
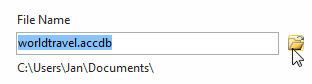 In the File Name text box, change the name to worldtravel.accdb
In the File Name text box, change the name to worldtravel.accdb
The default location shows below the text box.
-
Click on the file folder icon at the right of the File Name box.
The File as New Database dialog opens.
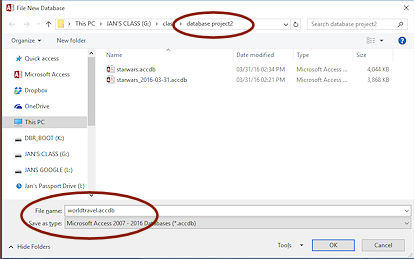 Navigate to your Class disk to the database project2 folder.
Navigate to your Class disk to the database project2 folder.
-
Click on OK.
The full path for your new database shows below the file name.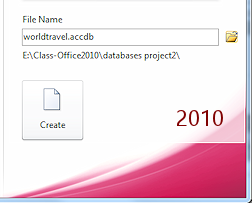
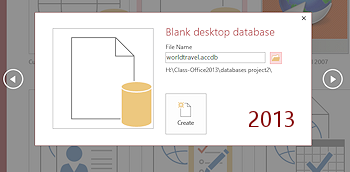
Make sure you have the correct name and location. Your path will be different from the illustration.
-
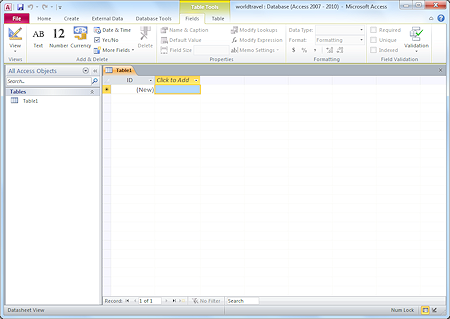 Click on the Create button.
Click on the Create button.
A blank database loads in Access and shows a blank table that is ready for you to start getting creative.The ID field is an AutoNumber field, so each record you enter will have a unique ID number.
-
Close the database.
Any changes are automatically saved as you work!
- Close Access.
