Jan's Working with Databases
Basics: Interface: Task Pane
The Task Pane appears in the Access window automatically when you choose certain commands. Access uses the task pane much less often than other MS Office programs.
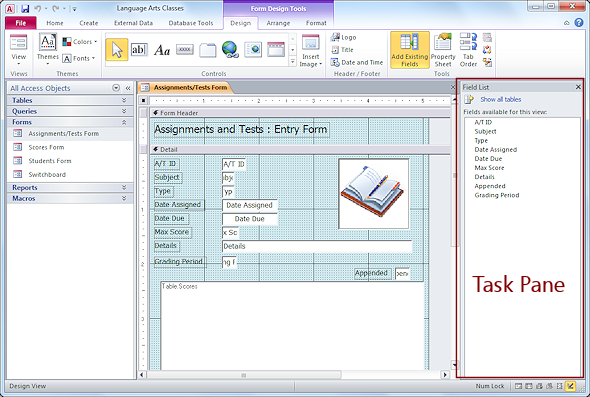
Available Panes
I have not been able to find an official list of the possible task panes for Access.
These lessons will at some point use the following:
- Field List
- Properties
- Clipboard
- Object Dependencies
![]() Images: Unlike other Microsoft Office programs,
in MS Access there is no pane or ribbon command
for inserting 'clip art' or 'online pictures'. You must choose to Insert Image and then browse to the image file you want. You could, of course, use another Office program to find clip art or online pictures and then save that image to your hard disk or removable media to use later in Access.
I guess databases are not expected to be as pretty as documents in Word, Excel, and PowerPoint.
Images: Unlike other Microsoft Office programs,
in MS Access there is no pane or ribbon command
for inserting 'clip art' or 'online pictures'. You must choose to Insert Image and then browse to the image file you want. You could, of course, use another Office program to find clip art or online pictures and then save that image to your hard disk or removable media to use later in Access.
I guess databases are not expected to be as pretty as documents in Word, Excel, and PowerPoint.
Sample Task Panes
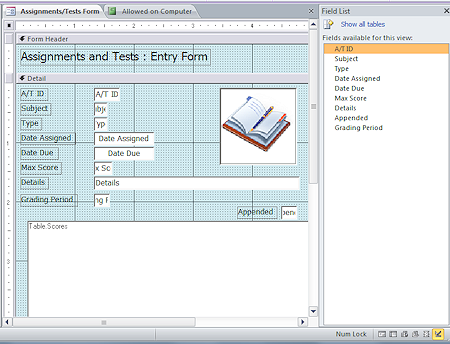 Field List: Lists the fields available for a form or report from the underlying table or query. You can drag a field name from the list and drop it in the Design area to create a default-size control.
Field List: Lists the fields available for a form or report from the underlying table or query. You can drag a field name from the list and drop it in the Design area to create a default-size control.
 Opens with the button Add Existing Fields, which is on the ribbon for a form or report in Design View.
Opens with the button Add Existing Fields, which is on the ribbon for a form or report in Design View.
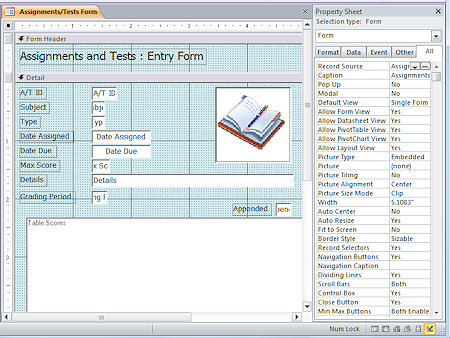 Property Sheet: Shows a list of possible properties for the selected object or control and their current settings. There are usually a lot!
Property Sheet: Shows a list of possible properties for the selected object or control and their current settings. There are usually a lot!
![]() Opens with the Property Sheet button which is on the ribbon in Design view of a form or report.
Opens with the Property Sheet button which is on the ribbon in Design view of a form or report.
The illustration shows the Property Sheet for the form as a whole.
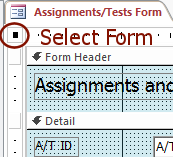 Clicking the box at the intersection of the vertical and horizontal rulers selects the form itself and puts a black square in box. Otherwise the Property Sheet task pane shows the properties of whatever is selected in the Design area.
Clicking the box at the intersection of the vertical and horizontal rulers selects the form itself and puts a black square in box. Otherwise the Property Sheet task pane shows the properties of whatever is selected in the Design area.
A selected control on the form has an orange border.
![]()
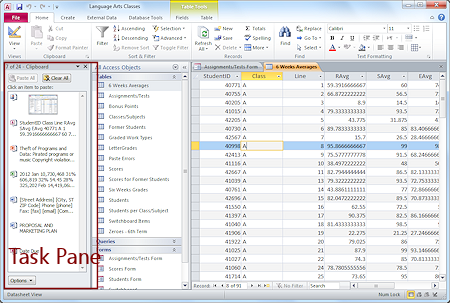 Office Clipboard: Shows up to 24 recently copied items from Office programs. The Windows Clipboard can only remember one item.
Office Clipboard: Shows up to 24 recently copied items from Office programs. The Windows Clipboard can only remember one item.
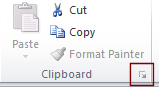 Opens with the dialog launcher button for the Clipboard group on the Home tab.
Opens with the dialog launcher button for the Clipboard group on the Home tab.
The illustration shows that the clipboard holds an image, an Access table, a PowerPoint bullet list, an Excel range, a Word document, a Word title, and an Access control name. These are ready for pasting in any Office program.
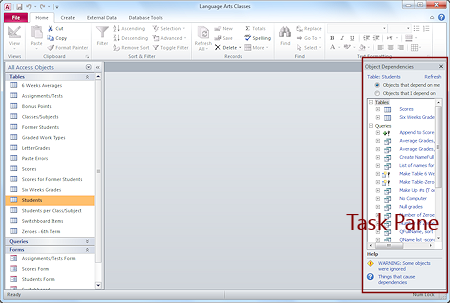 Object Dependencies: Shows what Access objects depend on the selected object.
Object Dependencies: Shows what Access objects depend on the selected object.
 Opens from the Object Dependencies button on the Database Tools tab.
Opens from the Object Dependencies button on the Database Tools tab.
You need to look at this information when you are considering changing, renaming, or deleting an object. Will it create a disaster? Just a small mess to clean up? Affect nothing else at all? You really need to know ahead of time!
The illustration shows the dependencies for the table Students. Lots of queries and other objects use that table.
![]() Name it right the first time! If you decided to rename this table or any field in it, you must edit ALL of the objects that depend on that table, too. This is a major mess for the Students table in the Language Arts Classes database.
Name it right the first time! If you decided to rename this table or any field in it, you must edit ALL of the objects that depend on that table, too. This is a major mess for the Students table in the Language Arts Classes database.
Managing the Task Pane
Hide pane
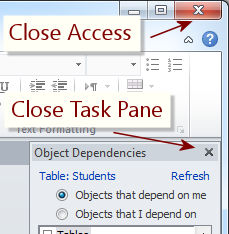 To close an open task pane, click the X button at the top right of the pane. Be careful not to click the button that closes Access (at the top of the window).
To close an open task pane, click the X button at the top right of the pane. Be careful not to click the button that closes Access (at the top of the window).
Show pane
You must use a specific button to open a particular task pane. In earlier versions of Access you could show the default task pane, Getting Started, and then open a task pane of your choice. No more!
