 |
Working with text database files
directly is a pain, but they are very useful for transferring data
between programs, such as when Access cannot read the original file's
format.
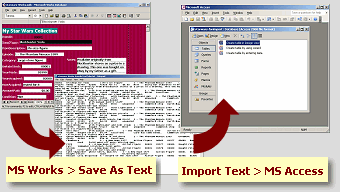
Problem: MS Access cannot import a
database from MS Works.
Solution: MS Works saves the database as Text
MS Access imports the text file.
A text database uses a TAB or comma or other special character as the
delimiter which separates the fields and usually uses a line break to
separate records. The Import Text Wizard can usually guess what the
delimiter is. If it is wrong, you can pick the correct character
yourself.
|
 |

Where you are:
JegsWorks >
Lessons >
Databases
Before
you start...
Project 1: Intro
Project 2: Access Basics
Project 3: Tables & Queries Project 4: Forms & Reports

Import/Export/Link

 Import
Spreadsheet Import
Spreadsheet
 Import
Text File Import
Text File
 Import
Access Objects Import
Access Objects
 Link Link
 Export
from Access Export
from Access
Designing Forms
Designing Reports
Special Forms & Reports
Summary
Quiz
Exercises
Search
Glossary
Appendix
|
|
Methods of Importing Text Database File
A text database is a single table. You can import such data once you
know how the fields and records are delimited (that is, separated).
You import from inside the database
where you want the new data. You can append text data to an existing
table.
- Copy and Paste:
Copy cells from a table or rows from a text file and paste into a
Access datasheet. If you are appending (adding new records) to an
existing table, the data must match the existing field order and the data
types. If you are creating a new table, you can name and configure the
fields after pasting.
- Menu:
|| - The Import dialog
appears, which looks like an Open dialog.
Choose a text data type - Text Files (*.txt, *.csv, *.tab, *.asc)
Select a file.
The problems are the same as with spreadsheet data:
Import Errors: If some or all of the records fail to import
properly, they will be saved in a new table called Paste Errors. You should
look at the records to see which ones caused a problem. You may be able to
tell what the problem was just by inspecting the records.
Common Causes of Paste Errors:
- Different table structure: Missing or extra fields
Example: Source might have a person's name in 1 field while the
destination table use 3 fields
- Mis-matched data types:
Example: Source may have zip codes in a Number field while the
destination table uses a text field.
- Different field names:
Example: Source may use FirstName,
without a space, while destination uses First Name,
with a space.
- Field order: If the first row of imported data does not contain
the field names, then the fields must be in the same order
as in the Access table.
- Duplicates in primary key: Imported data may have duplicate
values in the field that is the destination table's primary key.
 |
Step-by-Step: Import Text File |
 |
|
What you will learn: |
to import data from text file to a new table
to append data from a text file to an existing table |
Start with:
 ,
resource files,
worldtravel.mdb ,
resource files,
worldtravel.mdb
You will add a table to
the
database worldtravel.mdb that you created in
the previous lesson.
Import Text Data: New Table
Access has a wizard to help you import text data. A plain text database
file
must be constructed in a way that makes it easy to tell where one field
stops and another begins and where a record stops. Tabs and commas are
most often used to create the separations between fields. Line breaks
most often indicate the end of a record.
The table that you will import was constructed from a template that
included some columns that you do not want. The fields are similar to
those in the Staff table, but are not quite the same. The Import Text Wizard lets
you omit those. So helpful!
- From
the menu select ||The Import dialog appears.
-
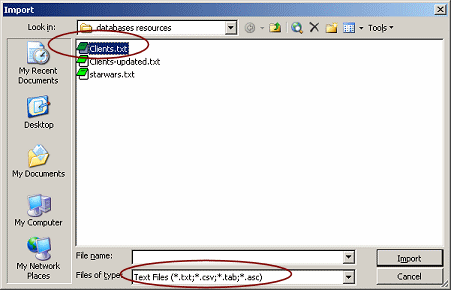 Change
the Files of type box to Text Files (*.txt;*.csv;*.tab;*.asc). Change
the Files of type box to Text Files (*.txt;*.csv;*.tab;*.asc).
- Navigate, if necessary, to where you stored the resource files and select
the file Clients.txt file.
 Problem:
You do not see the file Clients.txt Problem:
You do not see the file Clients.txt
Either you did not change the file type to Text
Files
or you are not looking in the folder where you put the resource files. If necessary,
download the
resource files again.
 Importing Online File:
You can import directly from an online ONLY IF you have the correct username
and password for the web site. (You do not have that for this file!) Importing Online File:
You can import directly from an online ONLY IF you have the correct username
and password for the web site. (You do not have that for this file!)
- Click on the Import button.
The Import Text Wizard opens. This wizard is similar to the one for
spreadsheets.
-
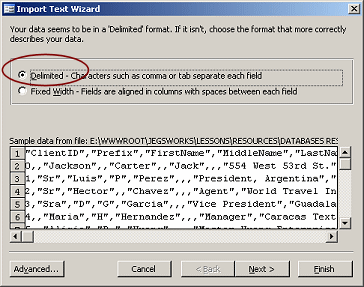 In
step 1, choose Delimited. In this text file the fields are separated by
a comma. In
step 1, choose Delimited. In this text file the fields are separated by
a comma.
- Click on the Next button.
-
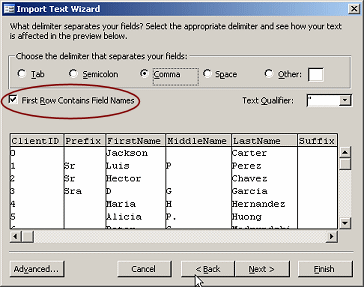 In
step 2 of the wizard, check the box for First Row Contains Field
Names. Leave the delimiter as comma and the Text Qualifier as the double
quote ("). In
step 2 of the wizard, check the box for First Row Contains Field
Names. Leave the delimiter as comma and the Text Qualifier as the double
quote (").
 At this point you should scroll through the
fields horizontally to make sure that all of the data falls into columns
correctly. At this point you should scroll through the
fields horizontally to make sure that all of the data falls into columns
correctly.
If it does not, change the delimiter or back up and try "Fixed
Width" instead of "Delimited".
- Click on the Next button.
-
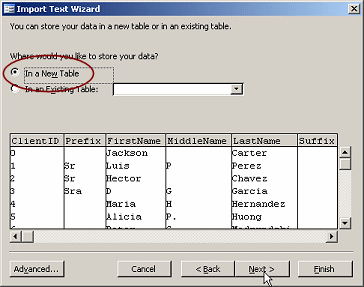 In step 3 of the
wizard, choose to store the data "In a New Table". In step 3 of the
wizard, choose to store the data "In a New Table".
- Click on the Next button.
-
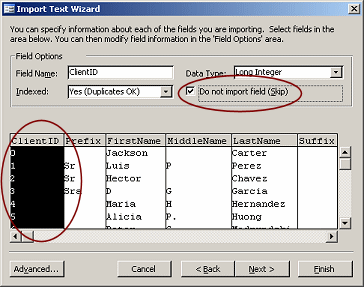 In
step 4 of the wizard, there are several fields that you do not
want to import. In
step 4 of the wizard, there are several fields that you do not
want to import.
Select each of the following columns and check
the box "Do not import field (Skip)"
ClientID
EmrgcyContact
EmrgcyContactPhone
MembershipStatus
DateJoined
- Click on the Next button.
-
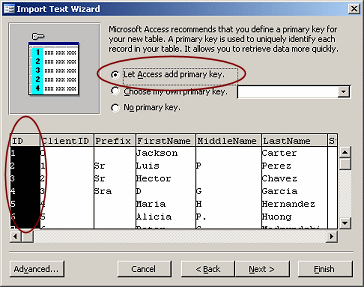 In
step 5 select "Let Access add primary key". In
step 5 select "Let Access add primary key".
Just as in the case with a spreadsheet, to get an AutoNumber field we
must let Access handle this transaction.
-
Click on the Next button.
-
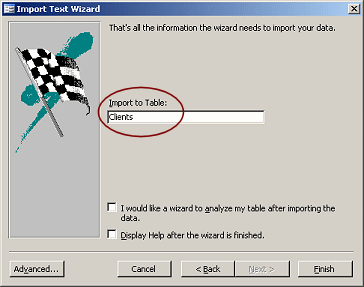 In
step 6 accept the default table name "Clients". In
step 6 accept the default table name "Clients".
-
Click on the Finish button.
 Error
creating primary key: . Error
creating primary key: .
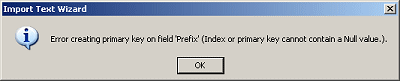
You did not let Access create the primary key but selected "Choose my
own primary key" by mistake. The default field is the first one that was imported, Prefix. Since several records do not have a value
in this field and other records have duplicate values, this field will
not work as a primary key.
Solution: Create a new field in the Clients table, ClientID and
make it an AutoNumber field and the primary key.
-
Click on OK and let the import proceed.
Modify Table Design
-
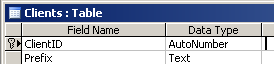 Rename
the field ID as ClientID.
It is an AutoNumber
field and the primary key. Rename
the field ID as ClientID.
It is an AutoNumber
field and the primary key.
- Inspect the properties of the other fields. Eek! Text fields
with field size of 255 again!
You have another set of changes to make. So many fields!
-
Change
the following field sizes and/or data types:
Prefix, Suffix: 5
FirstName, MiddleName, Nickname: 20
LastName: 30
Title: 20
OrganizationName: 60
Address: 50
City: 30
State: 20
Region: 20
PostalCode: 15
Country: 30
HomePhone, WorkPhone, MobilePhone, FaxNumber, AlternativePhone: 20
EmailAddress: 75
Birthdate- Date/Time data type
Nationality: 50
DateUpdated - Date/Time data type
Hobbies - no change
HealthIssues: Memo data type
Notes: Memo data
type
 Save
the table. You will see a warning about data and smaller field
size. There should not be a problem if you entered the values above
correctly. Save
the table. You will see a warning about data and smaller field
size. There should not be a problem if you entered the values above
correctly.
Import Text Data: New Records to Append
It is important that the data you are importing matches the fields and
field properties of the table to which you want to append it. There are
many opportunities for errors here!
When you want to append just the new records, you need a file that
contains just those records. You can import the whole file and then copy
and paste what you want, or you can create a file that contains only the
records that you want. You can see below that the file is not easy to
read! Perhaps it will be easier to import the whole thing and then
copy/paste.
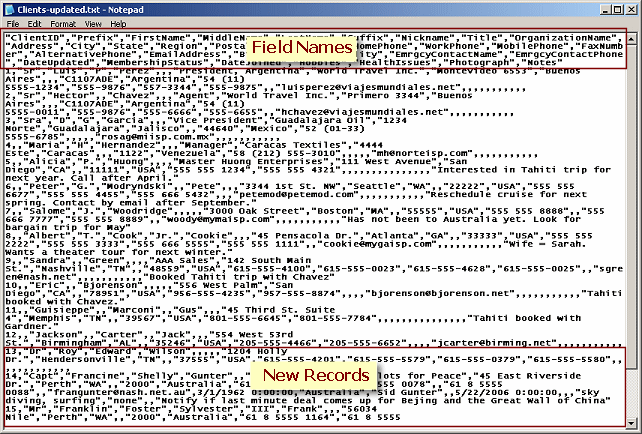
-
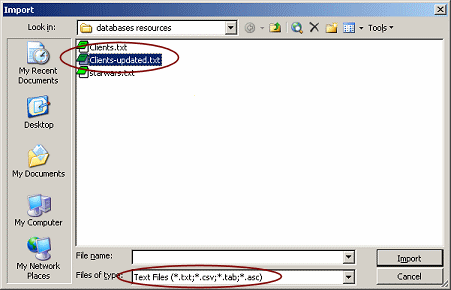 From
the menu select ||The Import dialog appears. From
the menu select ||The Import dialog appears.
- Select the file Clients-updated.txt.
- Click on Import.
The Import Text Wizard starts.
- In step 1 choose "Delimited".
- In step 2 check the box for "First Row Contains Field
Names".
- In step 3 choose "In New Table".
- In step 4 make no changes.
- In step 5 pick your own primary key,
ClientID.
- In step 6 use the default table name,
Clients-updated.
- Open the new table in Datasheet View and select the
last 4 records, which are the new ones.
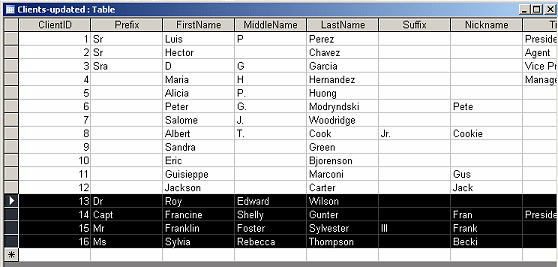
- Copy.
- Open the table Clients.
- Select the last row and Paste.
A message appears saying the value is not valid for the field, but it
does not tell us which field! <grrrr!>

- Click on OK.
Another message asks if you want to suppress further error messages.

- Click on No. This time lets see how many problems
there are.
Another message like the first one appears.
- Keep clicking on OK in the error messages.
Finally a message says the you are about to "paste 1 record(s)."
Finally!
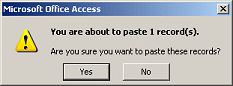
- Click on Yes.
Yet another message tells you that the records that failed to paste
are in the Paste Errors table.
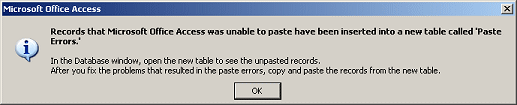
- Click on OK.
- Open both the Paste Errors
and Clients tables in Design View.
Compare the fields.
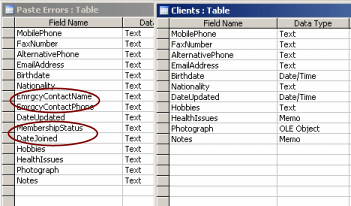
Ah ha! The Paste Errors table has
4 more fields than the Clients table has.
The paste failed when Access tried to paste data from the Text
field EmrgcyContact into the Date/Time field
DateUpdated in the
Clients table. Records that had
something in that field were blocked from pasting. That was a good thing
to happen, but it certainly is annoying.
 Paste Errors:
Pasted into the Wrong Field Paste Errors:
Pasted into the Wrong Field
You can have an apparently successful paste and still have paste
problems.
Access will allow some pastes that you really don't want. For example, a State
value (which is text) will be accepted in a Postal Code field that is a
Text type field. Access cannot read the actual values. You must
carefully inspect the fields before you paste!
- In the Paste Errors table, delete
the fields EmrgcyContact,
EmrgcyPhone, MembershipStatus, and
DateJoined.
 Save
the table and switch to Table Datasheet View. Save
the table and switch to Table Datasheet View.
- Select the 3 records in the table
Paste Errors and Copy.

- Switch to the table Clients,
select the bottom row, and paste again.
A message appears that you are about to paste 3 records. Hurrah!
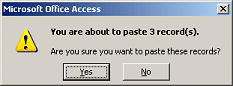
- Click on Yes. All four new records are in place.
Hurrah!
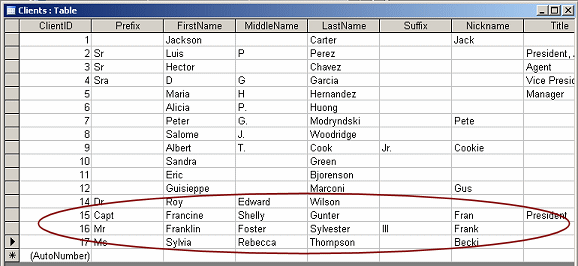
- Close the tables.
- Delete the tables Paste Errors
and Clients-updated.
You are left with 2 tables, Clients and
Staff.
Alternate
Methods to Append New Records from Text File:
You may need to edit the data that you are
importing first, to make sure that the fields match the fields in the
existing Access table.
- Import selected records: Outside of Access, create a text
file containing just the field names and the records that you want to
append. Most programs can save their files in Text format. Use the Import Text Wizard to append records to an existing
table.
- Copy/Paste selected records (Text to Excel to Access): Open
the text file in Excel, using Excel's Import wizard to create the
correct columns. Copy the records that you want in Excel. In Access, paste into
bottom row of the datasheet view of the table to which you want to
append the records.
|

