Jan's Working with Numbers
Intro: Interface: Office Button/File Tab
The ribbon works much the same in all four versions of Excel (2007, 2010, 2013, 2016) except for what is at the top left.
![]() Excel 2007: Office button
Excel 2007: Office button
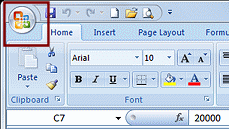
![]()
![]()
![]() Excel 2010, 2013, 2016: File tab
Excel 2010, 2013, 2016: File tab



Both the button and the tab open a list of commands that is similar to what older versions of Excel had on the File menu. There are some important differences.
.
 Office Button (Excel 2007)
Office Button (Excel 2007)
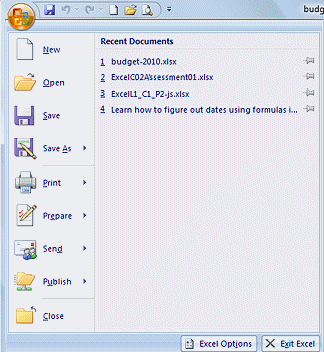 The
Office button is at the top left of the Excel window. Clicking this button
opens a menu of commands that is very similar to the File menu in previous
versions. The list of recent files on the right can be much longer than
before.
The
Office button is at the top left of the Excel window. Clicking this button
opens a menu of commands that is very similar to the File menu in previous
versions. The list of recent files on the right can be much longer than
before.
Some commands have a right arrow![]() . Clicking one of those commands opens a list of related commands. For
example, the Print
. Clicking one of those commands opens a list of related commands. For
example, the Print![]() command opens a list containing the commands Print, Quick Print, and Print
Preview.
command opens a list containing the commands Print, Quick Print, and Print
Preview.
At the bottom of the Office menu, there are two buttons. The button Excel Options opens a dialog for all of the ways you can customize the way Excel behaves. The button Exit Excel will close all open documents and shut down this instance of the program.
Control menu: In case you wondered, in Office 2007 you get to the control menu by right clicking the title bar.
 File
Tab (Excel 2010, 2013, 2016)
File
Tab (Excel 2010, 2013, 2016)
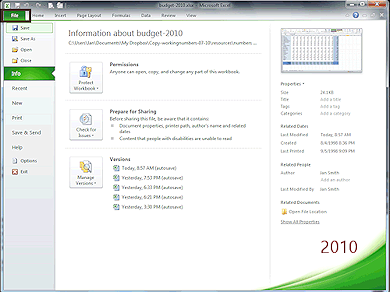 Excel
2010, 2013, and 2016 use the green File tab to
open the Backstage View, which is pane that
covers the document window.
Excel
2010, 2013, and 2016 use the green File tab to
open the Backstage View, which is pane that
covers the document window.
On the left is a menu of commands that apply to the document as a whole - like Print, Save, Open, Close, New.
Some commands open a list of further choices at the right. The list includes the commands that Excel 2007 accesses with the Office button.
The designers have attempted to put everything you need to manage
the document itself here in the Backstage view.
You must switch back to the ribbon to change what is IN the document.
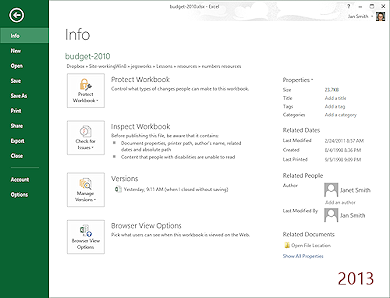 The look of Backstage view is not the same in Excel 2010, 2013, and 2016. We will look into what the differences are shortly.
The look of Backstage view is not the same in Excel 2010, 2013, and 2016. We will look into what the differences are shortly.
How to get back to the document from Backstage View
![]() Excel 2010: Click on one of the ribbon tabs.
Excel 2010: Click on one of the ribbon tabs.
![]()
![]() Excel 2013, 2016: Click the Back arrow at the top left
Excel 2013, 2016: Click the Back arrow at the top left ![]() of the Backstage View. The ribbon tabs do not show while you are in Backstage View.
of the Backstage View. The ribbon tabs do not show while you are in Backstage View.
What shows up when you click the File tab? It depends!
A document is open
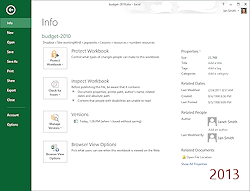
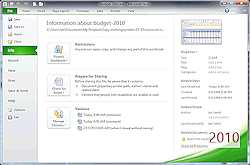 File opens the Info pane
File opens the Info pane
The panel at the far right shows
information about the current document like file size, author, date last
modified.
In the middle panel there are large square buttons for actions like managing security (permissions and passwords) and previous versions (if they exist).
Excel 2010 includes a thumbnail of the current worksheet but, surprisingly, Excel 2013 and 2016 do not.
No document is open
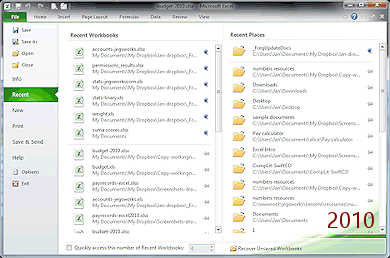
![]() Excel 2010: File opens the Recent pane
Excel 2010: File opens the Recent pane
This pane shows recently viewed and pinned workbooks and folders. Very handy!
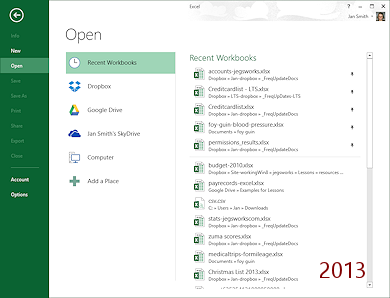
![]()
![]() Excel 2013, 2016: File opens the Open pane
Excel 2013, 2016: File opens the Open pane
This pane shows recently viewed and pinned workbooks in the far right panel.
Excel 2013 and 2016 do not show recent folders. In the middle panel it has at least Recent Workbooks, Computer, and Add a Place.
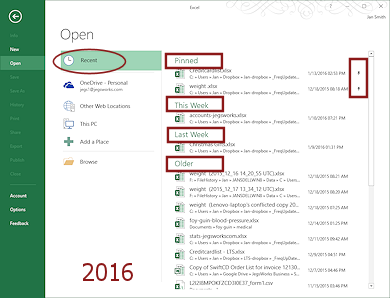 Excel 2016 groups the recent workbooks by date, like Today, Yesterday, This Week, Last Week, Older.
Excel 2016 groups the recent workbooks by date, like Today, Yesterday, This Week, Last Week, Older.
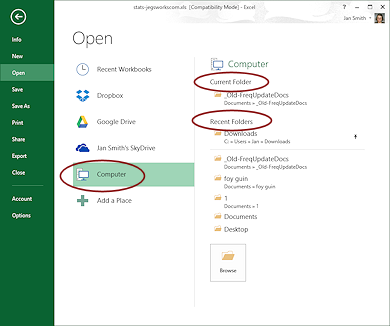 Click on a place in the middle pane and the view changes to show recent and pinned folders for that location.
Click on a place in the middle pane and the view changes to show recent and pinned folders for that location.
The Add a Place command will let you add a SharePoint site or a OneDrive account easily but not a folder that you use a lot. So sad!
The places that show here also appear when you select Save As in Backstage View.
Other cloud storage places like Dropbox and Google Drive can be added to the list with a little effort (see more info below).
SharePoint is a program that is used by many companies and schools to manage their intranets (internal networks). Your school or workplace may give you storage space for your documents on a SharePoint site. Ask your teacher or IT department.
OneDrive is an online file storage service by Microsoft. A free account comes with 5 GB of storage. These accounts used to come with 15 GB. You can add more storage upgrading to a paid account. You must log into your Microsoft account to save files to OneDrive the first time. Then Office will remember for you. A Windows Live ID or an XBox ID is the same thing as a Microsoft account.
To Add Other Cloud Storage Places: Microsoft does not make it easy! In the future, these other cloud services may decide to link to Office automatically. For now, you can just click the place Computer and navigate to the folder on the computer that synchronizes to the cloud storage. No logging in!
On the other hand, if you really want a shortcut to your local copies of cloud-stored files in the Places list, someone else has written some batch files to make the changes in the Registry needed. The How to Geek web site has an explanation and download links to the batch files that will let you add Google Drive or Dropbox or any another cloud storage place that synchronizes with a local folder. You will need to know the path to the local folder for the cloud storage service. Link to explanation and batch files ![]()
[Sept. 25, 2013 - I was able to add Google Drive and Dropbox with no problems using the batch files, once I typed the path correctly!]
[Dec. 3, 2015 - The batch file has been updated to work with Windows 10 but the site does not say whether or not it will work with Office 2016.]
What commands are the same between versions?
Commands that work much the same:
![]() Save
Save
Document has never been saved: Opens the Save As dialog for you to pick a location, a file type, and a name.
Previously saved document: Immediately saves with the current name, file type, and folder location.
![]() Save As
Save As
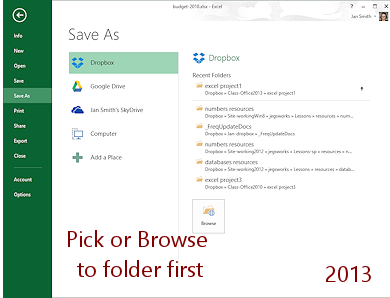 Opens the Save As dialog (2007, 2010) or pane (2013, 2016) so you can save your document
with a different name or a different file type or to a different location.
Opens the Save As dialog (2007, 2010) or pane (2013, 2016) so you can save your document
with a different name or a different file type or to a different location.
In Excel 2013 and 2016 you must first select a folder in the pane. Then the normal Save As dialog opens.
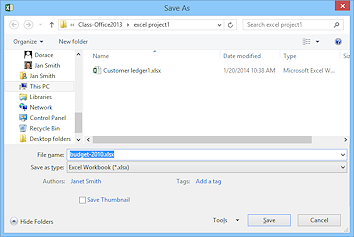
![]() Open
Open
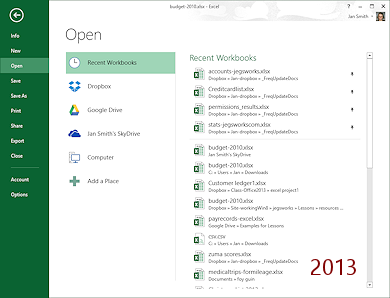 Opens the Open dialog (2007, 2010) or the Open pane (2013, 2016).
Opens the Open dialog (2007, 2010) or the Open pane (2013, 2016).
In Excel 2013 and 2016 the Open pane shows a list of recent workbooks. If you don't see the document you want, you can choose a location in the middle pane. You can then pick a recent or pinned folder from that location or click the Browse button, which opens the Open dialog.
In the Open dialog you can navigate to the file that you want.
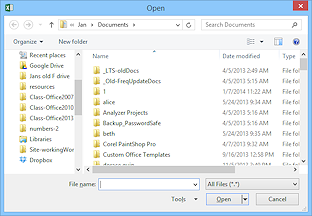
Pin Recent Documents
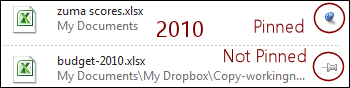
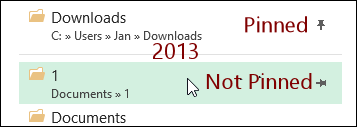
You
can pin a document to the top of the Recent
Documents or Recent folders list.
If necessary, hover over the name to show the pushpin ![]()
![]() at the right end of the line, and then click it. The pin changes its appearance to show that it is now pinned to
the page,
at the right end of the line, and then click it. The pin changes its appearance to show that it is now pinned to
the page, ![]()
![]()
![]() .
.
The name stays in the pinned section at the top of the list, no matter how many other documents or folders you view, until you unpin it by clicking the push pin again.
![]() Close
Close
Closes the current document without closing Excel or
any other open documents. You will be prompted to save if the document has been
changed since the last time it was saved.
![]() New
New
Opens a dialog/pane that shows templates for various kinds of documents such as budgets, calendars, inventories, receipts, schedules. A larger thumbnail of the selected template will show at the right in Excel 2007 and 2010. The Blank workbook template is selected by default.
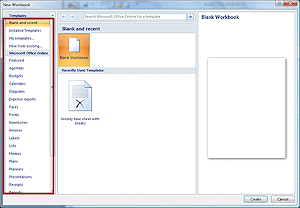 |
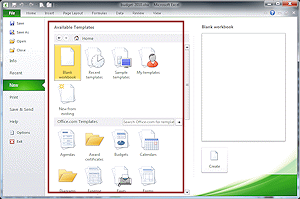 |
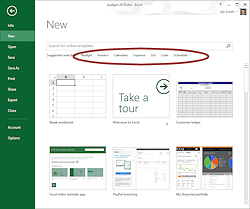 |
When you click a category, there may be more categories or folders inside. Eventually you can dig down to see thumbnails of templates.
The illustration shows templates for the category Budgets > Business budgets folder.
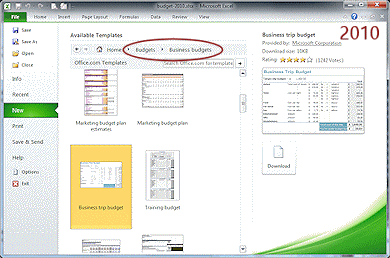
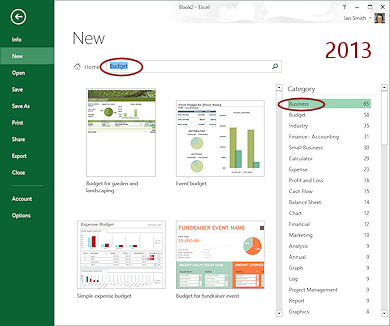
![]() A template may not be installed yet, even though you can
see its name and thumbnail. The button below the thumbnail will say Download in that case in some versions. You have to be
online to download the template, of course.
A template may not be installed yet, even though you can
see its name and thumbnail. The button below the thumbnail will say Download in that case in some versions. You have to be
online to download the template, of course.
Unless you save a downloaded template to your My Templates folder, you will have to download it each time you want to start a new document.
![]() Source
of template: Some templates were written by Microsoft but many were
created by users and uploaded to Office.com to share. That's very friendly
and can be useful, but quality varies!
Source
of template: Some templates were written by Microsoft but many were
created by users and uploaded to Office.com to share. That's very friendly
and can be useful, but quality varies!
Options: ![]() or
or ![]() Options
Options
The Options button or command opens the Excel Options dialog, which has several pages. This is where you change how Excel itself behaves, such as whether the Mini-Toolbar will show or not, or whether AutoCorrect as You Type is turned on or off. We will check out some of these options later.
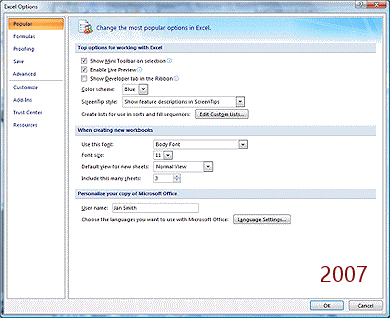
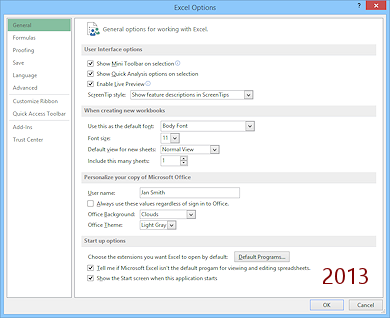
Exit:  or
or ![]() Exit
Exit
Closes Excel. You will be prompted if there are open
documents that you have not saved since you made changes
What is different between versions?
Commands that are new or work differently:
![]()
![]()
![]() Excel 2010, 2013, 2016: File > Info
Excel 2010, 2013, 2016: File > Info
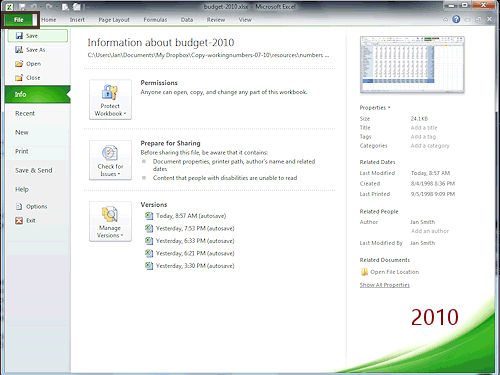
![]() New feature: The Info pane is full of useful facts about the
current document, like its size, the author, the date created, and the date last
modified.
New feature: The Info pane is full of useful facts about the
current document, like its size, the author, the date created, and the date last
modified.
There are buttons to open other areas, such as about
sharing the document and what actions you will allow viewers to perform
(permissions). You can also check out older versions of the document, if any
exist. The information and choices in the Info pane took a lot of digging around to find in
earlier versions of Excel.
![]() Excel 2016 does not show a button for versions. Instead you must find the file in File Explorer and in the Properties dialog select the tab Previous Versions.
Excel 2016 does not show a button for versions. Instead you must find the file in File Explorer and in the Properties dialog select the tab Previous Versions.
![]() Excel
2010: File > Recent
Excel
2010: File > Recent
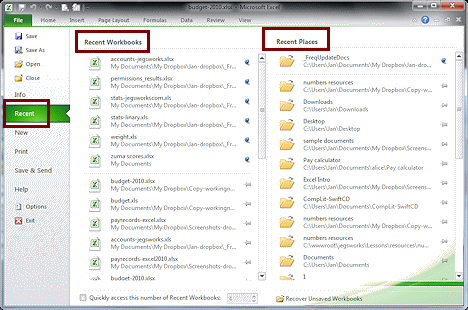 In addition to recent documents, the pane in Excel
2010 shows recent places that documents came from or were
saved to. Excel 2007 shows lots of recent documents but does not show the
recent places. Excel 2013 and 2016 handle this differently as part of the Open pane.
In addition to recent documents, the pane in Excel
2010 shows recent places that documents came from or were
saved to. Excel 2007 shows lots of recent documents but does not show the
recent places. Excel 2013 and 2016 handle this differently as part of the Open pane.
Examples of places:
![]() A folder on the hard disk
A folder on the hard disk
![]() A folder on a networked computer named SHUTTLE-FT62
A folder on a networked computer named SHUTTLE-FT62
![]() A folder on an online storage server. This one is SkyDrive by Microsoft,
which offers free storage space.
A folder on an online storage server. This one is SkyDrive by Microsoft,
which offers free storage space.
Excel 2013 and 2016 do not have a Recent pane. Instead a list of recent workbooks appears in the Open pane and a list of recent places in the Save As pane.
![]() >
> ![]() or File > Print
or File > Print
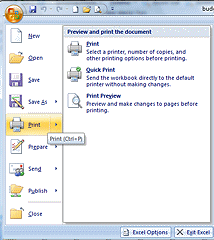
![]() Excel 2007: Opens a short list of three items: Print - opens the Print dialog; Quick Print -
immediately prints using the settings from the last print job; Print
Preview - opens a preview of the document.
Excel 2007: Opens a short list of three items: Print - opens the Print dialog; Quick Print -
immediately prints using the settings from the last print job; Print
Preview - opens a preview of the document.
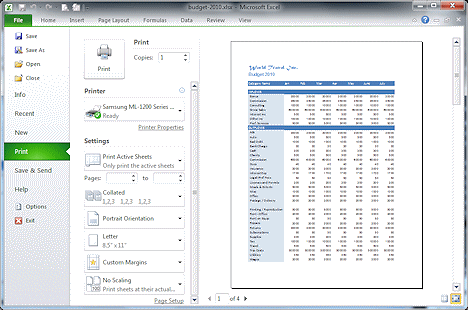
![]()
![]()
![]() Excel
2010, 2013, 2016: Opens the Preview and Print pane. It has everything you need to control
how the document will print, such as which printer to use, the number of
copies, and which pages to print. These were scattered in different places
in previous versions. At the far right of the pane there is a preview of the
document, which you can zoom.
Excel
2010, 2013, 2016: Opens the Preview and Print pane. It has everything you need to control
how the document will print, such as which printer to use, the number of
copies, and which pages to print. These were scattered in different places
in previous versions. At the far right of the pane there is a preview of the
document, which you can zoom.
![]() Problem:
You spot an error in the preview and want to correct it.
Problem:
You spot an error in the preview and want to correct it.
Solution: The preview in Excel 2007, 2010, 2013, and 2016 cannot be edited. Switch back to the document, make your
changes, and try again.
Send or Share:
![]() Excel 2007:
Excel 2007:![]() >
> ![]()
![]() Excel
2010: File > Save &
Send > Send Using Email
Excel
2010: File > Save &
Send > Send Using Email
![]()
![]() Excel
2013, 2016: File > Share > Email
Excel
2013, 2016: File > Share > Email
Offers choices of how to send the document and in what format, such as sending by email or uploading to the Web or creating a PDF version to email. Word 2010 and later versions have some new choices of format and method.
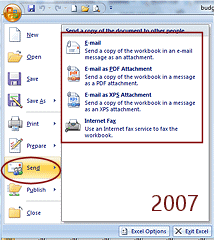
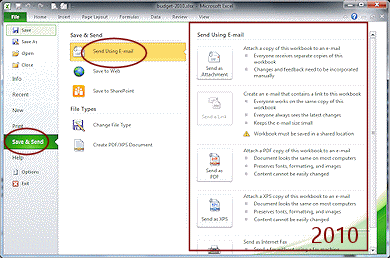
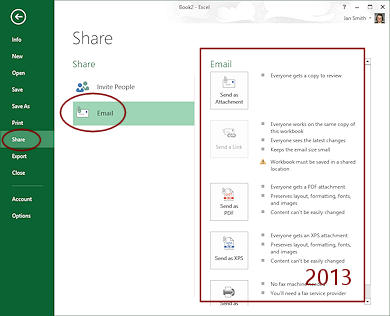
![]() Excel
2010: File > Help
Excel
2010: File > Help
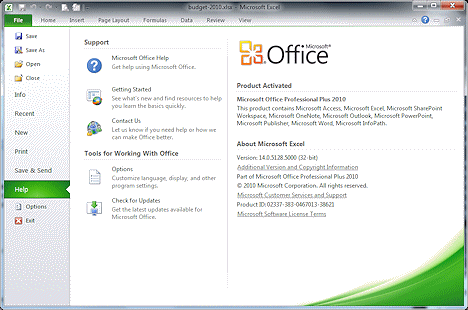 This
choice is not on the Excel 2007 Office menu. Both Excel 2007 and 2010 have a Help icon
This
choice is not on the Excel 2007 Office menu. Both Excel 2007 and 2010 have a Help icon ![]()
![]() at the far right of the ribbon.
at the far right of the ribbon.
![]() Excel
2010 offers choices in the Help pane for what kind of help you want. The
right side of the Help pane shows exactly what version of Office you are
using.
Excel
2010 offers choices in the Help pane for what kind of help you want. The
right side of the Help pane shows exactly what version of Office you are
using.
![]() Excel 2013 does not have a menu item, just the Help icon
Excel 2013 does not have a menu item, just the Help icon ![]() .
.
![]()
![]() Excel 2016 has a Help button at the top right of the Info pane but does not have one in other views. Instead Excel 2016 expects you to use the search box, Tell me what you want to do, that is on the ribbon.
Excel 2016 has a Help button at the top right of the Info pane but does not have one in other views. Instead Excel 2016 expects you to use the search box, Tell me what you want to do, that is on the ribbon.

