Jan's Working with Numbers
Intro: Interface: Ribbon
The ribbon is part of what Microsoft calls the Fluent User Interface. They have tried to make the commands that are used most often easier to find by grouping them on several tabs. There are many more commands that are not on any tab. Anything that is not already on the ribbon can be added to the Quick Access Toolbar. In Excel 2010, 2013, and 2016, you can also create your own tab or add your own tab group to an existing tab.
![]()
Home ribbon tab (Excel 2010)
Screen Tip:
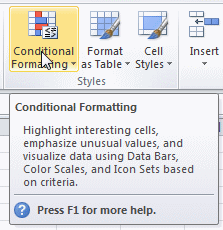 Happily,
when your mouse is over a ribbon control, a screen tip pops up to quickly let you
know what the control does. You don't need a chart to figure out what that button is
for!
Happily,
when your mouse is over a ribbon control, a screen tip pops up to quickly let you
know what the control does. You don't need a chart to figure out what that button is
for!
Context-sensitive tabs:
There are more ribbon tabs than those
that show when Excel starts. Other tabs appear when they are needed. For
example, you will not see the Chart Tools group of tabs (Design, Layout and Format) unless a chart is selected. That
makes sense!
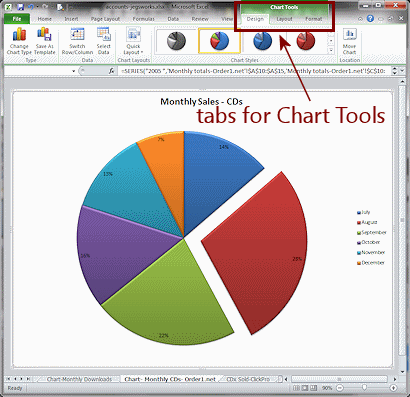
The active tab on the ribbon has a border plus a background different from the ribbon's background. In the directions in these lessons, the names of tabs will be formatted like: Home
Inactive tabs don't have a tab shape around the name. The name just sits there on the background of the ribbon.
Context tabs have a taller colored tab surrounding one or more tabs.
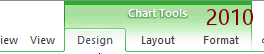

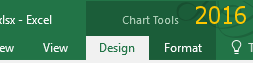
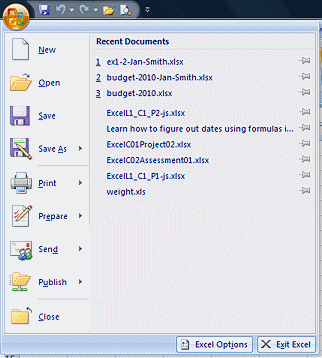
![]() Excel 2007: Office button
Excel 2007: Office button ![]()
At the far left of the ribbon in Excel 2007 is ![]() the Office button. It opens a list of commands, similar to the File menu in previous versions of Excel. The list of Recent Documents
can be much longer than in previous versions of Excel. Documents you open regularly can be pinned
to the list so that they are quickly available.
the Office button. It opens a list of commands, similar to the File menu in previous versions of Excel. The list of Recent Documents
can be much longer than in previous versions of Excel. Documents you open regularly can be pinned
to the list so that they are quickly available.
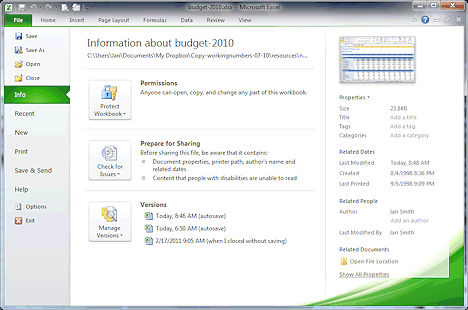
![]()
![]()
![]() Excel 2010, 2013, 2016:
Excel 2010, 2013, 2016:
File tab ![]()
At the far left of the ribbon in Excel
2010, 2013, and 2016 is the File tab, which is always colored, even
when that tab is not open. A bit confusing.
This tab opens more than a ribbon tab. It opens the Backstage view, which is a big pane that hides
your document. This pane includes commands that apply to the document as
a whole, such as Open, Save, Save As, Print, Recent, Options, and Close.
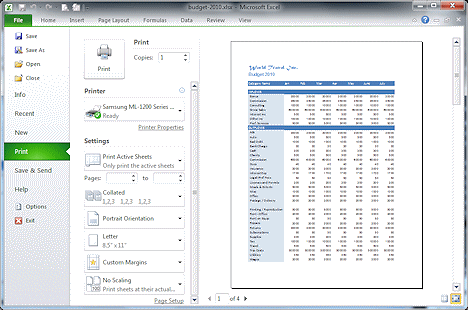 The
Print pane includes a Print Preview and all of the settings that affect how
and what is printed, like which printer, margins, number of copies, which pages, what size
paper. These were scattered in several different places before Office 2010.
The
Print pane includes a Print Preview and all of the settings that affect how
and what is printed, like which printer, margins, number of copies, which pages, what size
paper. These were scattered in several different places before Office 2010.
Customizing the Ribbon
You can't change much about the ribbon unless you can write programming code. That's no help for most of us!
In particular, for the ribbon that comes with Excel:
- You cannot add commands or groups of commands to the existing tabs.
- You cannot rearrange icons or change the image for an icon on the existing tabs.
- You cannot move the ribbon from the top of the window.
- You cannot switch back to the old toolbars and menus interface.
You can minimize the ribbon to hide it. Right click on a tab and select Minimize ribbon. Only the tab titles will show. To see the ribbon again temporarily, click on a tab. Right click a tab again and click on Minimize ribbon again to uncheck that command and keep the ribbon in view.

Minimized Ribbon
![]()
![]()
![]() Excel 2010, 2013, 2016: Features for the ribbon that are not in Excel 2007
Excel 2010, 2013, 2016: Features for the ribbon that are not in Excel 2007
- Custom tab or group: You can add a custom tab to the ribbon or a custom group to one of the default tabs. You still cannot change anything about the existing tabs and their groups. You can only add your own.
- Import/export ribbon: You can transport your custom tab or group to a different computer that has Excel 2010, 2013, or 2016 installed.
Ribbon vs. Window Width
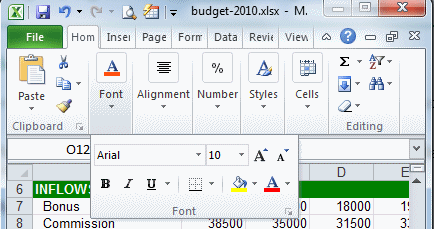 If the window is too narrow to show all of the ribbon items,
tab groups on
the ribbon will collapse. Some of the large buttons may go to a small size.
If the window is too narrow to show all of the ribbon items,
tab groups on
the ribbon will collapse. Some of the large buttons may go to a small size.
This illustration shows all of the groups on the Home tab that has collapsed in a very narrow window. Clicking the arrow at the bottom of the group opens a palette that shows what was hidden.
The Font group is opened in the illustration.
I don't think you really want to work with a window this narrow anyway!
Just don't be surprised when you don't see what you are looking for on the ribbon in a window that is too narrow to show everything. You've been warned!
Quick Access Toolbar
Excel has a Quick Access Toolbar at the top left of the window. By default it holds just three icons:
![]()
![]()
![]() Save,
Save, 
![]()
![]() Undo, and
Undo, and 
![]()
![]() Redo.
Redo.
Excel remembers the last 100 actions! So the Undo button can back you up when you get carried away. If you back up too far, the Redo button will walk forward through the actions again.
Some actions can be repeated. By default Excel does not show the Repeat button in the Quick Access Toolbar. Other Office programs change the Redo button to the Repeat button 
![]() when an action can be repeated. You can add the Repeat button to the Quick Access Toolbar. But in many situations in Excel, actions can be repeated but the Repeat button does not show up. The key combo CTRL + Y may work in those situations.
when an action can be repeated. You can add the Repeat button to the Quick Access Toolbar. But in many situations in Excel, actions can be repeated but the Repeat button does not show up. The key combo CTRL + Y may work in those situations.
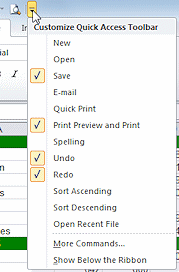 The More arrow at the right end
The More arrow at the right end ![]()
![]() of the Quick Access Toolbar opens a drop list of commands that you might want to add to the
Quick Access Toolbar. A check mark in the list shows that the item is
already on the bar. Just click on a command to add it.
of the Quick Access Toolbar opens a drop list of commands that you might want to add to the
Quick Access Toolbar. A check mark in the list shows that the item is
already on the bar. Just click on a command to add it.
You can add icons for other commands, using More Commands... at the bottom of the list. Choose buttons for things that you do often, but which are not on the tab that is usually open when you need that command. This dialog is also where you can change the order of the icons on the Quick Access toolbar.
Example: What I added to the Quick Access bar and
Why ![]()
I added a button for Print Preview ![]() .
In Excel 2007 this replaces 3 actions: Office button >
Print > Print Preview. In Excel 2010, 2013, and 2016, this replaces 2 actions: File > Print. You might find other commands
useful to have on the Quick Access Toolbar, also.
.
In Excel 2007 this replaces 3 actions: Office button >
Print > Print Preview. In Excel 2010, 2013, and 2016, this replaces 2 actions: File > Print. You might find other commands
useful to have on the Quick Access Toolbar, also.
You will be adding a few buttons to the Quick Access Toolbar as you go through the lessons. Feel free to add any other items that you find helpful.
Similar Buttons - Different Actions
Many of the buttons on Excel's ribbon are quite similar to what you see in other Office programs, like Word. Just because the buttons look alike does not mean they work the same in different programs!
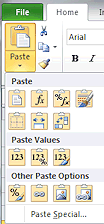
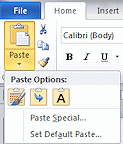 Example: Paste button
Example: Paste button
In Word the Paste button on the Home tab normally has only 3 options, as the first illustration at the right shows.
In Excel the
Paste button can have many more options. The illustration at the right
shows 14 options! The number of options depends on what you copied and where you are pasting.
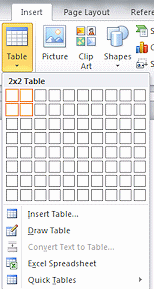 Example: Table button
Example: Table button
There is a Table button on the Insert tab in both Word and Excel.
In Word the Table button opens a
palette for you to drag on to pick how many rows and columns you want. Then Word
creates a blank table.
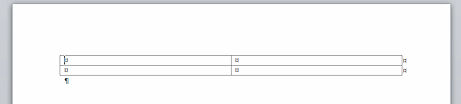
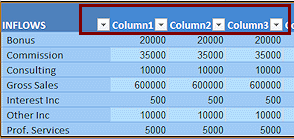
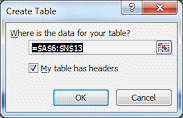
![]() In Excel, the whole sheet is already in rows and columns. A
'table' means something very specific inside Excel.
In Excel, the whole sheet is already in rows and columns. A
'table' means something very specific inside Excel.
The Table button opens a dialog where you select the data that goes in your
'table'. Excel then adds headers that
can be used to sort the table. This is a very different kind of 'table' than you
get in Word.
