Jan's Working with Presentations
Basics
Project Objectives
- Learn what a presentation is.
- Learn the parts of the PowerPoint window.
- Work with different views.
- Learn the ribbon, its tabs and buttons, and what they do.
- Learn the parts of a slide.
- Open and close PowerPoint.
- Learn to configure PowerPoint settings.
- Run an existing presentation.
- Edit a presentation - change slide order, change text, add and delete slides, copy slides.
- Create a presentation from blank slides.
- Use the Slides and Outline views.
- Add and edit notes.
- Use Spell Check.
- Use Print Preview.
- Print with different page layouts.
What is a presentation?
A presentation is a set of slides, generally in outline format. Presentations are used most often to accompany a speech. However, a presentation can also be set up to run all by itself. You can print the slides in several different layouts.
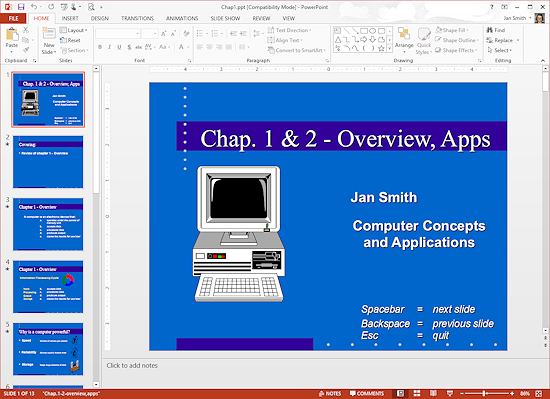
The illustration above has one title slide and twelve content slides. Thumbnails of the slides show at the left of the PowerPoint window.
In this first project the presentations that you will create are just plain text. Adding the pretty stuff is in the next two projects.
What you need for a slide show
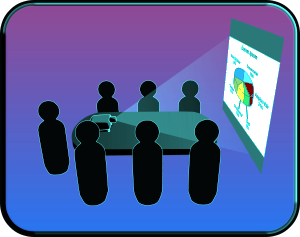 To show a presentation to a large group you need:
To show a presentation to a large group you need:
- a screen
- a computer
- a projector
- the correct cable to connect the computer to the projector
- (Useful!) a remote control to manage the projector
Of
course, for just a couple of people, you could have them gather around your
computer's monitor screen. But for four or more, you need to shine your
presentation onto a wall or a large screen. That's just what PowerPoint is
about!
Examples:
In case you are still not sure what a presentation is, there are two ways to view one below.
The first downloads a PowerPoint Show, which automatically plays the presentation full screen on your computer monitor. PowerPoint must be installed on your computer for this method to work.
The second uses PowerPoint Online to run the presentation in a frame on this page. So you have to be online for this method to work.
 Do It!-
with PowerPoint (224 KB)
Do It!-
with PowerPoint (224 KB)
If you have PowerPoint installed on your computer, click Chap1.pps:
After you click the link, the presentation will 'download' (even if it is stored in a local copy of these lessons). Choose Open in the dialog(s) that appears. PowerPoint will automatically open and start the ' slide show'.
If you are prompted to save the file, you will have to do that and open the file in PowerPoint yourself.Options to advance to the next slide or to reveal the next part of the current slide:
Press the spacebar on the keyboard.
Click on the slide itself.
Use your mouse scroll wheel.
 Do It! - PowerPoint Online
Do It! - PowerPoint Online
If you do not have PowerPoint but are online, you can use the embedded version below:
First click on the slide to start the presentation. Then press the space bar or the arrow keys on your keyboard to advance to the next step. The arrow buttons in the frame advance the slides without showing the slide's internal animations.
