Jan's Working with the Web
Printing Web Documents: Print
It's time to practice printing web pages! There are too many different kinds of printers to give specific directions on operating them here. You will need to check out your printer yourself to learn the way it works.
What to know about your printer
![]() Here is a list of things you need to know about your
printer. Ask your instructor or network guru or (as a last resort?) read the
printer's manual.
Here is a list of things you need to know about your
printer. Ask your instructor or network guru or (as a last resort?) read the
printer's manual.
- How to load paper
- How to know if the printer is out of paper
- How to know if the printer is out of ink or toner
- How to change ink or toner cartridges
- How to un-jam a paper jam
- Where the no-print areas are
(That is, how close to the edge of the paper can this printer print?) 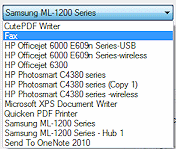 The name of the printer you are supposed to use- not Tom, Dick, or Harry, but what its name is in the list of printers.
The name of the printer you are supposed to use- not Tom, Dick, or Harry, but what its name is in the list of printers.
You might have more than one printer with the same name, with the word Copy and a number after the name. This happens when you have unplugged the printer's USB cable and plugged it back into a different USB port. The computer installs the software all over again for each port that you have used. You need to know which one is alive!
![]() Printers talk back: Most modern printers can talk back to
the computer, telling you that the paper is jammed or that it's low on ink. Pay attention and get ink or toner cartridges before you run out!
Printers talk back: Most modern printers can talk back to
the computer, telling you that the paper is jammed or that it's low on ink. Pay attention and get ink or toner cartridges before you run out!
![]() Warning: Ink dries out
Warning: Ink dries out
Even while it's still in the sealed package, ink cartridges can dry out. Even toner can dry out eventually. Do not buy too far ahead of need!
Managing the Print Queue
The print queue is just the stack of documents that are waiting in line to be printed.
- View the print queue:
If there is an icon for the printer in the Notification area at the right end of the Task bar, click it.
Otherwise...
 Win XP: Start > Printers and
Faxes > double click the printer's icon
Win XP: Start > Printers and
Faxes > double click the printer's icon
 Vista: Start >
Printers > double click the printer's icon
Vista: Start >
Printers > double click the printer's icon
 Win 7: Start > Devices &
Printers > right click the printer's icon > See what's
printing
Win 7: Start > Devices &
Printers > right click the printer's icon > See what's
printing

 Win8, 8.1: Start screen > Control Panel > Devices & Printers >right click the printer's icon > See what's printing
Win8, 8.1: Start screen > Control Panel > Devices & Printers >right click the printer's icon > See what's printing
 Win10: Search box on the Taskbar > Type printer > Click on Devices & Printers in the result > Right click the printer's icon > See what's printing
Win10: Search box on the Taskbar > Type printer > Click on Devices & Printers in the result > Right click the printer's icon > See what's printing
- Cancel a print job while it is in the queue:
Select the document in the printer's list of waiting documents and press the DELETE key. - Stop a print job after it starts:
Depends on the printer and the size of the document.If the document is completely in the printer's memory, it is hard to stop a print job. You can remove all of the paper from the paper tray and then turn off the power for an emergency stop. But many printers will remember what they were doing and start again when they can. Read your owner's manual for help on this stubborn issue. Your printer may have a button or a combination of buttons that you can press to clear its memory. Maybe!
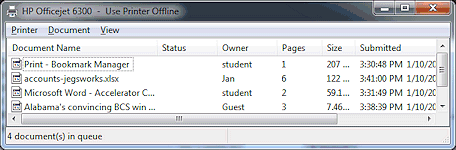
The illustration above of a print queue shows four documents waiting to print from three different users (shown in the Owner column). The document at the top will print next. The printer shows as Offline in the window's title bar. Once that printer is reconnected to the computer or network, all of the documents in the queue will print.
Limited info on errors:
The print
queue will show Error in the Status column when something goes wrong with a
print job, but there may be no hint as to what kind of error has happened. Some
printers have a message screen on the physical printer that tells more. Some printers have one or
more lights to indicate errors. You may need to look at the owner's manual
to interpret the messages or lights.
Common Errors:
-
Out of paper
-
Paper jam
-
Out of toner or ink
-
Printer is not connected - No error message! Nothing happens. The print queue list just sits there.
![]() Nothing seemed to happen: If you try to print and nothing seems happen, find out why BEFORE trying to
print again! Otherwise you will have multiple print-outs when the error is
corrected!
Nothing seemed to happen: If you try to print and nothing seems happen, find out why BEFORE trying to
print again! Otherwise you will have multiple print-outs when the error is
corrected!
![]() Problem: Document was
deleted from print queue but keeps trying to print
Problem: Document was
deleted from print queue but keeps trying to print
The
printer's memory still has the document's data.
This problem occurs most often when there is a problem with the printer and you decide to delete the job and print later or on a different printer. When the problem is fixed, the printer tries to keep on printing! For long documents, this keeps the printer from being available for other print jobs, plus it wastes paper and ink or toner!
Solution: Clear the printer's
memory.
Some printers have a button or combination of buttons to do this.
Otherwise, power off the printer (power switch or unplug it from the
electric outlet), wait about 30 seconds, turn the printer back on. That will
usually delete all print jobs from the printer's memory. Downside: Any other print jobs in the print queue are also
deleted. Hope everyone saved their work! Users will have to send those jobs to the printer again.
Network Printing
If you are using a network printer, you will also need to know how the network handles printing. There can be some tricks to sharing a printer with other users.
- Where will your printed pages land?
(Where is the physical printer?)
It is very embarrassing to find that you printed something to your school principal's printer instead of to the one in the teachers' workroom! It's even worse if you printed to a networked printer in another town, like I did while working for a community college with 7 different campuses.
- How can you tell which print job in the queue is yours?
Will the document in the print queue show your name, your login name, or the computer's name?
(If it is the computer's name, what is that name??) - How can you delete your print job?
Usually you can delete only from the computer that sent it and using the same login.
That's OK for your own print jobs. The worst problem is when someone else logged off but left a print job that was hung up. No one else can dump the job! Well, your IT department can. Sometimes turning off the printer, letting it sit for a while, and turning it back on will clear its memory of the problem print job... but that does not always work. - How do you know when your print job is done?
Is there a message or a beep on your computer when your print job is actually done?
![]() Get
your print-out! It is easy to forget if the printer is not right by
your elbow, especially if there are several print jobs in front of yours in
the print queue.
Get
your print-out! It is easy to forget if the printer is not right by
your elbow, especially if there are several print jobs in front of yours in
the print queue.
![]() ID the document. Be sure that your documents include your
name or some way to make it easy to tell whose document it is. You don't
want someone else accidentally going off with your print out before you can
get there! And, you don't want to be that person, walking off with someone
else's document with no way to know whose it is.
ID the document. Be sure that your documents include your
name or some way to make it easy to tell whose document it is. You don't
want someone else accidentally going off with your print out before you can
get there! And, you don't want to be that person, walking off with someone
else's document with no way to know whose it is.
![]() Did
it all print? The printer can easily run out of paper in the middle
of a print job that needs several sheets of paper. Be sure to check your
print-out to be sure you have all of the pages before you leave the room! It is especially easy to over look this issue for
documents that use tens of pages or when you are in a hurry.
Did
it all print? The printer can easily run out of paper in the middle
of a print job that needs several sheets of paper. Be sure to check your
print-out to be sure you have all of the pages before you leave the room! It is especially easy to over look this issue for
documents that use tens of pages or when you are in a hurry.
| |
Step-by-Step: Printing |
|
| What you will learn: | to change the page setup to use Print Preview to use Print dialog to view a printer's properties to print a page, a range of pages, or a selection |
Start with: ![]()
![]()
Before you can print:
- Check your printer.
Does it have paper?
Does it have ink/toner?
Is it turned on and connected to the computer or the network?
- Know which printer to choose from the list of
printers.
- Display the page My Home Page by clicking the Home button in your browser (you set this page as Home earlier in the lessons), or from your resource files or ../start/index.html
Page Setup
IE and Firefox have dialogs that are somewhat similar. Chrome does not currently allow many changes to its default page setup.
- Open a dialog and manage the printed page:
 IE:
IE:  > Print > Page Setup... .
> Print > Page Setup... .
The Page Setup dialog opens.Inspect all of the choices and make any necessary changes to match the settings below:
-
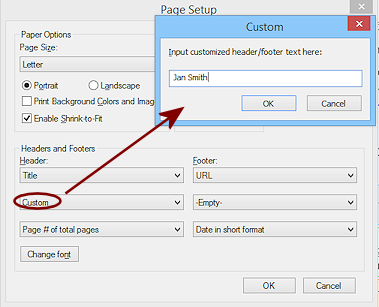 Page Size- for the paper you are using, probably Letter
(or A4 in the majority of the world outside the USA).
Page Size- for the paper you are using, probably Letter
(or A4 in the majority of the world outside the USA). - Orientation - Portrait
- Check the box Enable Shrink-to-Fit
- Header -
Title
Custom header that shows your name
Page # of total pages - Footer -
URL
-Empty-
Date in short format - Margins - 0.75 in. (or 19.05 mm) for all margins (Find out if you can use smaller margins than this and still stay out of the no-print area. Check with your instructor or with your printer's manual.)
 Chrome:
Chrome:  > Print... or right click on the page > Print...
> Print... or right click on the page > Print...
The Print page opens, with some choices and a print preview.This dialog is not an exact match for the Page Setup dialogs in IE and Firefox.
Inspect all of the choices and make any necessary changes to match the settings below:
- Layout = Portrait
- Margins = Default (0.40")
- Check the box Headers and Footers
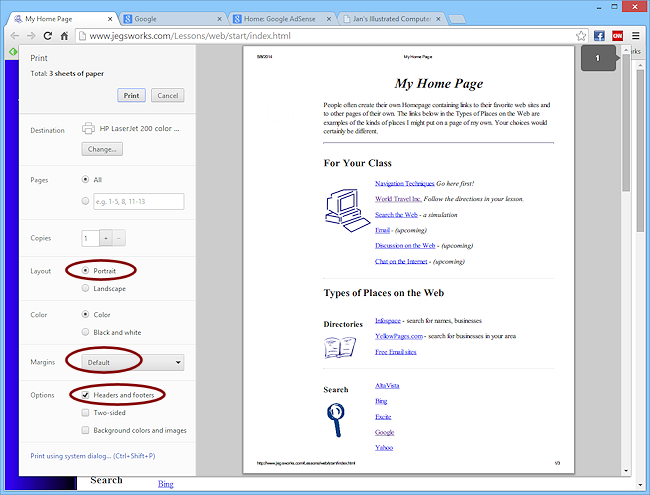
 Firefox:
Firefox:  > Print... to open print preview > Page Setup button
> Print... to open print preview > Page Setup button
The Page Setup dialog opens.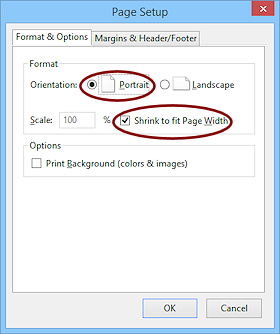 Orientation - Portrait
Orientation - Portrait- Check the box Shrink to Fit
Page Width
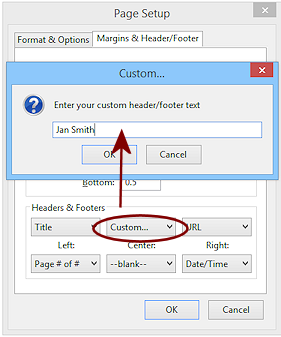 Header -
Header -
Title
Custom header that shows your name
Page # of total pages- Footer -
URL
--blank--
Date/Time -
Margins - 0.75 in. (or 19.05 mm) for all margins
Find out if you can use smaller margins than this and still stay out of the no-print area. Check with your instructor or with your printer's manual.
-
- Close dialog.
 IE: Click on OK to close the Page Setup dialog.
IE: Click on OK to close the Page Setup dialog.
You are back to the browser. Your settings here will be remembered whenever you print from the browser. Firefox: Click on OK to close the Page Setup dialog.
Firefox: Click on OK to close the Page Setup dialog.
You are back to Print Preview. Chrome: Don't do anything. You are already in Print Preview.
Chrome: Don't do anything. You are already in Print Preview.
Print Preview
Chrome and Firefox are already in Print Preview but IE makes you go to the menu again to get there. Print Preview shows you how many pages it takes to print the whole document. Each browser has different features in this view.
-
 IE:
IE:  > Print > Print Preview
> Print > Print Preview
or, right click on the page > Print Preview... .
-
 Experiment: Print Preview
Experiment: Print Preview
Inspect the features available in your browser's Print Preview.
 IE:
IE:
Do you see the margin arrows in your print preview? Can you find how to make them show?Can you show two or more pages at once? What tells you the number of pages in the print-out?
What zoom levels are available?
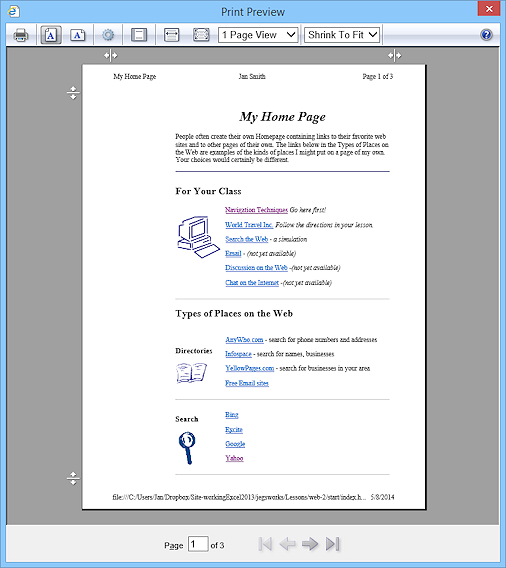
 Chrome:
Chrome:
How can you see the margins on the preview?Can you see two or more pages at once? What tells you the number of pages in the print-out?
How can you open the system's own print dialog?
Open the system print dialog and look for options are not showing in Chrome's Print page.
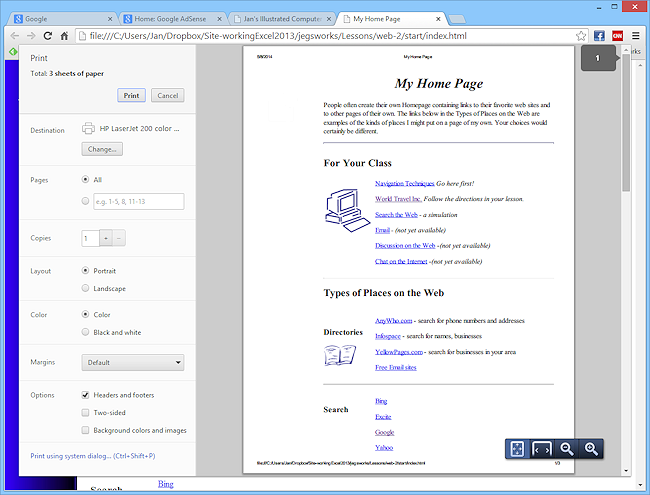
 Firefox:
Firefox:
Can you show the margins on the preview?Can you show two or more pages at once? What tells you the number of pages in the print-out?
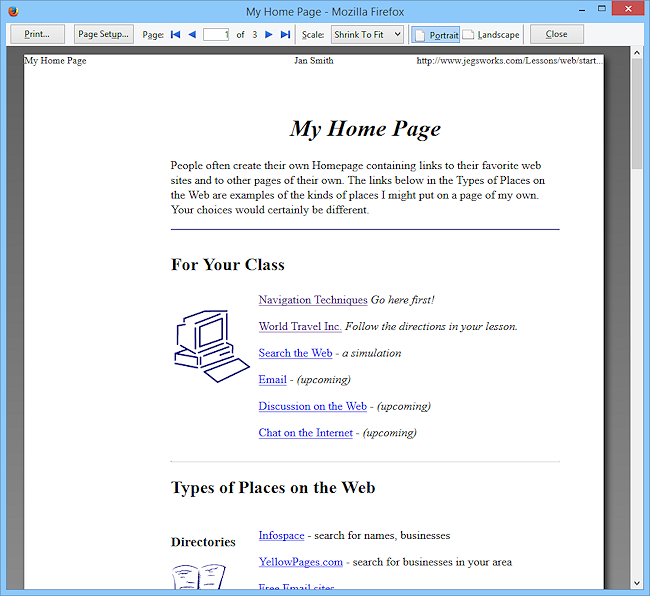
 Vanishing image: The house image at the top
left of the My Home Page web page is actually
white with a transparent background. In the browser the dark blue of
the border background shows through. Since we are not printing the
page's background, the image is white on white paper! In some cases you might want to print the background to handle this kind of problem.
Vanishing image: The house image at the top
left of the My Home Page web page is actually
white with a transparent background. In the browser the dark blue of
the border background shows through. Since we are not printing the
page's background, the image is white on white paper! In some cases you might want to print the background to handle this kind of problem. - Close the preview by clicking:
 IE: X button
IE: X button  at the top
right of the window.
at the top
right of the window. Chrome: Cancel button
Chrome: Cancel button  at the top left.
at the top left. Firefox:
Close button
Firefox:
Close button  on
the toolbar
on
the toolbar
OR, the X button at the top right of
the window.
at the top right of
the window.The window Close button
 has different looks in different versions of Windows.
has different looks in different versions of Windows.
Dialog: Print
Chrome handles these choices on the same page dialog that you have been working with. Whoops. You will need to open it again!
-
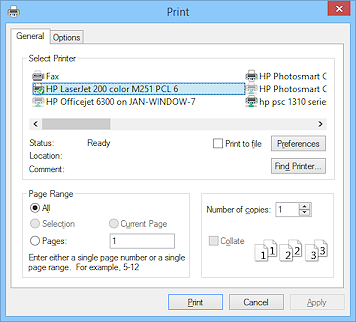
 IE:
IE:  > Print > Print...
> Print > Print...
or, right click on the page > Print...
The Print dialog opens.
Your list of available printers will be different from the illustrations, of course.
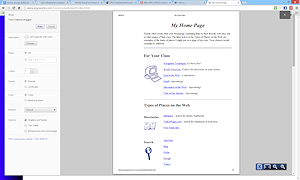
 Chrome:
Chrome:  > Print...
> Print...
or, right click > Print...
The Print page opens, with choices and a print preview.
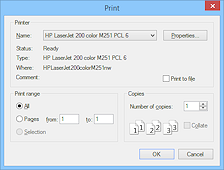
 Firefox:
Firefox:  > Print > Print...
> Print > Print...
The Print dialog opens.
Your list of available printers will be different from the illustration, of course.
- Make the following selections:
Page Range/Pages/Print Range = All
Copies = 1
- Select an appropriate printer from
the list in the dialog.
Don't print yet!
Dialog: Printer Properties
-
 Chrome: Click the link 'Print using system dialog'
Chrome: Click the link 'Print using system dialog'
The normal Windows print dialog appears. -
With the printer selected, click on the Preferences or Properties button at the upper right of the Print dialog.
The dialog for your printer opens.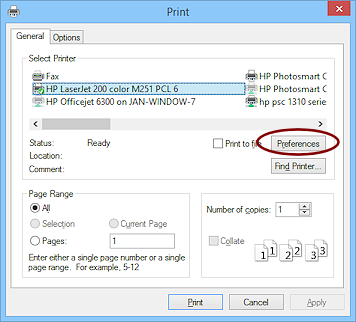
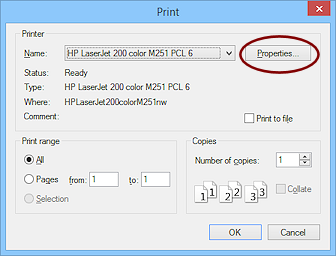
Examples of dialogs for printer properties:
Various numbers of tabs and styles of inputs. Nothing standard here!
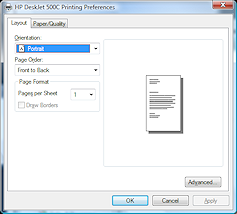
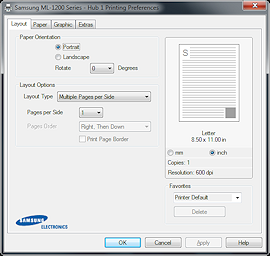
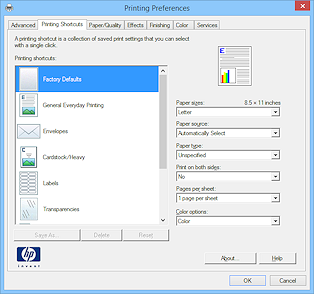
Your dialog probably looks different from the examples here. Each company provides their own dialog for managing each of their printers.
The Orientation and Media Size should agree with what you set in Page Setup - Portrait and Letter, probably.
-
 Experiment: Printing Preferences
Experiment: Printing Preferences
Explore the choices available in your printer's dialog and make changes, if necessary.- What sizes of media can it print on? Envelopes? Index cards?
- What types of media can your printer print on? Photo paper? High gloss papers? Card stock?
- Can it print in color?
- Can it print on both sides at once (called duplexing)?
- Does it have any unusual features?
- Print Quality: For this exercise Draft/Fast is
fine.
Color type: Automatic will print in color if there are colors anywhere on the page.
If you don't wish to print in color, check Black text. Use gray scale when there are photos on the page but you don't want to print in color.
- Media: Be sure that your printer is set
appropriately for your paper type.
- Click on OK to return to the Print dialog.
Print Web Page
 Click on
the button OK in the Print dialog to print the web page. Three pages will print.
Click on
the button OK in the Print dialog to print the web page. Three pages will print.
All pages show the header and footer you set above. The background does not print since we are using the default settings. Each browser fits the page onto paper a little bit differently.
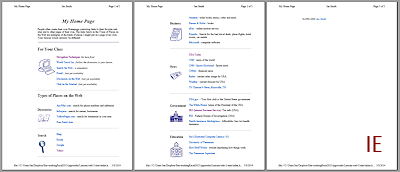
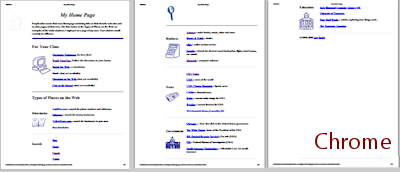
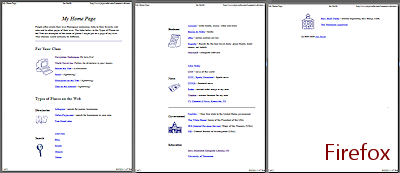
Print Range of Pages
![]() Print
only what you need - specific pages
Print
only what you need - specific pages
You can save a lot of
paper, ink, and time by checking the print preview to see which paper
pages you actually need to print. It is very common for the last page to
have only web page footer info or just a copyright line. A wasted page!
- Open the Print dialog again.
- Match the appropriate setting below to print exactly one sheet of
paper:
 IE:
IE: 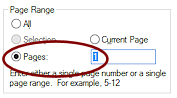
 Chrome:
Chrome:
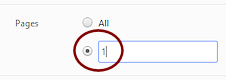
 Firefox:
Firefox:
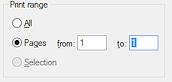
- Click on OK to print.
Only the first page should be printed.
Print Selection
You can print
only what you need - a selected part of a page. Just drag over what you want on the web page to highlight it and print with Print Selection chosen.
-
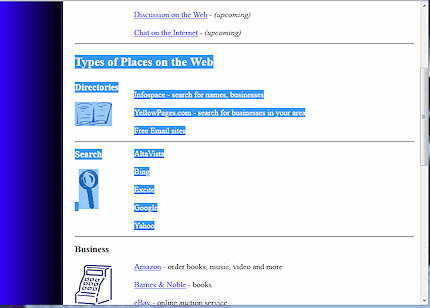 On the page My Home Page (NOT in the print preview), drag from "Types of Places..." down
to "Yahoo" to select these lines.
On the page My Home Page (NOT in the print preview), drag from "Types of Places..." down
to "Yahoo" to select these lines.
- Open the Print dialog with a key combo:
 IE: CTRL + P
IE: CTRL + P Chrome: CTRL + SHIFT + P
Chrome: CTRL + SHIFT + P Firefox: CTRL + P
Firefox: CTRL + P
You cannot print a selection in Firefox unless you use the key combo to open the Print dialog. 'Selection' will be grayed out if you go through the menu. Very odd!The choice 'Selection' is not available unless you have selected part of the page.
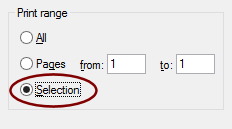
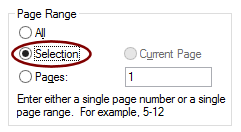 Choose Selection.
Choose Selection.
(Chrome automatically shows and selects 'Selection' when you have selected part of the page.)
-
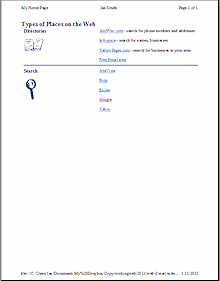
 Click on the OK button to print just the selected material.
Click on the OK button to print just the selected material.
The same settings for header and footer, color, paper size, etc. are used as before.
Notice that the total number of pages shown in the header refers to the print job rather than the original document.
![]() Print Preview
for a selection: First select part of the web page and then open Print Preview. What happens depends on the browser:
Print Preview
for a selection: First select part of the web page and then open Print Preview. What happens depends on the browser:
![]()
![]() IE: The default preview is of the whole page, even if you have selected part of the page. Change
the drop list on the toolbar from 'As laid out on screen' to 'As selected on screen' and the preview changes to show just the selection. Sweet
feature!
IE: The default preview is of the whole page, even if you have selected part of the page. Change
the drop list on the toolbar from 'As laid out on screen' to 'As selected on screen' and the preview changes to show just the selection. Sweet
feature!
![]() Chrome: Shows a preview of printing just what you selected by default. If you uncheck the box "Selection", the preview changes to show the whole page.
Chrome: Shows a preview of printing just what you selected by default. If you uncheck the box "Selection", the preview changes to show the whole page.
![]() Firefox: Will not show a preview of the selection, only the whole page.
Firefox: Will not show a preview of the selection, only the whole page.
