Jan's Working with Windows:
Windows Basics: Exercise Win 1-1
Now that you have gone through the Step-by-Step directions, it's time to practice what you have learned. The following exercises will not have as much detail in the directions. Look back at the Step-by-Step pages if you need a refresher on how to do something. There are new methods and information in these exercises. They are not just review!
In Exercise Win1-1 you will get a lot of practice with your mouse, plus practice with dialogs and Help.
![]()
![]() Win8, Win8.1: No Solitaire Included
Win8, Win8.1: No Solitaire Included
 Solitaire and other games that previously came with Windows are not included with Windows 8. You can download such games as free apps from the Windows Store. The traditional Solitaire is the Klondike version and comes in a collection of other types of Solitaire games.
Solitaire and other games that previously came with Windows are not included with Windows 8. You can download such games as free apps from the Windows Store. The traditional Solitaire is the Klondike version and comes in a collection of other types of Solitaire games.
Start screen > Windows Store > search for Solitaire > Microsoft Solitaire Collection
The downloadable games are now Metro/Modern apps. After installing, a new tile will appear on the Start screen. The app will run full screen. The games also offer to link to a (free) XBox account. The games are similar to the games in previous versions of Windows. If you are using a work or school computer, you may not be allowed to install anything. So sad. Ask your instructor or network administrator. It's for homework!
Exercise Win1-1: Solitaire - Mouse Practice
| What you will do: | Practice using the mouse to: click double-click drag Select options from radio buttons and check boxes |
Start with: ![]() Desktop with
Taskbar showing.
Desktop with
Taskbar showing.
-
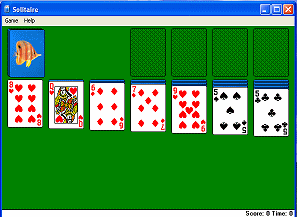 > > >
> > > The layout of cards will, of course, be different from the illustration.


 Win8, Win8.1: Start screen > tile Microsoft Solitaire Collection > Klondike
Win8, Win8.1: Start screen > tile Microsoft Solitaire Collection > Klondike
-
Open the Help menu and open and read the directions for how to play this game.

 Win8, Win8.1: Click on the Menu button at the bottom left and then on How to Play.
Win8, Win8.1: Click on the Menu button at the bottom left and then on How to Play.
- Play several hands of Solitaire. This is great mouse practice!!
(Is this assignment too hard for you??)
- Use the mouse to drag cards from stack to stack. Double-click to move a card to the top row.
You can't cheat playing on the computer! Don't cheat on the double-clicking either! This is for practice as well as fun!
-
After a hand or two, open the Game menu and select Deck. Change the card backs. Some are animated at times.

 Win8, Win8.1: Use the Back arrow at the top of the screen to return to where you selected Klondike. Your game will not be lost! Scroll to the right to the Themes. Explore the choices, including 'Create a new theme'. When you are ready to continue, click on Klondike again.
Win8, Win8.1: Use the Back arrow at the top of the screen to return to where you selected Klondike. Your game will not be lost! Scroll to the right to the Themes. Explore the choices, including 'Create a new theme'. When you are ready to continue, click on Klondike again.
- Open the Game menu again and select Options. Change the number of cards that
turn over at a time.
 Which types of dialog
controls did you use in changing the options? Can you name
their types?
Which types of dialog
controls did you use in changing the options? Can you name
their types? - Play some more.
You do not have to close Solitaire yet if you are going to continue with the exercises. You will be working with several windows at once, including the Solitaire window. Of course if you are using Win8 or Win8.1 you do not have a separate window for your game.
![]()
![]() Win8, Win8.1:
Win8, Win8.1:
Close the program: Drag the top edge down and off screen at the bottom to fully close.
Return to Desktop without closing game:
Press the Windows key to return to the Start screen. Click on the Desktop tile.
