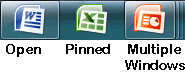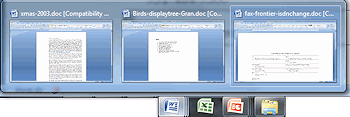All current versions of Windows are very similar in the way the Desktop behaves but they look different. Windows can be personalized in so many ways that
your own desktop probably looks quite different from the simplified illustrations below.
The Desktop
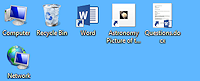
The large area that is the upper part of the screen is called the Desktop. Sometimes (to keep you confused!) people may use the term Desktop to refer to everything you see on the monitor
after Windows has gotten started.
The main purpose of the Desktop is to hold shortcut icons that will help you work efficiently.
The Desktop is really just a
folder inside the Windows folder, so it can hold anything that any other folder can hold. The background can be decorated with interesting textures or pictures. We'll discuss how
later.
Example backgrounds:



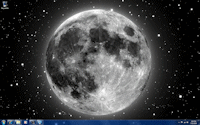
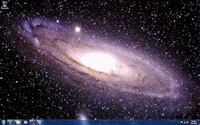
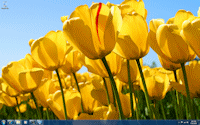
Taskbar
Across the bottom of the screen we see the Taskbar.
Normally it is in view all the time. The Taskbar's main job is to show
what applications are currently running.
 WinXP:
WinXP:
 Vista:
Vista: 
 Win7:
Win7: 
 Win8:
Win8: 
 Win8.1:
Win8.1:
Illustrations are much narrower than a real Taskbar would be.
The left end shows the Start button, except in Win8.
The middle section of the bar shows a button for each open application.
The
right end holds the Notification area which shows the time and icons for important system or background tasks. Other toolbars, such as Quick Launch,
Address, Links, Windows Media Player, may also display on the Taskbar.
 When there are too many icons to fit, you will see
When there are too many icons to fit, you will see  double
chevrons or scroll arrows on the Taskbar. When you click the chevrons, a menu list appears or the
space will expand to show the hidden items. Clicking a scroll arrow rotates another line of icons into view.
double
chevrons or scroll arrows on the Taskbar. When you click the chevrons, a menu list appears or the
space will expand to show the hidden items. Clicking a scroll arrow rotates another line of icons into view.

 WinXP, Vista: Each button in the middle section shows an icon and a label
for the current document... when there is room
to see it! The buttons adjust in size to fit the
space on the Taskbar. So if you have several programs running, you may not
see much of each one's Taskbar button, as in the illustration which is sized
for a very small screen.
WinXP, Vista: Each button in the middle section shows an icon and a label
for the current document... when there is room
to see it! The buttons adjust in size to fit the
space on the Taskbar. So if you have several programs running, you may not
see much of each one's Taskbar button, as in the illustration which is sized
for a very small screen.
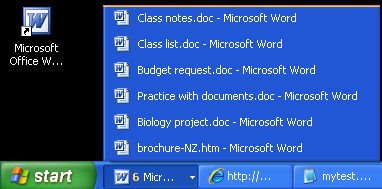 If you choose to group icons from the same program, clicking the button's arrow opens a list of the
grouped windows. For example, if you have
6 Word
windows open, you will see one button on the Task Bar that shows there
are 6 Word windows.
If you choose to group icons from the same program, clicking the button's arrow opens a list of the
grouped windows. For example, if you have
6 Word
windows open, you will see one button on the Task Bar that shows there
are 6 Word windows.
Notification Area
The notification area, or tray, at the far right of the Taskbar is used to show icons for programs that are awake and doing something or else just hanging around in the background, like the clock, anti-virus, cloud document storage, and scheduling programs.
Such an icon lets you know for sure that the program is ready to do its thing when it is needed.
Some icons mean that there is something for you to do, like view a new email
message or download/install a new update.
 WinXP:
WinXP:
 Win7:
Win7: 
For example, in the illustration from Win7 above, the first icon
at the left shows that the Carbonite backup software is paused. The envelope
icon in the middle means that there is a new message in Windows Live Mail. The check mark on the blue box
means that Dropbox has finished synchronizing files. The white bars show the
current strength of the wireless network connection. The white speaker icon has
3 curves, meaning that the loudness is set to greater than 60%.
Desktop Icons
Some icons lead you to
important parts of the computer. A number of others of this type may show on
your desktop, depending on what has been installed.
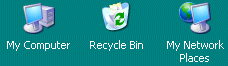


Desktop icons from WinXP, Windows Vista, Win7/Win8/Win8.1
Document Icons
 Files can actually be stored as
part of the Desktop. This icon represents a
Word document rather than a shortcut to the application. There is no arrow at
the bottom left like there usually is for a shortcut.
Files can actually be stored as
part of the Desktop. This icon represents a
Word document rather than a shortcut to the application. There is no arrow at
the bottom left like there usually is for a shortcut.
 Deleting this icon will delete the actual document.
Deleting this icon will delete the actual document.
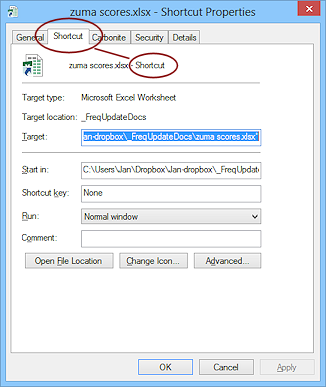
 Problem: In some situations Windows may not add an arrow for all shortcuts. So it is hard to know
for sure whether an icon represents a shortcut or an actual document.
Problem: In some situations Windows may not add an arrow for all shortcuts. So it is hard to know
for sure whether an icon represents a shortcut or an actual document.
Solution: Before deleting an icon from the Desktop, right click on it and
choose Properties. If the dialog that appears shows the Shortcut tab, then
the icon represents a shortcut and not the document itself. You can delete the
icon safely.
Shortcuts Icons
A shortcut points to the
file that runs a program, like MS Word, or to a document, like the web page
Astronomy Picture of the Day. A shortcut can be placed wherever you want to put it
- on the Desktop, in a folder, in the Quick Launch area.
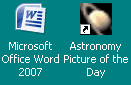
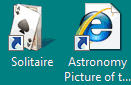
A shortcut may have a small arrow  at the bottom left of the icon.
at the bottom left of the icon.
Windows does not always put an arrow on the icon for a
shortcut, as in the illustration above for a shortcut to Word 2007!
 For programs, don't move the actual file that starts a program
to the Desktop or another folder. The short cut won't start the program any more!
For programs, don't move the actual file that starts a program
to the Desktop or another folder. The short cut won't start the program any more!
 Before you delete an icon on the desktop, be SURE
it is a shortcut rather than the file itself! Don't try to delete
the icons for parts of your computer like My Computer or Network Places . (Surely you wouldn't be that silly!)
Before you delete an icon on the desktop, be SURE
it is a shortcut rather than the file itself! Don't try to delete
the icons for parts of your computer like My Computer or Network Places . (Surely you wouldn't be that silly!)
Quick
Launch and 

 Pinned
Applications
Pinned
Applications
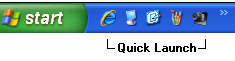 The Quick Launch toolbar holds shortcuts to your frequently used programs. This is handy because the Taskbar is
normally in view all the time. Desktop shortcuts can get hidden by open
applications.
The Quick Launch toolbar holds shortcuts to your frequently used programs. This is handy because the Taskbar is
normally in view all the time. Desktop shortcuts can get hidden by open
applications.
Add new shortcuts: Drag a shortcut and drop it in the Quick Launch area.
Too many icons to fit: Click the small chevron  (i.e. double arrow) on the right of the Quick Launch toolbar to show a list of
hidden icons.
(i.e. double arrow) on the right of the Quick Launch toolbar to show a list of
hidden icons.
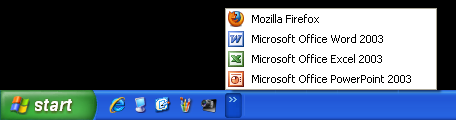
Resize Quick Launch: Drag the vertical bar at the right of the Quick
Launch area. If the bar does not show, then the Taskbar is locked. To unlock it, right click in a blank area of the Taskbar. On
the menu that appears, click on Lock the Taskbar to remove the check mark. The
Taskbar unlocks for you to make changes.
To show/hide Quick Launch toolbar: Right click on a blank area of the Taskbar. In the context menu, hover over Toolbars to expand the submenu. Click on Quick Launch. A check mark indicates that the toolbar is showing. Clicking toggles it on or off. This works IF your version of Windows has the Quick Launch toolbar enabled. It is not enabled by default for Win7 and Win8. Pinning apps to the Taskbar accomplishes the same thing with some added benefits.


 How to add the Quick Launch area
How to add the Quick Launch area to the Win7/Win8 Taskbar (Directions from Microsoft). (If you are using Win8, the page may warn you that the directions apply to a different operating system. But it works for Win 8 and Win8.1, too.) This Quick Launch bar shows on the right by the Notification area instead of on the left as in earlier versions.
to the Win7/Win8 Taskbar (Directions from Microsoft). (If you are using Win8, the page may warn you that the directions apply to a different operating system. But it works for Win 8 and Win8.1, too.) This Quick Launch bar shows on the right by the Notification area instead of on the left as in earlier versions.


 Win7, Win8, Win8.1: Pinned Apps
Win7, Win8, Win8.1: Pinned Apps
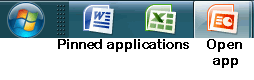 By default, the Taskbar in Win7 and Win8 does not show a Quick Launch area. Instead you can pin icons for your frequently used programs
directly on the Taskbar.
By default, the Taskbar in Win7 and Win8 does not show a Quick Launch area. Instead you can pin icons for your frequently used programs
directly on the Taskbar.
To pin an application to the Taskbar, drag its icon from the
Start menu or right drag its icon from the Desktop or a Computer/Explorer window to the Taskbar. A screen tip says
"Pin to Taskbar". Release the mouse and it's done!
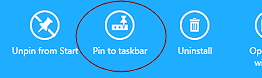
Win8 and Win8.1
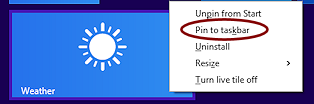
Win8.1 Update

 Win8, Win8.1: To pin an application to the Taskbar, switch to the Start Screen and right click on the tile for the program. Click on 'Pin to taskbar'.
Win8, Win8.1: To pin an application to the Taskbar, switch to the Start Screen and right click on the tile for the program. Click on 'Pin to taskbar'.
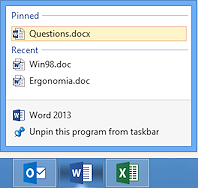
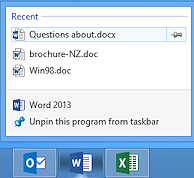 To pin a document to the Taskbar, pin the application icon and then open the document. Right click the application's icon on the Taskbar to display its context menu. The document you just opened is listed in the Recent list. Hover over the document's name. A push pin icon appears at the right of the name. Click it to pin the document to the top of the list.
To pin a document to the Taskbar, pin the application icon and then open the document. Right click the application's icon on the Taskbar to display its context menu. The document you just opened is listed in the Recent list. Hover over the document's name. A push pin icon appears at the right of the name. Click it to pin the document to the top of the list.
To unpin an application, right click on the icon in the Taskbar and click on "Unpin this
program from Taskbar". Simple!
To unpin a document, hover over the document in the icon's context menu and click the push pin.
Open Application
Each open application will have an button on the Taskbar.

 WinXP, Vista: The size of the button depends on how much space there is for all of the
buttons. If there is room, you will see the name of the document that is
open in Word. If Word has been minimized, all you can see is Word's
button on the Taskbar. When an application is maximized, its window takes up all the space above the Taskbar.
WinXP, Vista: The size of the button depends on how much space there is for all of the
buttons. If there is room, you will see the name of the document that is
open in Word. If Word has been minimized, all you can see is Word's
button on the Taskbar. When an application is maximized, its window takes up all the space above the Taskbar.

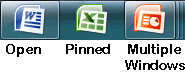


 Win7, Win8, Win8.1 All open applications have an icon button on the Taskbar.
Win7, Win8, Win8.1 All open applications have an icon button on the Taskbar.
If you are using Windows 8 or 8.1 or if you use an Aero desktop theme in Windows 7, when your mouse hovers over the icon for an open application, a popup thumbnail appears for each open
document for that application. In Windows 7 without Areo, you see a list of open documents
for that program. Some applications only show documents that are in separate windows.
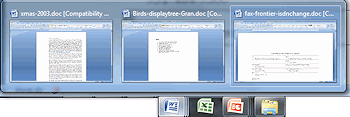
 Icon for application pinned to Taskbar.
Icon for application pinned to Taskbar.
 Icon gains a border when a document is open in the application.
Icon gains a border when a document is open in the application.
 Icon
gains multiple edges, like a stack of icons up to 3, when several documents
are open in the application.
Icon
gains multiple edges, like a stack of icons up to 3, when several documents
are open in the application.
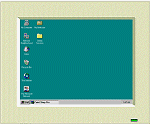


![]()
![]() Windows 8 and 8.1: The first interface you see in Windows 8 and Windows 8.1 is a set of tiles. This user interface was originally called Metro and now is now called Modern by Microsoft. There are tiles of various sizes for the programs (called apps) that are pinned to the Start screen. Some tiles open a full-screen app, designed to be easy to use on a tablet or smart phone, like the Music tile below. Other tiles open a program in the Desktop interface, like the Word 2013 tile below. To get to the Desktop (where other versions of Windows start out), you click the tile that shows your current Desktop background.
Windows 8 and 8.1: The first interface you see in Windows 8 and Windows 8.1 is a set of tiles. This user interface was originally called Metro and now is now called Modern by Microsoft. There are tiles of various sizes for the programs (called apps) that are pinned to the Start screen. Some tiles open a full-screen app, designed to be easy to use on a tablet or smart phone, like the Music tile below. Other tiles open a program in the Desktop interface, like the Word 2013 tile below. To get to the Desktop (where other versions of Windows start out), you click the tile that shows your current Desktop background. 
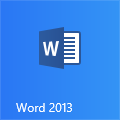

![]() Windows 8: Windows 8 does not show a Start button on the Taskbar.
Windows 8: Windows 8 does not show a Start button on the Taskbar. ![]() Windows 8.1: Has an icon at the far left end, but it switches the view to the Start screen instead of opening a Start menu.
Windows 8.1: Has an icon at the far left end, but it switches the view to the Start screen instead of opening a Start menu.![]() Click on one of the Windows versions listed at the left below to change the look of the illustration.
Click on one of the Windows versions listed at the left below to change the look of the illustration.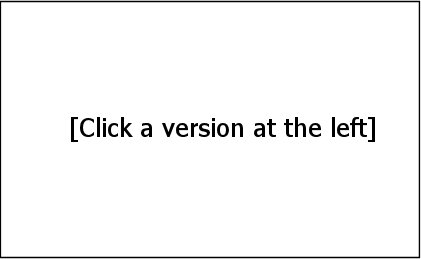
![]() Click on a label or area of the illustration above and see an explanation below.
Click on a label or area of the illustration above and see an explanation below.![]() Show all explanations at once (good for printing)
Show all explanations at once (good for printing)
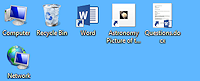



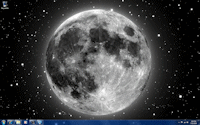
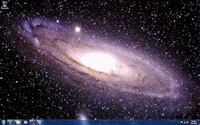
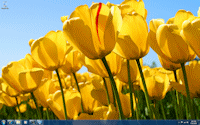
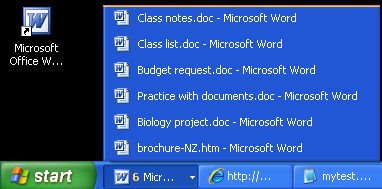 If you choose to group icons from the same program, clicking the button's arrow opens a list of the
grouped windows. For example, if you have
6 Word
windows open, you will see one button on the Task Bar that shows there
are 6 Word windows.
If you choose to group icons from the same program, clicking the button's arrow opens a list of the
grouped windows. For example, if you have
6 Word
windows open, you will see one button on the Task Bar that shows there
are 6 Word windows.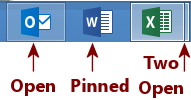
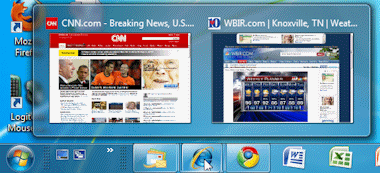 To
see the name of the document and a thumbnail of it, hover over the icon.
In Win7 you must use an Aero desktop theme to see the thumbnails. Win 8 and 8.1 do this by default but do not include Aero effects, like transparent window edges.
To
see the name of the document and a thumbnail of it, hover over the icon.
In Win7 you must use an Aero desktop theme to see the thumbnails. Win 8 and 8.1 do this by default but do not include Aero effects, like transparent window edges.

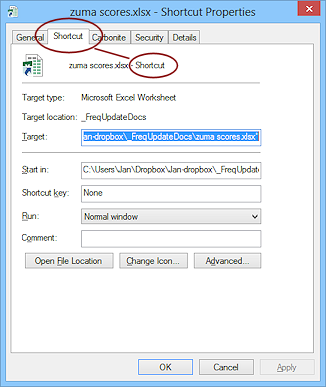
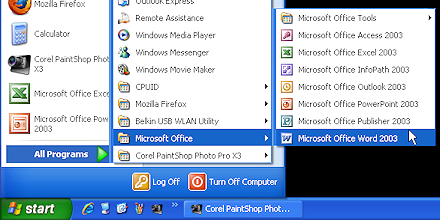
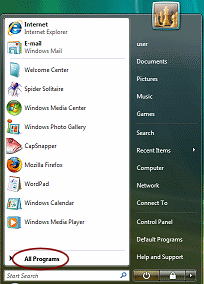
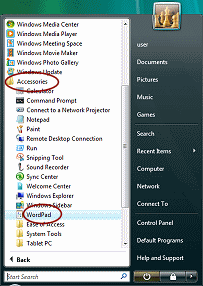
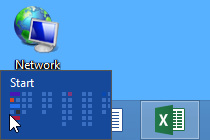 Hovering the mouse pointer over the bottom left corner of the screen pops up a thumbnail of the Start Screen. Click on the thumbnail to switch to that view, which has tiles for your installed apps.
Hovering the mouse pointer over the bottom left corner of the screen pops up a thumbnail of the Start Screen. Click on the thumbnail to switch to that view, which has tiles for your installed apps.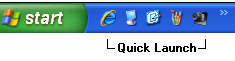 The
The 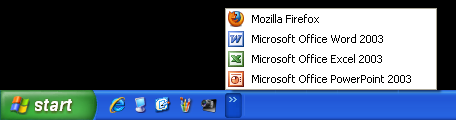
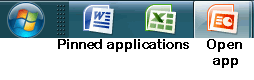 By default, the Taskbar in Win7 and Win8 does not show a Quick Launch area. Instead you can
By default, the Taskbar in Win7 and Win8 does not show a Quick Launch area. Instead you can 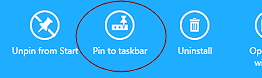
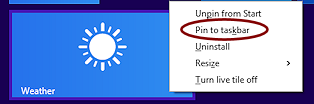
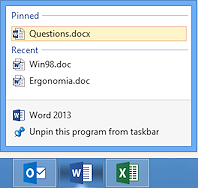
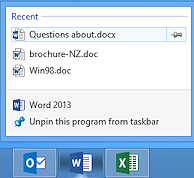 To pin a document to the Taskbar, pin the application icon and then open the document. Right click the application's icon on the Taskbar to display its context menu. The document you just opened is listed in the Recent list. Hover over the document's name. A push pin icon appears at the right of the name. Click it to pin the document to the top of the list.
To pin a document to the Taskbar, pin the application icon and then open the document. Right click the application's icon on the Taskbar to display its context menu. The document you just opened is listed in the Recent list. Hover over the document's name. A push pin icon appears at the right of the name. Click it to pin the document to the top of the list.