Jan's Working with Windows:
Using a Mouse
 Before you can explore Windows much, you must know how to use your mouse. Your mouse is a pointing device. You use it to point to things on the computer screen.
Other pointing devices like touch pads and game controllers are described in the lesson Computer Basics: Input: Pointing Devices.
Before you can explore Windows much, you must know how to use your mouse. Your mouse is a pointing device. You use it to point to things on the computer screen.
Other pointing devices like touch pads and game controllers are described in the lesson Computer Basics: Input: Pointing Devices.
A mouse has at least two buttons - left and right. Most have a middle button or a scroll wheel between the left and right buttons. Some mice have several other buttons that can be programmed for special functions, especially for games.
The normal shape for the mouse pointer is an arrow: ![]()
What You Do with a Mouse
| Move the pointer | Moving the mouse around moves the mouse pointer/cursor on the screen. |
| Click | Press a mouse button and release it. Usually the left button. |
| Double-click | Press a mouse button twice quickly. |
| Right click | Press the right mouse button and release it. |
| Drag | Hold a mouse button down while moving the mouse. Usually what the mouse pointer was over on the screen will move or be highlighted when you drag. |
| Scroll | Rolling the wheel that some mice have will move the document up and down in the current window. |
Practice Mouse Skills
Refresh your window to get back to the original layout in the practice area below. Watch carefully how you click. Things may move!
-
Move your mouse pointer over each image in the frame. After a brief pause, a screen tip appears.
-
Click on the cars. Something changes. Click on other images. Do they all change?
-
Double-click the fish. Another change. Double-click other images. Which ones change?
-
Right click on a picture. Right click in the frame but not on a picture. You get two different context menus.
-
Drag the scrollbar at the right of the images down. More of the page comes into view.
-
Drag the images around. Can you get them into a single stack... with even edges? What other arrangements can you create?
-
If you mouse has a scroll wheel, put the mouse over the framed area. Rotate your scroll wheel. You can move the images up and down in the frame just like the scrollbar did. When you reach the top or bottom of the framed document, rotating the wheel any more makes the whole page move.
To reset the images, refresh the page by clicking the Refresh button of your browser or by pressing the F5 key on the keyboard.
These images are the options for card backs from Solitaire in WinXP.
![]() It's physical! To use your mouse comfortably you must practice, practice, practice. This is a physical skill which uses muscles in your hand and forearm and even the chest that you may not have used before in quite this way. You should expect some soreness when you first start or when you have an unusually long or intense session with your mouse.
You can develop serious problems like carpel tunnel syndrome if you do not have
the proper physical setup for your keyboard and mouse. A touch screen, like a tablet computer or smart phone, can be just as bad for your body after a long session.
It's physical! To use your mouse comfortably you must practice, practice, practice. This is a physical skill which uses muscles in your hand and forearm and even the chest that you may not have used before in quite this way. You should expect some soreness when you first start or when you have an unusually long or intense session with your mouse.
You can develop serious problems like carpel tunnel syndrome if you do not have
the proper physical setup for your keyboard and mouse. A touch screen, like a tablet computer or smart phone, can be just as bad for your body after a long session.
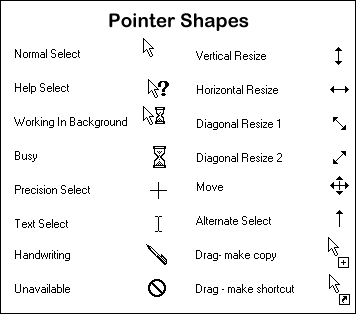 Pointer
Shapes
Pointer
Shapes
The shape of the pointer changes depending on where it is and what is happening. The term cursor is used for the shape that shows where your typing will appear. You can position the cursor by clicking in a spot in a document. So the pointer and cursor work together, but are not quite the same thing.
The hand shape ![]() usually means that the pointer is over a link, like on a web page.
usually means that the pointer is over a link, like on a web page.
Since pointer shapes can be customized in the Mouse dialog (see Control Mouse later), your own pointer shapes may look quite different
or even be animated. For example, the following animated shapes are used in pointer
schemes that come with WinXP for the shape Working In Background:
![]()
![]()
![]()
![]()
