Jan's Working with Windows:
Help: WinXP: Contents
Now its time to see if you can find some jewels by mining the WinXP Help articles.
In WinXP's Help, there are several helpful new features.
-
History - Tracks the Help articles you have viewed so that you can return to them quickly.
-
Favorites - Lets you add Help articles to a Favorites list for use later.
-
Search the Knowledge Base - Search works directly with Microsoft's Knowledge Base and other sources of help.
-
Tasks - On the Help and Support home page is a group of links to help for common tasks that people need help with, like Remote Assistance and Windows Restore. No more digging around to find the information.
-
Links to assistance and support.
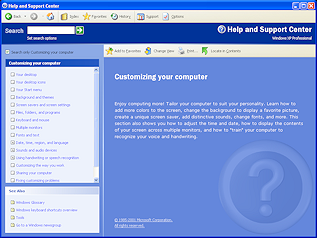
Step-by-Step: Help Contents -WinXP |
|
| What you will learn: | to open Windows Help to navigate the Contents to find a topic to navigate the topics and related topics |
![]()
![]()
![]()
![]() To
work with Help in Windows Vista, Win7, Win8 or Win8.1, skip to Windows
Vista, Win7, Win8 Help.
To
work with Help in Windows Vista, Win7, Win8 or Win8.1, skip to Windows
Vista, Win7, Win8 Help.
Start with: ![]() with Desktop and Taskbar showing.
with Desktop and Taskbar showing.
Open Help and Support Center
-
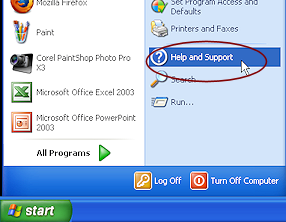
 Click on the Start button to open the Start menu.
Click on the Start button to open the Start menu.
 Click on Help
and Support.
Click on Help
and Support.
The Help and Support Center window opens to its Home page.
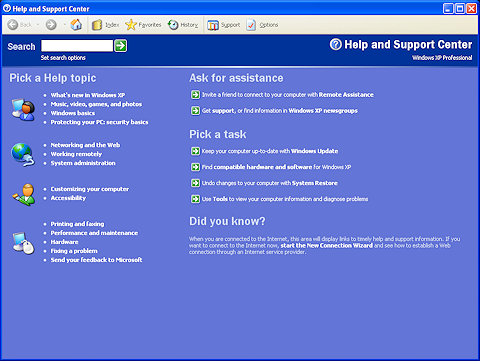
The left column is a list of categories of topics. The right column has links to assistance and common tasks.
Navigate to an Article
-
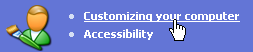
 In the left column, move your mouse over the topic Customizing your
computer.
In the left column, move your mouse over the topic Customizing your
computer.
The words become underlined and the mouse pointer changes to
 a hand. This shows that the words are a link.
Clicking on the link will do something. In this case, the page will change inside
the window.
a hand. This shows that the words are a link.
Clicking on the link will do something. In this case, the page will change inside
the window.
-
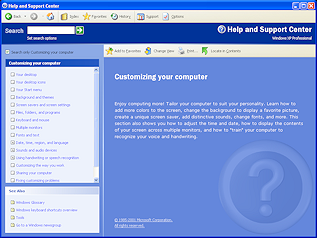
 Click on the topic Customizing your computer.
Click on the topic Customizing your computer.
The window changes to show a table of contents on the left, starting at the topic you clicked on, and on the right is a short article.Icons you will see:
 This topic has subtopics. The subtopics may link to articles or to further lists
of subtopics.
This topic has subtopics. The subtopics may link to articles or to further lists
of subtopics. The list
of subtopics is already open.
The list
of subtopics is already open.
 A list of topics will
open in the right pane.
A list of topics will
open in the right pane. An article will open in the right pane.
An article will open in the right pane. The link opens in a new window.
The link opens in a new window.
 The link runs a program.
The link runs a program.
-
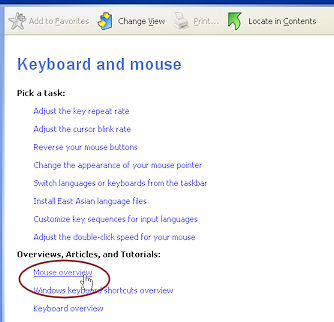
 Click on the topic
Click on the topic  Keyboard and Mouse.
Keyboard and Mouse.
A list of subtopics appears in the right pane.
The table of contents did not expand. Somewhat unexpected!
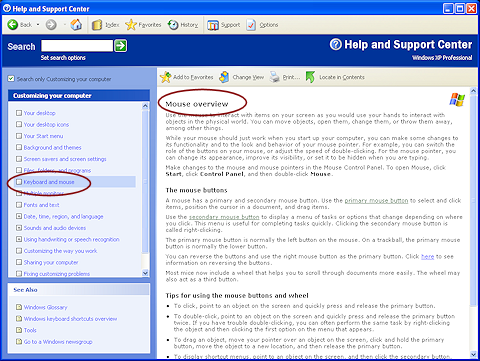
 Click on the topic Mouse Overview in the right pane.
Click on the topic Mouse Overview in the right pane.
An article opens in the right pane.
Finally we have something to read!- Read the
article about the mouse.
Articles: Definitions
Take a look at the extra features in Help articles. Links and definitions abound!
- Move your mouse pointer over the green, underlined phrase secondary mouse button.

The link changes color; the pointer changes to a hand shape.
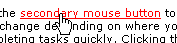 .
.
A definition of the phrase or word is available. -
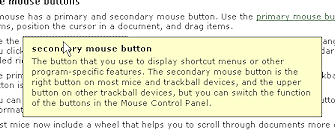
 Click on the phrase.
Click on the phrase.
A definition of the phrase appears on top of the window.
-
 Click somewhere to close the definition.
Click somewhere to close the definition.
 Alternate method: Pressing the ESC key on your
keyboard will also close a definition.
Alternate method: Pressing the ESC key on your
keyboard will also close a definition.
Articles: Related Topics
Windows tries hard to guess what else you might want to know.
- Scroll to the bottom of the article to see the link to Related
Topics.

-
 Click on the link Related Topics.
Click on the link Related Topics.
A menu appears offering you some choices.
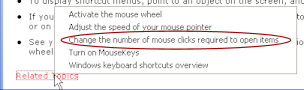 From the popup menu, select Change the number of clicks required to open items.
From the popup menu, select Change the number of clicks required to open items.
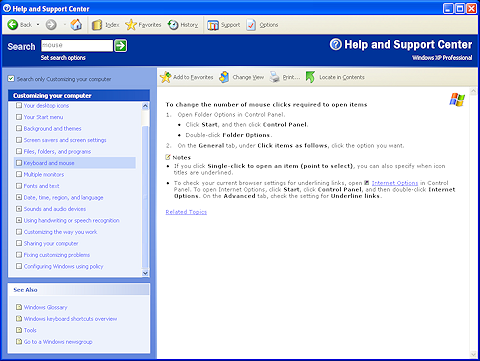 A new topic is displayed in the right pane. The left pane does not change.
A new topic is displayed in the right pane. The left pane does not change. Click the Back button at the top of the window.
Click the Back button at the top of the window.
You are returned to the previous topic.
 Click the Forward button.
Click the Forward button.
You are returned to the topic you just left. Experiment: Navigating Help topics
Experiment: Navigating Help topics
Pick some topics that look interesting.
Use the Back and Forward buttons as you go along. You can learn quite a lot while by just wandering around.
