Jan's Working with Windows:
Files: Text - Edit & Print
We all make mistakes, change our minds, or get a better idea later. You can expect to make changes in your documents on a regular basis. When you edit, you might add new text, remove text, or change or move existing text. For now we won't consider images.
Notepad is somewhat unfriendly about your mistakes. The Undo command will only work for that last action that you did. Clicking somewhere can count as and action! ![]()
Once your document is "perfect", you will want to save it. Here is where you can use what you learned about names to create a file name that tells you what the document is. Well, truthfully, you won't have a choice in the exercise below, but when you are working on your own, you can be creative.
Printing your document is not always quite as simple as just clicking a button. There are a lot of choices hiding in the background.
In a classroom or network situation, you may need to know some tricks about the local printer to have a happy printing session. Ask your instructor or network administrator.
| |
Step-by-Step: Text- Edit & Print |
|
| What you will learn: | to open an existing
document with the Open dialog to view file properties to edit a document add text delete text replace text move text to use Undo to save changes to existing document to print a document to close an application with Task Manager to open an existing document from Explorer to rename a file |
Start with: ![]() ,
Notepad closed.
,
Notepad closed.
Open Document: Open Dialog
Start with ![]() ,
, ![]() , Notepad
closed
, Notepad
closed
- Open Notepad:
Menu: Start > All Programs > Accessories > Notepad

 Win8, Win8.1: Start Screen: Type notepad
and when the Notepad app is selected in the search results, press the ENTER key.
Win8, Win8.1: Start Screen: Type notepad
and when the Notepad app is selected in the search results, press the ENTER key. -
From the menu bar select >
The Open dialog box appears, which looks a lot like the Save As dialog.
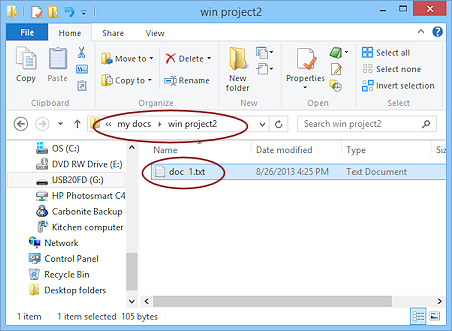
 WinXP: Use the Up button and/or the drop box folder tree if you need to switch to
a different drive in the display.
WinXP: Use the Up button and/or the drop box folder tree if you need to switch to
a different drive in the display.
- If necessary, open folders until the file doc 1.txt that you created in the previous lesson is
displayed in the Contents area.
(Hint: It is in the win project2 folder on your Class disk.)
- Select the file doc 1.txt.
Its name appears in the "File name" text box at the bottom of the dialog box.
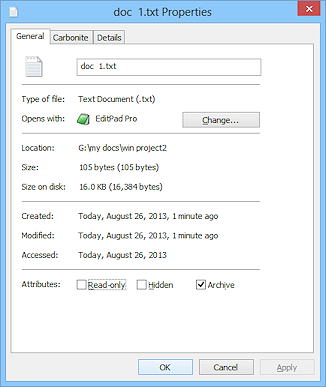
 Right click on doc 1.txt in the dialog pane (not in the text
box) and choose from the
context menu.
Right click on doc 1.txt in the dialog pane (not in the text
box) and choose from the
context menu.
 What program opens the file: The Properties dialog shows what program will open the
file by default and allows you to change that! If you click the Change... button, you can change the default to a different program. From the Properties dialog you cannot pick a different program to use just this once.
What program opens the file: The Properties dialog shows what program will open the
file by default and allows you to change that! If you click the Change... button, you can change the default to a different program. From the Properties dialog you cannot pick a different program to use just this once.The illustration shows that on this computer the program EditPad Pro will open this document when you double-click a TXT type file.
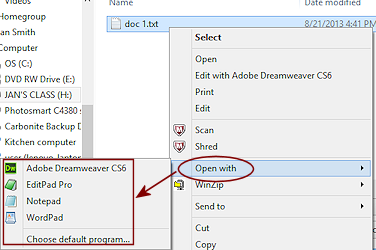
 Using Open With...: To open this file
with a different program this time but not always, you can go another route. When you
right click on a file name, choose instead of Click on the program you want to use. Windows will list some programs that can open that type of file. The list may not be complete!
Using Open With...: To open this file
with a different program this time but not always, you can go another route. When you
right click on a file name, choose instead of Click on the program you want to use. Windows will list some programs that can open that type of file. The list may not be complete!The command opens a new dialog that lets you pick a program. You will see a check box for whether or not you want all files of this type to open with the program that you choose. If you do not check the box, Windows will not remember your choice the next time you try to open this file. The default program will open it. There is no way to always open a particular file with one program and to always open other files of that type with a different program.
 Click on the Cancel button to close the Properties box.
Click on the Cancel button to close the Properties box.
 Click on the Open button.
Click on the Open button.
The file opens in Notepad. TaDa!
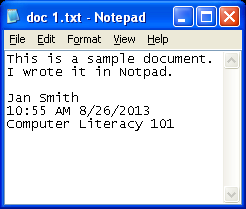
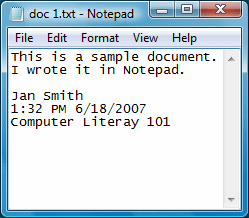
Notepad in WinXP, Vista, Win7, Win8/Win8.1
Edit: Add Text
- Move the cursor to the end of the second line
and press the ENTER key to get a new line.
 Problem: Typing is overwriting your text
Problem: Typing is overwriting your text
Overtyping is turned on.
Solution: Press the INSERT key on the keyboard to toggle from overtyping to inserting.
- Type: I can edit and delete this that I wrote in Notepad.
 Problem:
Typing is wider than the window
Problem:
Typing is wider than the window
Notepad may not wrap text to the window automatically. It can be important for some kinds of files to not wrap the text.
Solution: From the menu select > .
Notepad will wrap your sentences so you won't have to scroll horizontally to read everything. Notepad will remember this choice.
Edit: Erase Text
- Move the cursor to the end of the
second line: I wrote it in Notepad
- Drag to
the beginning of the line to highlight the entire line.
 Problem: Extra
lines are selected
Problem: Extra
lines are selected
Dragging at a bit of an angle can select other lines.
Solution: Click off the selection to deselect and try again. - Press the DELETE key.
The line vanishes.
If a blank line remains, press DELETE again.
- Press the down arrow key until the cursor is on the line with the time and date.
- Press the HOME key to move the cursor to the far left end of the line.
- Press the DELETE key enough times to erase the time but not the date.
Edit: Replace Text
- Use the arrow keys to move the
cursor to the end of the word "that" in the second line.
- Backspace enough times to erase the words "this" and "that".
- Type the word what in their place.
Edit: Move Text
Notepad is a very simple text editor. In more advanced applications you can drag selected text to a new location. In Notepad you must cut and paste to move things around.
-
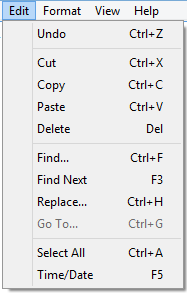 Select the first line of text by
dragging to highlight it.
Select the first line of text by
dragging to highlight it.
- Select from the menu bar > .
 Notice the key combos listed in the
menu. CTRL + X will cut.
Notice the key combos listed in the
menu. CTRL + X will cut.  Click at the
beginning of the line with your name to move the cursor there.
Click at the
beginning of the line with your name to move the cursor there.
- Select from the menu bar > . The text is moved.
 The key combo
CTRL + V will paste.
The key combo
CTRL + V will paste.
- Press the ENTER key twice to move your name down two lines.
Save an Existing Document
 From the menu bar select > .
From the menu bar select > .
The file is saved without displaying the Save As dialog box because the file has already has a name and location since it was saved once before.
Print Document
(You may need special instructions from your teacher or network administrator about using a networked printer)
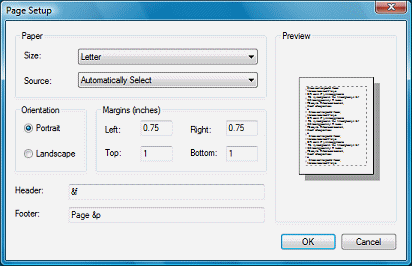 From the menu bar select > .
From the menu bar select > .
Many applications remember the page settings from the previous printing job. You must always check the page setup to see what the computer is going to do with your document!
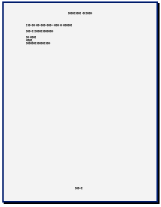 Notepad doesn't have a Print Preview window where you could actually see what the page will look like.
Notepad doesn't have a Print Preview window where you could actually see what the page will look like.  The Preview you see in the Page Setup dialog box is not of your actual document.
The Preview you see in the Page Setup dialog box is not of your actual document. Print Preview: Most applications these days do have a print preview window. Use it!! The cause of some of the most
wasteful printing errors is failure to look at the preview before pressing the Print button!!
Print Preview: Most applications these days do have a print preview window. Use it!! The cause of some of the most
wasteful printing errors is failure to look at the preview before pressing the Print button!!
- In the Header text box, after the characters that are already there, type 2 spaces
and then your name.
 Click the OK button.
Click the OK button.
-
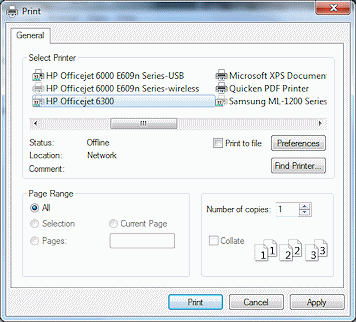 From the menu bar select > .
From the menu bar select > .
The Print dialog appears. Select the printer you want to use from the list.
You may have several to choose from. If the printer you want is not on the list, click on Find Printer and then on the icon for your computer to see what printers are available.
-
 Choose a printer and check the other settings in the
dialog. You want to print 1 copy of the whole (very short!) document. Then click the Print button. Your document will
be printed.
Choose a printer and check the other settings in the
dialog. You want to print 1 copy of the whole (very short!) document. Then click the Print button. Your document will
be printed.
 Where's that printer? Be sure you know where you document is going to print! In a computer lab
or other network situation, the printer may not be near your computer. There
may be several printers in the room. The default printer
could even be in another room!! A network at a large school or office can have dozens
of shared printers. Some of those might be in other buildings or even other cities!
Where's that printer? Be sure you know where you document is going to print! In a computer lab
or other network situation, the printer may not be near your computer. There
may be several printers in the room. The default printer
could even be in another room!! A network at a large school or office can have dozens
of shared printers. Some of those might be in other buildings or even other cities!
So be careful. In these lessons, your name will be on the page!! Don't embarrass yourself.
Close with Task Manager
Sometimes your programs will get stuck and fail to respond to your commands and keystrokes. How can you close the program in this case? The Task Manager is your friend when all else fails!
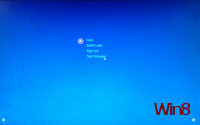
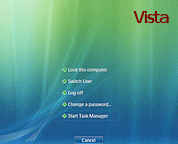 (Be careful on this one!) Hold down the CTRL and ALT keys and press the DELETE key -
just once.
(Be careful on this one!) Hold down the CTRL and ALT keys and press the DELETE key -
just once.
There may be a brief wait and then the Task Manager appears, or else a set of choices which include Task Manger, as shown at the right.
If necessary, click on the link Task Manager.
Your list of tasks may be different from the illustrations!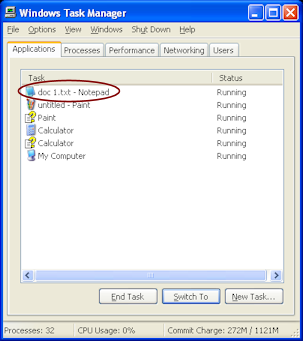
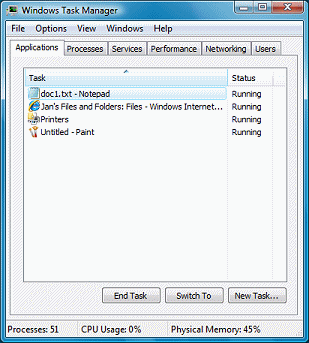
The Task Manager has several tabs. The Applications tab shows what applications are currently running. The Processes tab shows a lot of strangely named things that go on in the background. You will not usually want to deal with Processes.
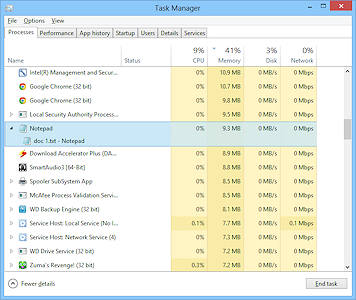

 Win8, Win8.1: The Processes tab has an expandable list of programs with the processes that they use. More useful actually than the way previous versions handled this, but just a bit confusing!
Win8, Win8.1: The Processes tab has an expandable list of programs with the processes that they use. More useful actually than the way previous versions handled this, but just a bit confusing!
- If necessary, click the tab that shows the list of currently running programs.
- Select doc 1.txt - Notepad on the list of active programs
 Click on the End Task button.
Click on the End Task button.
If you have unsaved changes, you will see a message box asking if you want to save the document first. Click on Save if you want to save the changes. Otherwise click on Don't Save.
Notepad closes. Unresponsive programs: Sometimes after a few seconds you will see a dialog that reports that the
task you tried to close is not responding. You should chose to wait if you think the
task might actually finish doing something like saving a large document. Or, if the program was already frozen (not responding) and that's why you opened Task Manager, you can chose to terminate the
task anyway.
Unresponsive programs: Sometimes after a few seconds you will see a dialog that reports that the
task you tried to close is not responding. You should chose to wait if you think the
task might actually finish doing something like saving a large document. Or, if the program was already frozen (not responding) and that's why you opened Task Manager, you can chose to terminate the
task anyway. Sometimes the problem is not really with the frozen program but with some other program or background process that is in the way. You may need sharp detective skills may to figure out the true cause. A couple of common causes are backup programs looking for files to back up or performing a backup, antimalware programs doing scans, and cloud storage programs, like DropBox, Google Drive, and Sky Drive, uploading and downloading new or changed files. These run in the background but can eat up enough of the computer's resources to make it slow to respond to your commands. Pausing such programs can temporarily release those resources.
 Key combo to reboot: Using CTRL + ALT+ DELETE twice quickly will reboot the computer. You will lose all unsaved data!
Key combo to reboot: Using CTRL + ALT+ DELETE twice quickly will reboot the computer. You will lose all unsaved data!This combination of CTRL + ALT + DELETE is sometimes called the three finger salute. It is pronounced as "control alt delete". This key combo was used before Win95 to reboot the computer, especially when programs crashed (refused to work any more).
Sometimes ending the program is not enough to get your computer working happily again. You may have to shut down the computer and restart it to recover from a bad lock-up or crash. Happily, this does not happen as often with current versions as it did with earlier versions of Windows.
- Close the Task Manager window by clicking the Close button on the Title bar.
Open Document from Folder Tree
Start with ![]() ,
, ![]() , Notepad
closed
, Notepad
closed
- Open a Windows Explorer window that shows the folder tree.
- Select your removable drive from the folder tree, that is, the drive to which you just saved the Notepad document.
 Double-click to open the folder my docs.
Double-click to open the folder my docs.
 Double-click to open the folder win project2.
Double-click to open the folder win project2.
 Double-click in the right pane on the file doc 1.txt.
Double-click in the right pane on the file doc 1.txt.
Notepad should open with this file displayed in the window. This only works if the extension txt is associated with the program Notepad, as
it will be by default. Some other program will open if txt has been associated with it instead.
Did you see one in the Properties dialog earlier?
This only works if the extension txt is associated with the program Notepad, as
it will be by default. Some other program will open if txt has been associated with it instead.
Did you see one in the Properties dialog earlier?
- Close the program that just opened.
Rename
- In the window, rename the file doc 1.txt to docone.tex (Type this exactly!)
 Click off the name to unselect it.
Click off the name to unselect it.
Warning box: You get a warning box that explains that changing an extension may be a bad idea. Apparently Windows does not recognize the extension tex as a text file extension, even though it looks quite reasonable.
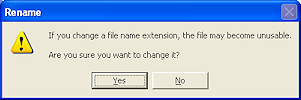
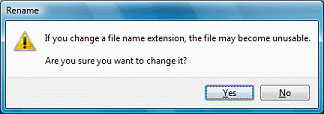
 Click the No button and then press the ESC key.
Click the No button and then press the ESC key.
The file name returns to the original.
- Close the Explorer window.
