Jan's Working with Windows 10:
Desktop Mode
 After your computer completes its startup routine, called booting, and you have logged in, you will find yourself looking at some kind of initial screen. On a PC what you see is the Windows desktop interface.
After your computer completes its startup routine, called booting, and you have logged in, you will find yourself looking at some kind of initial screen. On a PC what you see is the Windows desktop interface.
The Desktop and the Taskbar are the two main parts of the interface.
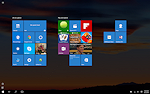 Tablet Mode: If your computer is a tablet or smart phone and does not have a keyboard and mouse attached, Windows 10 will likely use Tablet mode instead of Desktop mode.
Tablet Mode: If your computer is a tablet or smart phone and does not have a keyboard and mouse attached, Windows 10 will likely use Tablet mode instead of Desktop mode.
Details on Tablet mode ![]() are in the next lesson.
are in the next lesson.
Let's inspect the parts on a simplified desktop.
A Simplified Desktop
All current versions of Windows are very similar in the way the Desktop behaves but they look different. Windows can be personalized in so many ways that your own desktop probably looks quite different from the simplified illustration below.
Hmmm. You have to know a bit about getting around in Windows in order to read the lessons about getting around in Windows! How crazy is that!?
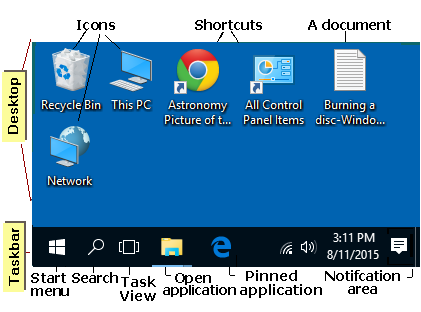
![]() Click on a label or area of the illustration above and see an explanation below.
Click on a label or area of the illustration above and see an explanation below.
(Google Chrome is sometimes showing an outline of the hotspot that you clicked on down inside the revealed text. No clue as to why!)
![]() Show all explanations at once (good for printing)
Show all explanations at once (good for printing)
Explanation:
The Desktop
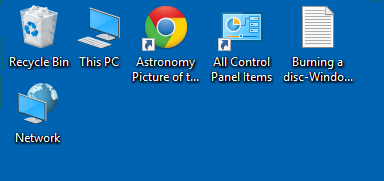
The large area that is the upper part of the screen is called the Desktop. Sometimes (to keep you confused!) people may use the term Desktop to refer to everything you see on the monitor after Windows has gotten started.
The main purpose of the Desktop is to hold shortcut icons that will help you work efficiently. These can be actual documents or, more often, shortcuts to programs or to special locations like This PC or Recycle Bin. The only icon that shows by default is Recycle Bin.
The Desktop is really just a folder inside your User folder, so it can hold anything that any other folder can hold.
The background can be decorated with interesting textures or pictures. We'll discuss how later.
Backgrounds that come with Windows 10:
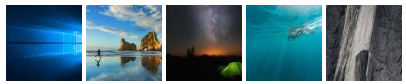
Document Icon
![]() Files can be stored as
part of the Desktop. The examples are for a Word document and a text document. There is no arrow at
the bottom left because these are not shortcut icons but instead they represent the actual document file.
Files can be stored as
part of the Desktop. The examples are for a Word document and a text document. There is no arrow at
the bottom left because these are not shortcut icons but instead they represent the actual document file.
![]() Warning: Deleting this kind of icon from the Desktop will delete the actual document.
Warning: Deleting this kind of icon from the Desktop will delete the actual document.
Shortcut Icon
A shortcut points to the file that runs a program, like MS Word, or to a document, like the web page Postage Price Calculator. A shortcut can be placed any where you want to put it - on the Desktop, in a folder, pinned to the Taskbar.
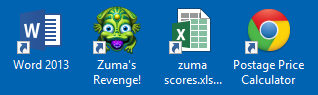
A shortcut normally has a small arrow ![]() at the bottom left of the desktop icon.
at the bottom left of the desktop icon.
![]() Warning: Shortcut points to original file
Warning: Shortcut points to original file
If you move the file that the shortcut is pointing to, then the shortcut will fail.
![]() Warning: Is it a shortcut you are deleting?
Warning: Is it a shortcut you are deleting?
Be SURE
it is a shortcut rather than an actual file!
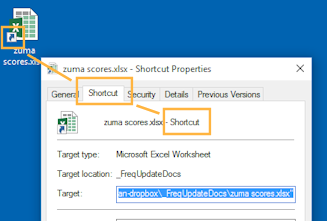
![]() Problem: No arrow on a shortcut
Problem: No arrow on a shortcut
In some situations Windows may not add an arrow for a shortcut.
Solution: Before deleting an icon from the Desktop, right click on it and
choose Properties. If the dialog that appears shows a Shortcut tab, then
the icon represents a shortcut and not a document or a system icon. You can delete the
icon safely.
Desktop Icon
Some icons lead you to important parts of the computer. A number of icons of this type may show on your desktop but only Recycle Bin shows by default.
![]()
Desktop icons from Windows 10
![]()
![]() Hide/Display special icons
Hide/Display special icons
The dialog Desktop Icons Settings has a check box for each of these special icons. Click on the box to check or uncheck. Checked items will show; unchecked items will not show.
This dialog is hard to find unless you use the Search feature.
To open the dialog:
- Search box:
- Type desktop icon in the Search box on the Taskbar
- Click on
"Show or hide common icons on the desktop" .
Th Desktop Icons Settings dialog opens.
OR
If that choice is not there, click on on "Themes and related settings", scroll the right side down and click on Related Settings: "Desktop Icon Settings"
The Desktop Icons Settings dialog opens.
OR
Taskbar
Across the bottom of the screen we see the Taskbar. Normally it is in view all the time.
What is on the Taskbar?
- Special buttons for important tasks: Start, Search, and Task View.
- Icons: for each application that is running and for applications that are pinned to the Taskbar. Default pinned apps are Task View, Edge, File Explorer, Windows Store.
- Notification area: Shows the status of background tasks like your wireless connection, connected external drives, and antivirus app.
![]()
A simplified, very narrow taskbar
In the illustration:
Left side: Start button, Search button, Task View, open app, pinned app
Right side: Notification Area = Wireless, Volume, Action Center, time & date
Note: the Action Center icon is on the right end in the Anniversary and Creators Updates.
![]() Too many app icons: You will have to work hard to have so many apps open that their icons will not fit on the Taskbar, at least on desktop monitors or larger tablets. First, the spacing between icons will decrease. Eventually vertical scroll arrows show up at the right end.
Too many app icons: You will have to work hard to have so many apps open that their icons will not fit on the Taskbar, at least on desktop monitors or larger tablets. First, the spacing between icons will decrease. Eventually vertical scroll arrows show up at the right end.
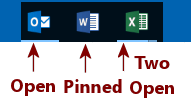 App icons: One icon shows for each open application. You can pin applications that you use often to the Taskbar so that their icons show all the time.
App icons: One icon shows for each open application. You can pin applications that you use often to the Taskbar so that their icons show all the time.
Start Menu
![]() Clicking the Windows button
Clicking the Windows button ![]() at the far left of the Taskbar opens the Windows 10 Start menu. It is not quite like any previous Windows Start menu. The left side is a text menu and the right side shows tiles for the apps that are pinned to the Start Menu. The Anniversary update for Windows 10, version 1607, changes the text menu on the left to show All Apps.
at the far left of the Taskbar opens the Windows 10 Start menu. It is not quite like any previous Windows Start menu. The left side is a text menu and the right side shows tiles for the apps that are pinned to the Start Menu. The Anniversary update for Windows 10, version 1607, changes the text menu on the left to show All Apps.
![]() Keyboard shortcut: Press the Windows key
Keyboard shortcut: Press the Windows key ![]() to open the Start menu.
to open the Start menu.
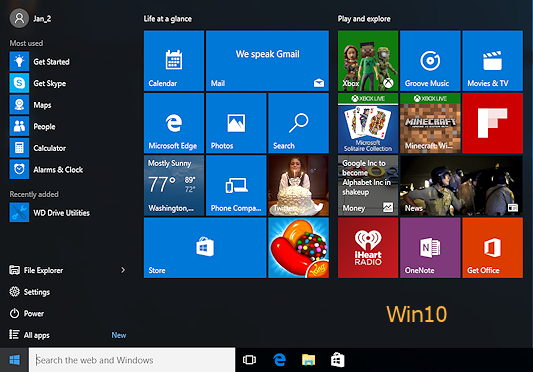
![]() Start Menu: text menu plus tiles
Start Menu: text menu plus tiles
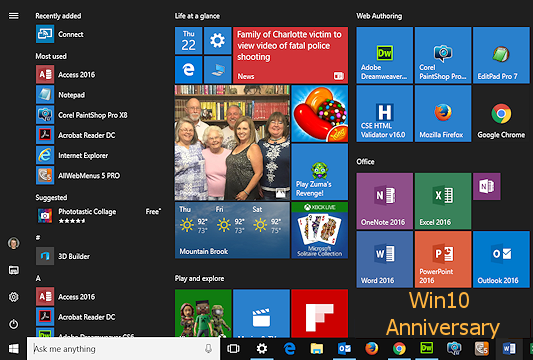
![]() Start Menu: Menu of icons; All Apps; pinned tiles
Start Menu: Menu of icons; All Apps; pinned tiles
![]()
![]() Win10 Creators: Adds a new icon for the current user's personal folder of documents, photos, and customized settings.
Win10 Creators: Adds a new icon for the current user's personal folder of documents, photos, and customized settings.
Current User: At the top of the Start Menu for Win10, but at the top of the left side icons for Win10 Anniversary and Creators updates, is a photo or an icon ![]() for the current user. Click this icon to change your account settings, lock the screen, sign out, or switch to a different user.
for the current user. Click this icon to change your account settings, lock the screen, sign out, or switch to a different user.
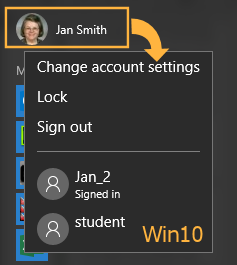
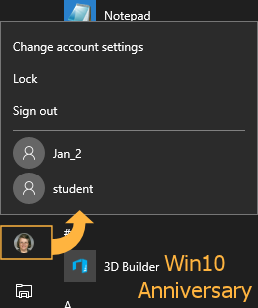
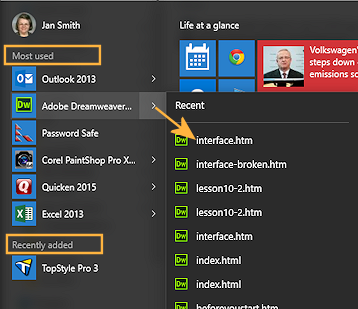 Most Used:
Most Used:
Windows keeps track of what programs you use a lot and will eventually put a shortcut to those in the "Most used" section. Updates removed the arrow shown in the illustration, but you can still right click on the program's name to see its jump list of commands and recently used files.
Recently Added: When you install a new app, it will show up here for a while so you won't have to hunt for it. A nice new feature!
Suggested:
If you don't have any recently added apps, Windows may suggest something from the Windows Store. Helpful or annoying?
Bottom left icons:
![]()
![]() Windows 10 Anniversary and Creators updates: The bottom left is collapsed to show just the icons. There is a hamburger menu icon
Windows 10 Anniversary and Creators updates: The bottom left is collapsed to show just the icons. There is a hamburger menu icon ![]() at the top left of the Start menu that will expand those bare icons to show their labels.
at the top left of the Start menu that will expand those bare icons to show their labels.
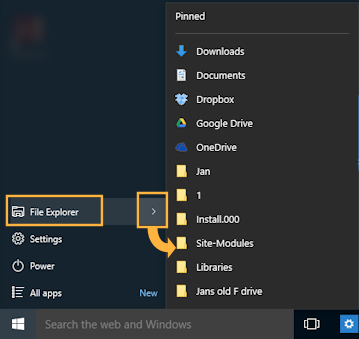 File Explorer:
File Explorer: ![]()
![]() Win10: Click the arrow at the right of the name to see the jump list of pinned (Quick Access) locations. The jump list does not show any files.
Win10: Click the arrow at the right of the name to see the jump list of pinned (Quick Access) locations. The jump list does not show any files.
![]()
![]() Win10 Anniversary and Creators: There is no arrow. Right click File Explorer to see the jump list.
Win10 Anniversary and Creators: There is no arrow. Right click File Explorer to see the jump list.
Click the link ![]() itself to open a window that shows your Quick Access list of pinned folders and recent folders plus a list of recent files.
itself to open a window that shows your Quick Access list of pinned folders and recent folders plus a list of recent files.
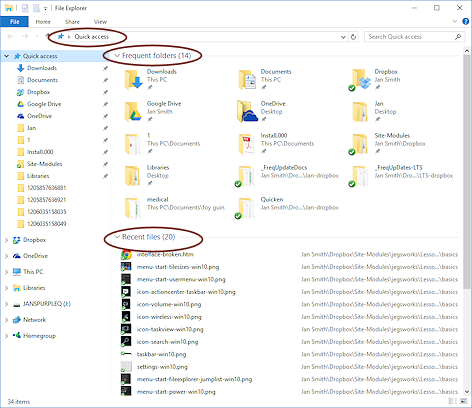
This File Explorer window shows recent files at the bottom, which the jump list does not. It also shows fewer 'frequent' folders than the jump list shows.
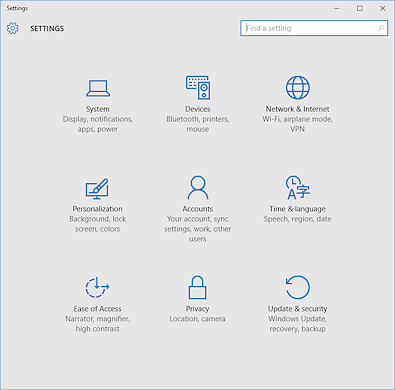 Settings:
Settings: ![]()
The Settings link opens the main Settings window. This window shows the categories of items.
The search box at the top will pull its results ONLY from Windows settings. It is much faster to search than to dig down through layers of choices!
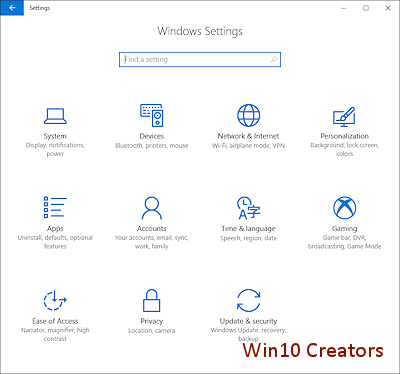
![]() Windows 10 Creators Update: Adds two new categories, Apps and Gaming.
Windows 10 Creators Update: Adds two new categories, Apps and Gaming.
The Apps settings were previously under System. The Gaming settings are a new feature.
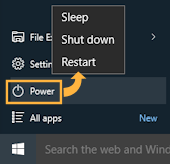 Power:
Power: ![]()
Opens a short list of commands - Sleep, Shut Down, Restart. You may see Hibernate on some computers.
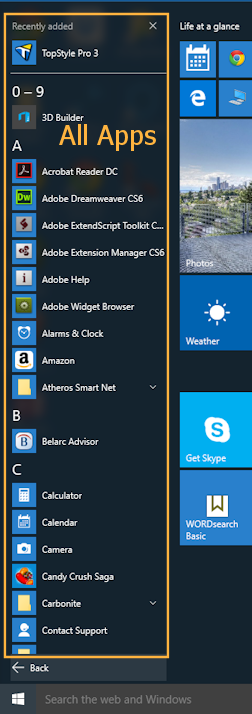 All Apps:
All Apps: ![]()
![]() Win10: Opens a list of all programs installed on the computer. This list lies on top of the text menu on the screen. The programs are in alphabetical groups.
Win10: Opens a list of all programs installed on the computer. This list lies on top of the text menu on the screen. The programs are in alphabetical groups.
![]()
![]() Win10 Anniversary and Creators: All apps list shows in the Start menu when it opens.
Win10 Anniversary and Creators: All apps list shows in the Start menu when it opens.
Right click a program to see its jump list of recent files as well as commands.
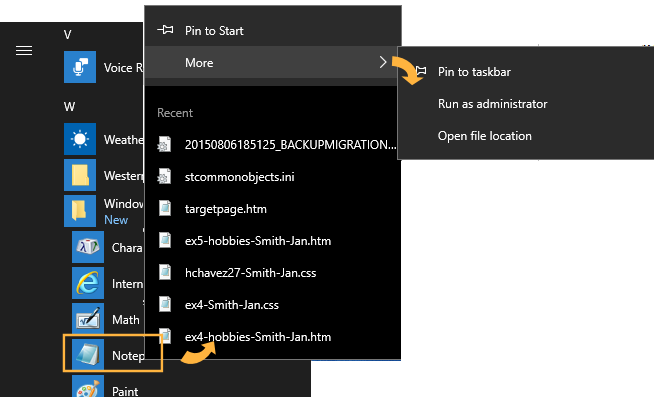
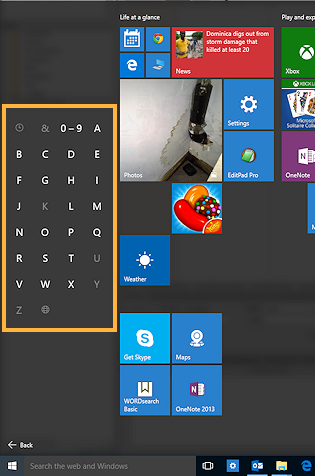
![]() Tip: Alphabet palette
Tip: Alphabet palette
When your program is not in the first few letters of the alphabet, instead of scrolling a long way, just click on any category title (like A or B) and the whole alphabet shows up. Click on the letter you need to switch to.
![]() Faster with Search:
Faster with Search:
Using the search box may be faster, if you can remember part of the name of the program you are looking for.
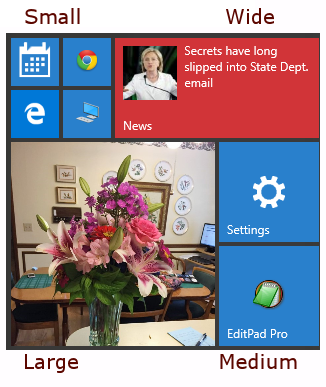 Pinned to Start Menu:
Pinned to Start Menu:
When you choose to pin a program to the Start menu, you get a tile in the right section. This is good for programs you want to get to quickly but which you do not want to see on the Taskbar all the time.
Tiles come in four sizes: Small, Medium, Wide, and Large.
Some tiles, like News and Weather, can show live updates. The Photos tile rotates through the pictures in the folder unless it is sized Small.
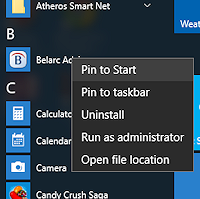 How to pin an app to Start:
How to pin an app to Start:
- Open the
 Start menu.
Start menu.  Win10: Click on
Win10: Click on  All apps .
All apps .- Find your program in the 'All apps' list.
- Right click the program name.
- Click on 'Pin to Start'.
Customize the tiles:
You can drag tiles around, add or remove a tile, or change the tile size. You can drag the edges of the menu space to enlarge or reduce the space for tiles.
You can even change the name of a group of tiles or create a new group and name it.
Search
Windows 10 puts Search right on the Taskbar either as a text box or as an icon. The default is a wide search box.
Cortana, the new personal assistant, which is on by default, manages Windows Search. It is an "intelligent" agent so it will learn over time what results suit you. If you have a microphone attached, you can talk to Cortana. Cortana collects information like calendar, contacts, speech and handwriting patterns, and typing history to make the results more appropriate for you.
Search with Cortana on:
![]()
![]()
Search with Cortana off:
![]()
![]()
How to use the Search box:
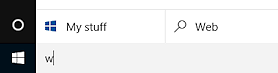 Click in the box or click on the Search icon
Click in the box or click on the Search icon- Start typing your search characters.
- You can click on My Stuff or Web to restrict the search. Otherwise results from both will show.
Web results are from Bing. There is no way right now [April 2017] to change the default search engine for Windows Search without using a third-party program.
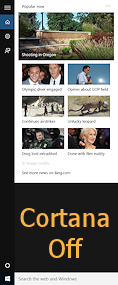
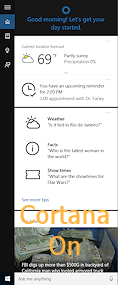 If you click in the Search box and wait a moment before typing, the results panel shows popular news items when Cortana is off. When Cortana is turned on, you also see weather, reminders, and other items that Cortana thinks will interest you.
If you click in the Search box and wait a moment before typing, the results panel shows popular news items when Cortana is off. When Cortana is turned on, you also see weather, reminders, and other items that Cortana thinks will interest you.
Search results
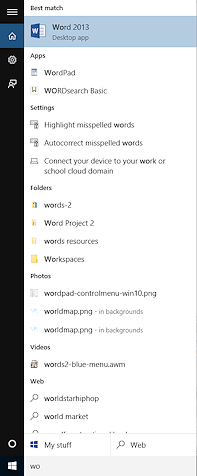 Results of your search show above the Search box and can include programs on this computer (apps), folders, settings, videos, photos, documents, web pages, and Windows Store items.
Results of your search show above the Search box and can include programs on this computer (apps), folders, settings, videos, photos, documents, web pages, and Windows Store items.
The illustration shows results when I typed the characters wo in the Search box and searched only "My stuff". Your results would be different. Notice that the results are grouped in categories.
![]() Use Search to find a setting or app: Windows Search is now a really fast way to find an app that is not pinned to your Taskbar or to find a setting. Many settings are hard to find without Search!
Use Search to find a setting or app: Windows Search is now a really fast way to find an app that is not pinned to your Taskbar or to find a setting. Many settings are hard to find without Search!
What Search thinks is a match:
Windows 10 Search, like previous versions, has some odd restrictions about what it considers a match to your search term.
All is well if your search characters come first in the name. For example, if you search for word the results could include a folder named Words of Encouragement or a file named word-encouragement.txt.
Search is also happy if the search term comes after a space, hyphen, underscore, or period, like jans word files.docx or jans-words-of-encouragement or Jans_Word_Files or or jans.word.files.
But names with the search characters in other places, like janswords or passwords, will not show in the results of a search for word.
How to turn Cortana on or off - sort of
The basic ability to search cannot be turned off (a good thing!) but you can keep Cortana from using your personal information and history on this computer to personalize what Cortana does.
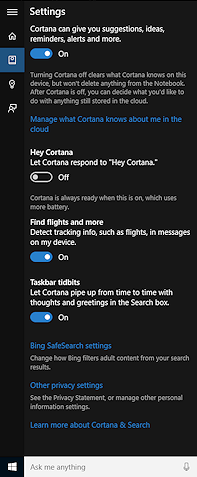
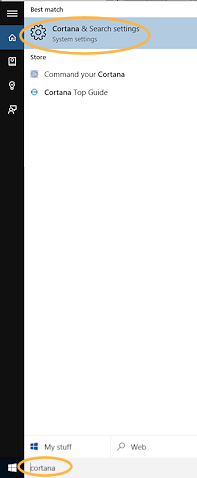 In the Search box type Cortana.
In the Search box type Cortana.- Click on Cortana & Search settings.
The panel changes to show Settings for Cortana. - Drag the slider left for Off or right for On for the features listed.
The slide label changes to show the current choice. - Check out other settings in this panel to get Cortana and Search working the way you prefer.
- Click on the Notebook icon
 at the upper left to allow or not allow Cortana learn how you talk and work. When you personalize Cortana , you will see a series of questions that help Cortana learn your preferences.
at the upper left to allow or not allow Cortana learn how you talk and work. When you personalize Cortana , you will see a series of questions that help Cortana learn your preferences.
Task View
![]() Task View's main purpose is to manage multiple virtual desktops. A virtual desktop holds a set of windows that you need for a specific task. For example, one desktop could hold your work windows like email and Word while the second desktop could hold windows for Facebook, Instagram, and other social media.
Task View's main purpose is to manage multiple virtual desktops. A virtual desktop holds a set of windows that you need for a specific task. For example, one desktop could hold your work windows like email and Word while the second desktop could hold windows for Facebook, Instagram, and other social media.
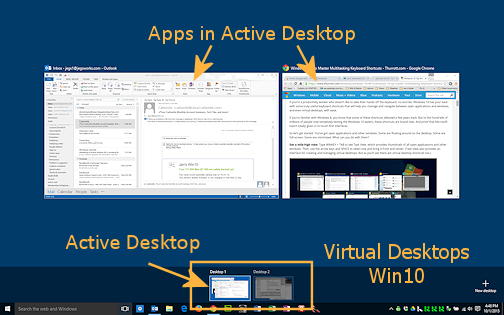
Two apps open in the active desktop
Two virtual desktops
You can switch between desktops or display separate desktops on separate monitors.
Any apps that you open belong to the active virtual desktop.
The thumbnails stay in view until you click a thumbnail to open that window or click on something else to close the Task View.
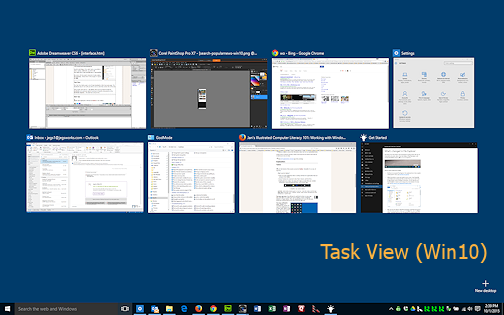
Eight apps with different window sizes.
Only one desktop
Each thumbnail is nicely labeled with the name of the program and the document. The size of the thumbnails depends on how many there are and the proportions of the windows.
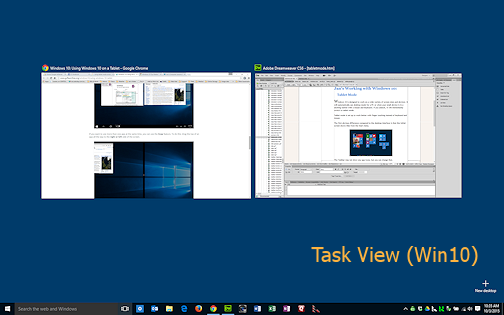
Two apps that are running full screen
Only one desktop
Task View is similar to the ALT + TAB view of open applications. But with Task View you do not have to keep holding keys down to keep the thumbnails showing.
![]() Keyboard Shortcut for Task View: Windows key
Keyboard Shortcut for Task View: Windows key ![]() + TAB
+ TAB
Create New Virtual Desktop:
- Open Task View.
(Click the Task View button or press + TAB.)
+ TAB.) - Drag a window to the + New Desktop link at the bottom right of Task View and drop it.
Thumbnails of your desktops appear at the bottom center of Task View. - Drag other open applications to the thumbnail of the new desktop as needed.
- Click on the new thumbnail of the virtual desktop to switch to it.
![]() Keyboard to switch virtual desktops: CTRL +
Keyboard to switch virtual desktops: CTRL + ![]() + left arrow or right arrow
+ left arrow or right arrow
Open App
Each open application will have an icon on the Taskbar.
![]() Open app: When
the application is open, the icon gains a bottom border. The current window will also be
Open app: When
the application is open, the icon gains a bottom border. The current window will also be
highlighted. All open applications have an icon button on the Taskbar.
Multiple windows: If two or more windows are open for the same application, the Taskbar icon gets a double edge, like there are two stacked icons. See the Excel icon labeled 'Current Window' in the illustration. It is a more subtle effect than in previous versions of Windows.
Thumbnails: Hover over the Taskbar icon for that app. The example below has the pointer ![]() over the File Explorer icon. There are three File Explorer windows open. (The numbers were added to the image later.)
over the File Explorer icon. There are three File Explorer windows open. (The numbers were added to the image later.)
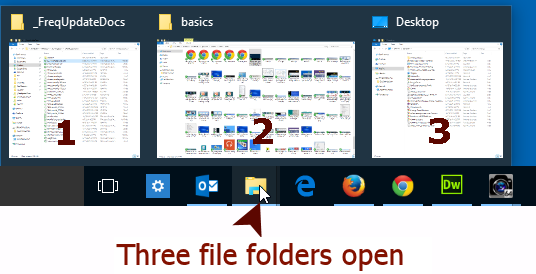
![]() Tabs vs Windows:
If your program uses a tab in a single window for each document that is open, like current browsers do, the Taskbar icon will only show a thumbnail for the active window. If you have multiple windows open for the program, then you will see a thumbnail for each window.
Tabs vs Windows:
If your program uses a tab in a single window for each document that is open, like current browsers do, the Taskbar icon will only show a thumbnail for the active window. If you have multiple windows open for the program, then you will see a thumbnail for each window.
Pinned App
The icon for a pinned app stays on the Taskbar even when the program is closed. You will want to pin the programs you use the most often.
To pin an application to the Taskbar:
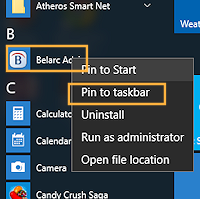
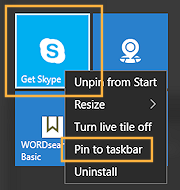 Right click method
Right click method
- Click the Windows button to open the Start menu.
- Right click a program in the Start menu tiles or on the All Apps list.
- Click on 'Pin to taskbar'.
Desktop or File Explorer:
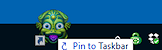 Drag a program icon from the Desktop or a File Explorer window to the Taskbar. A screen tip says
"Pin to Taskbar".
Drag a program icon from the Desktop or a File Explorer window to the Taskbar. A screen tip says
"Pin to Taskbar". - Release the mouse and it's done!
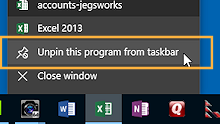 To unpin an application:
To unpin an application:
- Right click on the program icon in the Taskbar.
- Click on "Unpin this
program from Taskbar". Simple!
To pin a document to the Taskbar, the program that opens the document must be already pinned to the Taskbar.
- If necessary, pin the program to the Taskbar
- Open the document in the program.
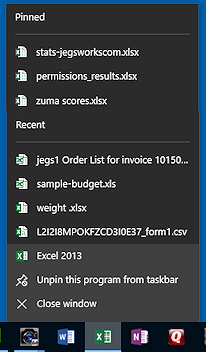 Right click the app's icon on the Taskbar to display its context menu, or jump list.
Right click the app's icon on the Taskbar to display its context menu, or jump list.
The document you just opened is listed in the Recent section of the jump list.- Hover over the document's name.
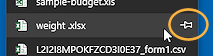 A push pin icon appears at the right of the name.
A push pin icon appears at the right of the name. Click the push pin icon.
The document is now pinned to the top of the jump list.Note: Some programs do not support jump lists. You won't be able to pin a document for those programs.
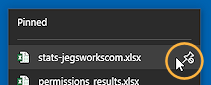 To unpin a document:
To unpin a document:
- Right click the pinned program icon on the Taskbar.
The jump list appears. - Hover over the document in the jump list.
An 'unpin' push pin appears at the right. - Click the push pin.
Notification Area
 The notification area, or tray, at the far right of the Taskbar shows icons for programs that are awake and doing something or perhaps just hanging around in the background, like the clock, anti-virus, cloud document storage, and scheduling programs.
Such an icon lets you know for sure that the program is ready to do its thing when it is needed.
Some icons mean that there is something for you to do, like view a new email
message or download/install a new update.
The notification area, or tray, at the far right of the Taskbar shows icons for programs that are awake and doing something or perhaps just hanging around in the background, like the clock, anti-virus, cloud document storage, and scheduling programs.
Such an icon lets you know for sure that the program is ready to do its thing when it is needed.
Some icons mean that there is something for you to do, like view a new email
message or download/install a new update.
Examples:
- Dropbox:
 Files synced;
Files synced;  syncing paused;
syncing paused;  while syncing.
while syncing. - Google Drive:
 Drive active or
Drive active or  syncing files
syncing files
(Subtle effect: colors dim and flash while syncing) - Safely Remove Hardware:
 (has only one look)
(has only one look) - Power Charge Level:
 Device is plugged into power or
Device is plugged into power or  unplugged, showing the percentage charged.
unplugged, showing the percentage charged. - Network connection
- Wireless:
 Current strength shown by the number of arcs in bright white
Current strength shown by the number of arcs in bright white - Ethernet:
 Computer is connected to network with a cable.
Computer is connected to network with a cable.
- Wireless:
- Volume:
 Current volume show by the number of arcs in bright white
Current volume show by the number of arcs in bright white 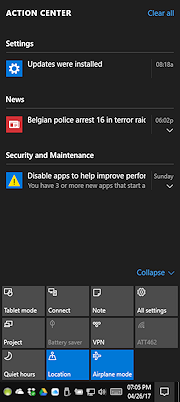 Action Center:
Action Center:  Messages available or
Messages available or  no messages.
no messages.
The Action Center shows buttons for special tasks as well as error and update messages. On a touchscreen you can swipe from the right to open Action Center. Win10 Creators Update: Action Center has some new features at the bottom:
Win10 Creators Update: Action Center has some new features at the bottom:
Project: Using two monitors or projecting to a wall screen
Night Light: When on, the display colors use less blue to help you sleep better.
Mobile Hotspot: Allows your computer to be a wireless access point to your network. The password is in the Settings > Networks & Internet > Mobile Hotspot.
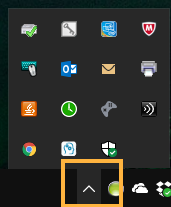 Hidden notification icons:
Hidden notification icons:
Windows 10 automatically restricts the space for notification icons to leave more room for icons pinned to the Taskbar. If there are hidden icons, an up arrow shows at the left end of the Notification Area. Click the arrow to open a palette of the hidden icons.
You can drag a hidden icon from the palette and drop it on the Notification area. The space will enlarge to hold it.
|
Teachers: Request permission to use this site with your class |
|
| © 1997-2017 Jan Smith All Rights Reserved |
Site Map What's New |
Privacy Policy Terms of Service Copyright Acknowledgements |
~~ 1 Cor. 10:31 ...whatever you do, do it all for the glory of God. ~~
Last updated: April 23, 2017
