Jan's Working with Windows 10:
Windows Basics: Exercise Win 1-1
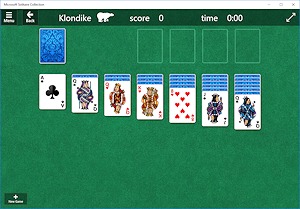 Now that you have gone through the Step-by-Step
directions, it's time to practice what you have learned. The following exercises will not have as much detail in the directions. Look back at the Step-by-Step pages if you need a refresher on how to do something. There are new methods and information in these exercises. They are not just review!
Now that you have gone through the Step-by-Step
directions, it's time to practice what you have learned. The following exercises will not have as much detail in the directions. Look back at the Step-by-Step pages if you need a refresher on how to do something. There are new methods and information in these exercises. They are not just review!
In Exercise Win1-1 you will get a lot of practice with your pointing device, plus practice with dialogs and Help.
No Games Included
Solitaire, Minesweeper, and other games that previously came with various versions of Windows are not included with Windows 10. You can download updated versions of these games as free apps online from the Windows Store. Confusingly, these games are called Xbox games. You do not have to have an Xbox system to play! If you have an Xbox account, your scores will be saved.
To download Microsoft Solitaire Collection:
- Click on the Store icon
 on the Taskbar or
on the Taskbar or
OR use the Start menu:
 Start >
Start >  Store .
Store . - In the Store, search for Solitaire.
- Click on Microsoft Solitaire Collection from the search results
- Follow the directions to install.
After installing, a new tile will appear on the Start menu. The app will run in a window in Windows 10. The games also offer to link to a (free) Xbox account. But you can play as a guest. Your scores will not be saved to compare to later.
The games are similar to the games in previous versions of Windows. If you are using a work or school computer, you may not be allowed to install anything. So sad. Ask your instructor or network administrator. It's for homework!
Exercise Win1-1: Solitaire - Pointing Device Practice
| What you will do: | Practice using your pointing device to: click double-click drag Select game options from option buttons, slide switch, slide control |
Start with: ![]() Desktop with
Taskbar showing; Microsoft Solitaire Collection downloaded and installed
Desktop with
Taskbar showing; Microsoft Solitaire Collection downloaded and installed
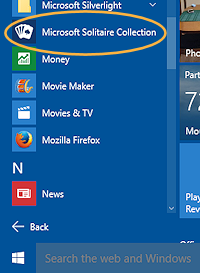
>
The main window for the collection opens. There are five games included.
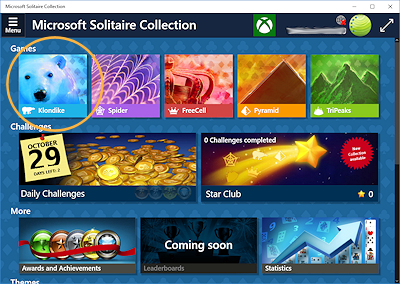
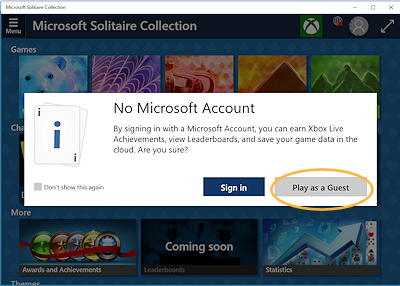 Xbox account: If you are not already signed into an Xbox account, you will see a message box that asks you to sign in. That is not necessary for this exercise. Just click on the button 'Play as a Guest'. Your scores will not be saved.
Xbox account: If you are not already signed into an Xbox account, you will see a message box that asks you to sign in. That is not necessary for this exercise. Just click on the button 'Play as a Guest'. Your scores will not be saved.
-
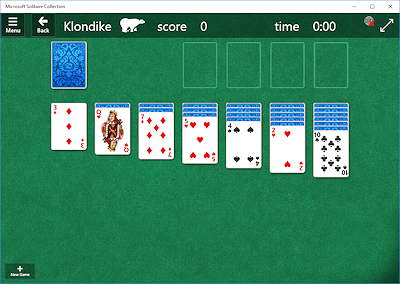 Click on Klondike.
Click on Klondike.
The cards in the layout will, of course, be different from the illustration.
-
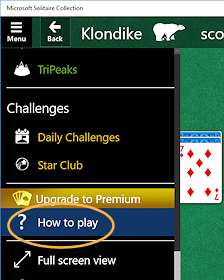 Click on the Menu button
Click on the Menu button  at the top left.
at the top left.
- Scroll down, if necessary, and click on 'How to Play'.
- Read all of the directions, even if you already know how to play this style of Solitaire.
The directions are written for a touchscreen or the keyboard. - Click the Back button
 at the top of the window.
at the top of the window.
The window refreshes to give you a new card layout.
Were you expecting that?
- Play two or three hands of Solitaire. This is great practice!!
(Is this assignment too hard for you??)
- Use your pointing device to drag cards from stack to stack.
Double-click a mouse or tap with two fingers to move a card to the top row instead of dragging. This is for practice as well as fun!
You can't cheat playing on the computer! Don't cheat on the double-clicking either!
-
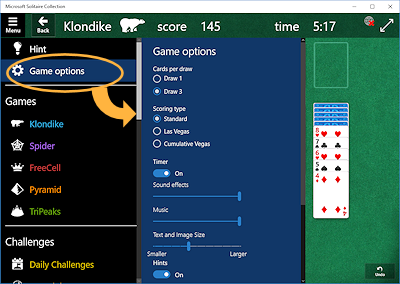 After a hand or two, open the Game menu and select Game Options.
After a hand or two, open the Game menu and select Game Options.
A pane of options opens to the right of the menu.This pane uses the new input controls.
 Experiment:Game Options
Experiment:Game Options
Change the some things using option buttons, using a slide switch, and using a slider.
-
Click off of the menu but inside the Solitaire window..
You are back to the game, just as you left it. - Play some more.
Do you like the choices you made in Game options?
If not, go back and change them some more until you are happy.
You do not have to close Solitaire yet if you are going to continue with the exercises. You will be working with several windows at once, including the Solitaire window.
