Jan's Working with Windows 10:
Windows Basics: Exercise Win 1-2
Continue practicing and learning new skills with this exercise using the Windows Calculator.
You will use right clicking, the keyboard, and application Help in this exercise about the Windows Calculator.
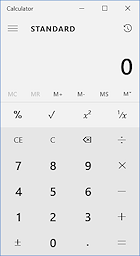
Exercise Win1-2: Calculator
| What you will do: | Search for a program to open it. Use Search to find Help for an application. |
Start with: ![]() Desktop with
Taskbar showing
Desktop with
Taskbar showing
- in the Search box on the Taskbar, start typing calculator.
How many letters do you have to type to see the app Calculator in the results above the Taskbar box?
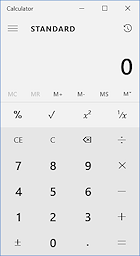
Click on Calculator - Trusted Windows Store app.
The app opens to the calculator style that was open last. The default style is Standard.
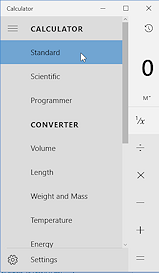 Click the menu button
Click the menu button  at the top left of the calculator
at the top left of the calculator
A menu opens with several calculator styles. Experiment: Calculator Menu
Experiment: Calculator Menu
- Try out each of the calculator styles.
The menu will close as soon as you choose a style. - Do some calculations.
- When you are ready to continue, choose Standard.
- Try out each of the calculator styles.
- Do the following arithmetic problems - first without using the keyboard to enter the numbers. Click or tap on the calculator buttons.
(Note: Each operation is done as you type. This does not follow the rules of operations for algebra!)
- 45 + 90 x 3 ÷ 5 = ? 81
- 17 - 63 + 720 - 430 ÷ 2 = ? 122
- square root of 6724= ? 82
(Type in the number then click on the square root key)
square root key)
- 45 + 90 x 3 ÷ 5 = ? 81
- Repeat the calculations using
the keys on the number/symbols row.
Whoops! There is no square root key on your keyboard. Let's search for help about Calculator to find a keyboard shortcut for this command.
-
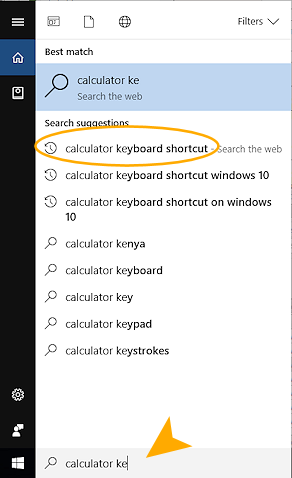 In the Search box on the Taskbar, type calculator keyboard shortcut.
In the Search box on the Taskbar, type calculator keyboard shortcut.Your results may be different from the illustration.
-
In the results, click on the Web result 'calculator keyboard shortcut'.
Your default browser opens to Bing results for these keywords.Are any of your results from microsoft.com? They used to be. But things change fast on the Web! Currently [April 2017] Microsoft does not provide a list of keyboard shortcuts for Calculator. But they used to! We could go back to Archive.org but only if we already know the old address. This time you have have to look at other web sites.
-
Find a result that seems likely to give you a list of keyboard shortcuts for Windows 7. Yes, Windows 7! The Help from Microsoft for Windows 10 does not include shortcuts for Calculator. There are several pages that should still be around to help you out.
- Use 'Find on this page' (ALT + F) to look for square root.
Before you finish typing your keywords in the Find box, the page should scroll and highlight the text that you need.Whew! Finally you'll see what key does the same thing as the
 key
on the calculator.
key
on the calculator. Don't close the browser window.
- Calculate the last problem, square root, using your new shortcut.
-
Repeat the problems with only the keypad keys on the right on your keyboard, if you have them. Laptop keyboards do not usually have a numeric keypad.
(Be sure that NumLock is on. There should be a light on your keyboard that turns on and off as you press the NumLock key on the keypad.)You will need to use the same shortcut again for square root.
 Which way is easiest for you? Pointing device, numbers row, keypad?
Which way is easiest for you? Pointing device, numbers row, keypad?
Don't close Calculator yet if you are going to continue with the exercises. You are building up a set of open windows for later.
