Jan's Working with Windows 10:
Windows Basics: Exercise Win 1-3
The ability to have several windows open at once is one of the most useful features of Windows. But it also causes trouble. All those windows get in each others' way.
In the exercise below you will use several methods for corralling your wayward windows.
You have already seen how to switch to a different window by clicking its button on the Taskbar. There are several ways to arrange your windows and to switch between them.
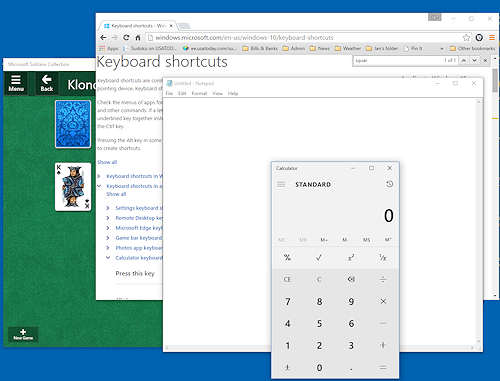
Exercise Win1-3: Tile and Cascade
| What you will do: | - Drag to arrange windows - Cascade windows - Switch between windows with ALT + TAB - Switch between windows with Task View |
Start with: ![]() Desktop with
Taskbar showing.
Desktop with
Taskbar showing.
Only windows that are showing on the Desktop can be 'arranged'. The browser with these directions is not shown in the images below of the arrangements of windows because it was minimized at the time. Many students display the lessons pages on a separate device, like a tablet, laptop, or even a smart phone.
-
If you have not paused in working the exercises, you should now have open on the desktop - Solitaire, Calculator, and a browser window with the Calculator shortcuts. (If you interrupted your session at the computer, just open these windows again.)
Open Notepad:
From the Start menu, open Notepad.
( > > )-
Arrange windows:
 Drag the Title bar
for Calculator until it overlaps the Calculator shortcuts window.
Drag the Title bar
for Calculator until it overlaps the Calculator shortcuts window.
Which window is on top?In early versions of Windows, Help always remained on top by default. In some applications Help windows are still set to remain on top all the time.
 Drag other windows to the browser window for Calculator shortcuts. What is on top?
Drag other windows to the browser window for Calculator shortcuts. What is on top?
 Drag the windows around so that as much of each window as possible
is visible. You may resize windows, if you wish.
Drag the windows around so that as much of each window as possible
is visible. You may resize windows, if you wish. 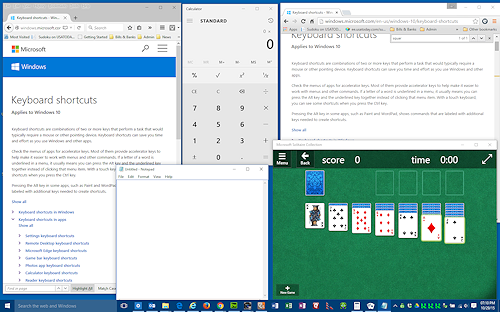
-
Cascade:
 Right click on the Taskbar and from the context-sensitive menu, choose Cascade Windows. How does the arrangement change?
Right click on the Taskbar and from the context-sensitive menu, choose Cascade Windows. How does the arrangement change? 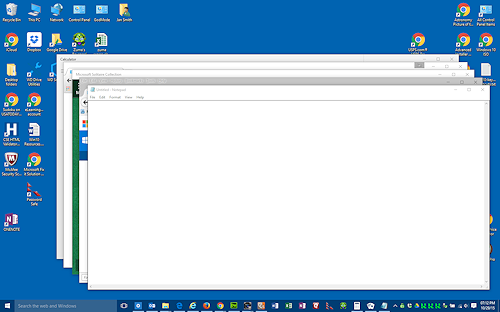
Where each window is in the cascade depends on the order that you touched them.
 There is no Undo command for
arranging windows.
There is no Undo command for
arranging windows. 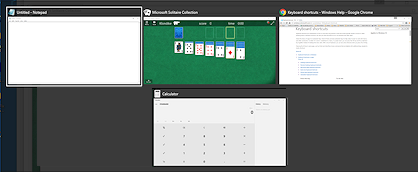
Switch between windows with keys:
 Press the keys ALT + TAB and release the TAB key while still holding
down the ALT key.
Press the keys ALT + TAB and release the TAB key while still holding
down the ALT key. A small window floats in the middle of the screen with a thumbnail for each open application. Each thumbnail includes the name of the program and the name of the current document. The icon with the box around it is the active one. In the illustration that is Notepad.
 While continuing to hold the ALT key down, press TAB again.
While continuing to hold the ALT key down, press TAB again.
The next application in the list is now the active one.Release the keys.
The thumbnails disappear. The program that was selected is now the active program and is on top of the other applications.Practice this technique.
-
Switch between windows with Task View:
 Click the Task View button
Click the Task View button  on the Taskbar.
on the Taskbar.
The Desktop disappears and you see a set of large thumbnails for every open window,even the ones that are minimized. This view does not vanish when you release the button you clicked with.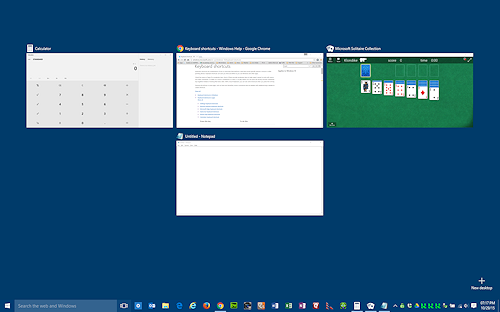
 Click on a thumbnail.
Click on a thumbnail.
The Task View vanishes and the selected app is the active one, on top of all other windows.Task View works this way when there is only one virtual desktop. When there are two or more, you can hover over icons for the different desktops and click a thumbnail on that desktop.
 Alternate Method: Hold the Windows key
Alternate Method: Hold the Windows key  down and press the TAB key
down and press the TAB key  . Task View opens again.
. Task View opens again. -
Show as stacked or side-by-side:
 Right click on the Taskbar
to open the context-sensitive menu.
Right click on the Taskbar
to open the context-sensitive menu. Choose Show windows side by side or Show windows stacked.
How does the arrangement change? Right click on the Taskbar
and from the context-sensitive menu, choose Cascade windows.
Right click on the Taskbar
and from the context-sensitive menu, choose Cascade windows.
How does the arrangement change? 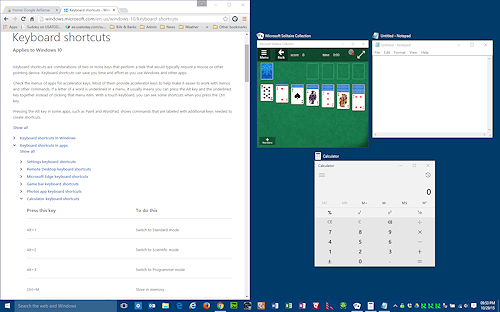
Dock windows:
 Drag one of the open windows to the far left edge until it docks and resizes to half the Desktop area.
Drag one of the open windows to the far left edge until it docks and resizes to half the Desktop area. Click on a thumbnail on the right. That window resizes to fill the other half of the Desktop.
Click on a thumbnail on the right. That window resizes to fill the other half of the Desktop. Drag one of the docked windows to undock it and then
Drag one of the docked windows to undock it and then  drag it to the top edge of the screen. It docks there and expands to fill the whole Desktop area.
drag it to the top edge of the screen. It docks there and expands to fill the whole Desktop area.- Be neat. Close all the windows now - with the method(s) of your choice.
![]() Some programs will remember the
last window size the next time you open the program.
Some programs will remember the
last window size the next time you open the program.
