Jan's Working with Windows 10:
Help: Application Help
For help with an app it makes sense to go to that application's own Help menu. Unhappily, in Windows 10 there are no updated Help files for included apps like Notepad, WordPad, and Paint. There aren't any changes except for how things look. So the Help files for previous versions of these apps can be quite useful.
The application Paint comes with Windows, so it is a good choice for exploring how to get Help for an application. The dialogs look different in different versions of Paint but Paint itself has not changed much since Windows 7.
You will be using Paint later to print images of what you have done in the exercises. Paint is fun, but it is also a useful tool.
Paint in Windows 10 Creators Update adds a button, Open Paint 3D. Paint 3D is a new app for Win10CU. We won't work with that app in these lessons.
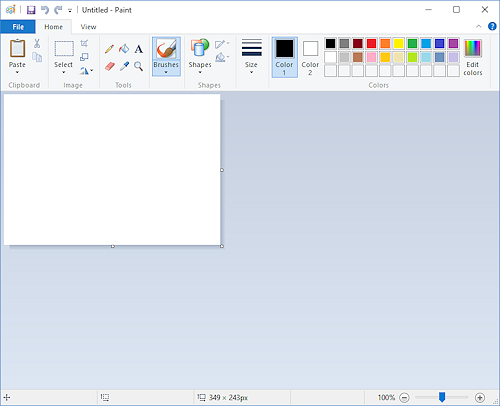
Microsoft has removed the online Help and the on-computer Help for the Accessories that come with Windows, like Paint, WordPad, Character Map. There is a lovely site that keeps copies of old web pages! We will be using that site to find what should have been made available to you.
| |
Step-by-Step: Application Help - Paint |
|
| What you will learn: | to open an application from the Start menu to find Help for an application to use Archive.org's WayBackMachine to view web pages that are no longer available otherwise. to dock windows to work in an application with Help open to create a drawing with Paint's tools |
Start with: ![]() Desktop showing
Desktop showing
Open Application from Start Menu
You will open Paint from the All Apps section of the Start menu.
 Click the
Click the  Start button to open the Start menu.
Start button to open the Start menu.
The Start menu opens with an alphabetical list of all installed apps.
 Click on a category letter, like A or B.
Click on a category letter, like A or B.
A palette of letters appears.-
 Click on W.
Click on W.
The list of All Apps scrolls to the W section.  Click on Windows Accessories.
Click on Windows Accessories.
A list of programs that come with Windows appears.- Finally,
 click on Paint.
click on Paint.
The Paint window opens. Windows remembers the window size, the window location, and the canvas size from when Paint was closed last.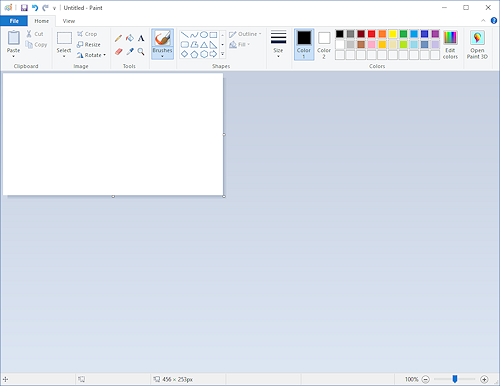
Paint in Win10 CU
Find Paint Help
 Click on
Click on  the
Help button on the ribbon at the far right.
the
Help button on the ribbon at the far right.
Your default browser opens the same Windows 10 Help page you already saw! None of the links on the page lead to information about Paint. How crazy is that?
[April, 2017 - So far, the accessories apps that come with Windows do not have updated Help articles online from Microsoft. I have seen some tweaks with some links recently so there is hope that all will be updated in the future.]
You can do your own search for info about Paint. Let's start with using Microsoft's search on its Windows 10 Help page.
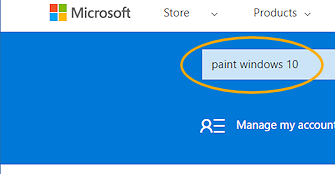 Edit the search box to read
Edit the search box to read
paint windows 10.-
Press the ENTER key or click the magnifying glass icon at the right end of the box.
The page changes to show new results.Do you see a result that is from Microsoft about using Paint in Windows 10? Currently [April 2017] any results that look like they would work actually wind up at the main Windows 10 Help page. Nothing about using Paint can be found from any of those links. Sigh.
There is a possible way to find pages that are no longer available!
Archive.org WayBackMachine
They say nothing ever is really gone from the Internet. Sites like Archive.org keep copies of pages that may no longer be available live. We can take advantage of that site to find the old online Help page for Paint.
-
Click in your browser's address box.
The whole address is highlighted. Type archive.org and press the ENTER key.
The initial page at the site loads.- In the WayBackMachine search box (NOT the search box lower down on the page!), type windows.microsoft.com/en-us/windows/using-paint
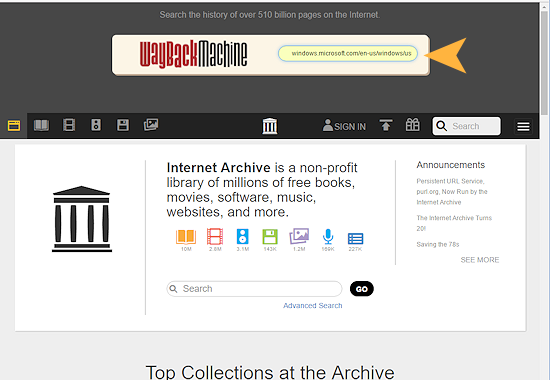
-
Press the ENTER key.
The results pages shows a bar graph of years when a copy was saved and a calendar for you to pick out a particular day to view. The green circles mean the page was redirected that day to another page. That's when the Help for Paint vanished!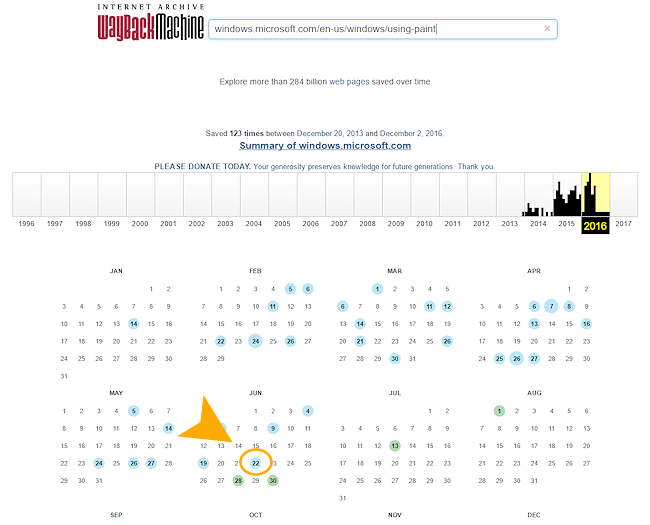
-
 Click on the blue circle, June 4, 2016.
Click on the blue circle, June 4, 2016.
The page Using Paint appears! Looking at the top right of the page you can see that these directions are for Windows 7. Happily, nothing much has changed in Paint lately.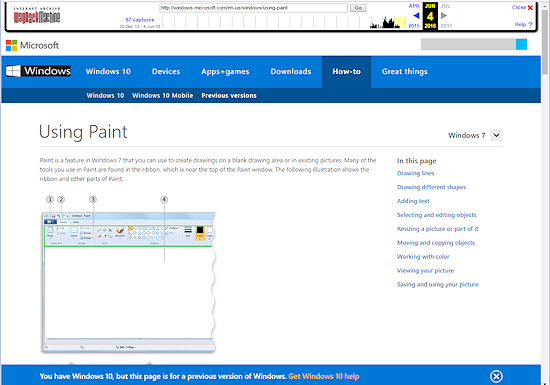
-
 Click on the arrow beside Windows 7.
Click on the arrow beside Windows 7.
A drop list of other versions appears. -
 Click on each of the versions listed.
Click on each of the versions listed.
A new page in the WayBackMachine pages loads.
Which one has information that looks like it applies to your Paint window?
The Vista page is for a version of Paint that looks quite different. The Windows 8 and 8.1 page has only a few topics. Windows 10 has a link about how to open Paint and one about Download which is not about Paint at all but for Fresh Paint! The Windows 7 page has more information and has some pictures. That page should be useful. Happily the only changes for Windows 10 are in the 'look', not in the features!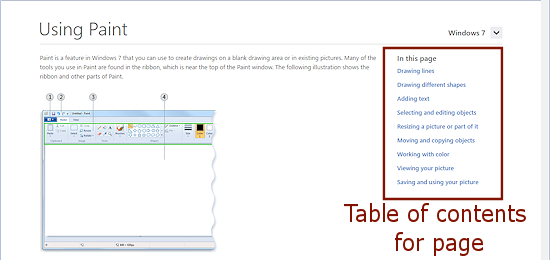
This page has its own table of contents on the right, if the window is wide enough. Narrow windows show the table of contents at the top left. These links jump you to different parts of the page.
[April 2017] Do not bother with the link at the very bottom of the window,' Get Windows 10 help'. It just opens the general page that we already saw.
 Click the link on the right, Drawing lines.
Click the link on the right, Drawing lines.
 Click the Show all link to open all of the subtopics on drawing lines.
Click the Show all link to open all of the subtopics on drawing lines.- Find the topic that is about straight lines and read it.
Work with Help Open
 Drag the browser window by its title bar to the left edge of the screen until it snaps into place.
Drag the browser window by its title bar to the left edge of the screen until it snaps into place.
The window is now docked to the edge and takes up half the screen. Thumbnails of other open programs show on the right.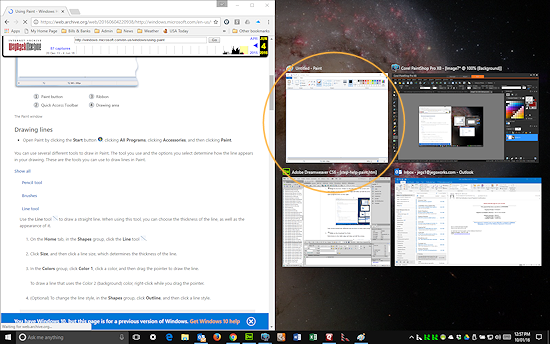
Your screen should look different and not have as many open programs.
-
 Click on the thumbnail for Paint.
Click on the thumbnail for Paint.
Paint docks to the right edge and takes up half the screen.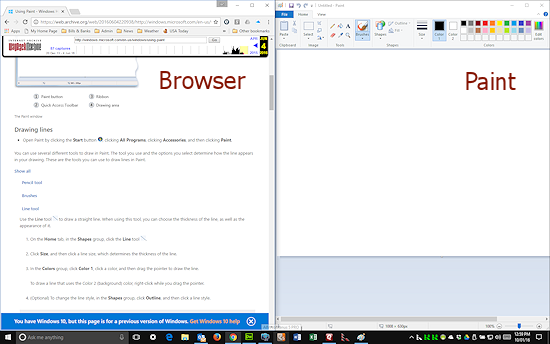
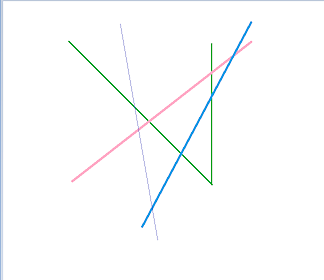 Draw some straight lines of different colors in the
Paint window.
Draw some straight lines of different colors in the
Paint window.
You can easily refer to the instructions from the browser page. Is this not cool?- Scroll down the page in the browser or use the Table of Contents links and read the section 'Working with Color: Fill color'.
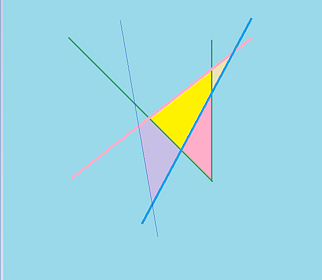 Fill in parts of the picture you created with straight lines using the Fill tool that you just read about.
Fill in parts of the picture you created with straight lines using the Fill tool that you just read about.
- Practice using the other tools described on the page like shapes and brushes.
It's OK to have fun for a bit!
How creative can you be?The next project, Files and Folders, will cover how to save your work. For now, just mess around with the Paint tools and have some fun!
 Paint remembers choices: The line width you choose remains in place for the outline of shapes, also, for this session. To change line width you will have to go back to a line tool to choose the width.
Paint remembers choices: The line width you choose remains in place for the outline of shapes, also, for this session. To change line width you will have to go back to a line tool to choose the width.
