Jan's Working with Windows 10:
Help: Demos and Tutorials
Some things are easier to understand when you can SEE instead of just READ about them. Animations and multimedia demonstrations show you what to do and how things work. Tutorials walk you through things step-by-step. All of these are helpful when you are trying something new! In this lesson you will search for a demonstration about Windows 10.
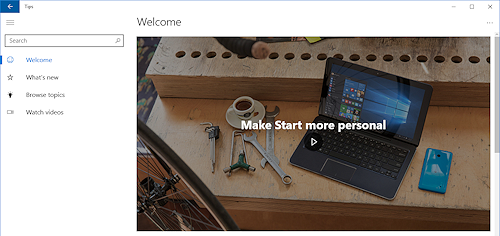
Windows 10 includes a set of videos and pages about itself. But what is it called? Where can you find it? You will use Windows Search to hunt for this shy beast.
What's Out There?
Out on the Internet you can find a large number of web sites and web pages devoted to various versions of Windows. Microsoft's site is NOT the only place (or sometimes not even the best place) to get answers to your questions about Windows.
You must be very careful that the information you find is actually for the version of the program or operating system you think it is for. It is easy to follow a link to the middle of a forum conversation that no longer clearly states what the original question was about.
Pictures and videos can help when you can see the difference between your version and other versions.
Step-by-Step: Demos and Tutorials |
|
| What you will learn: | to use Windows Search to find an app to navigate a multimedia demonstration to review basic skills and information |
Start with: ![]() Desktop and Taskbar showing
Desktop and Taskbar showing
Windows 10 comes with an app to help you get started. But where is it? What is it called?
Windows Search can help with that!
[The information in the app is also available online, Windows 10 ![]() .]
.]
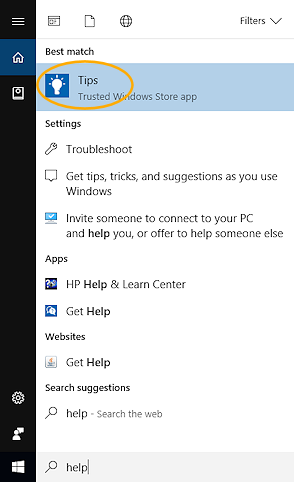
In the Taskbar Search box, type help.
That would seem to be a good word when you want to learn more about something.
The results show above the Search box.The results are grouped - Best match, Apps, Folders, Settings, Documents, etc.
-
 Click on the app 'Tips' in the results list.
Click on the app 'Tips' in the results list.
(This was called Get Started previously.)
This app comes with Windows! But the content and name may change after an update, especially a large update like the Anniversary and Creators updates.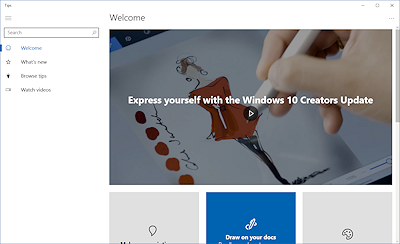
On the left is a table of contents.
-
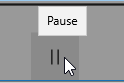
 Click on the photo to start the video and immediately
Click on the photo to start the video and immediately
 click the Pause button in the middle of the area below the video.
click the Pause button in the middle of the area below the video.
We need a moment to check out the controls and to see some navigation features. -
Inspect the controls for the video at the bottom of the screen. (Your screen may be different)

These only show when a video is running or is paused.
 Hover over an icon to get a screen tip about that button.
Hover over an icon to get a screen tip about that button.
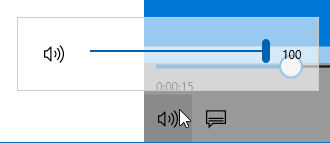
 Volume: Slider adjusts the sound volume. 100% is maximum volume. However, your manual speaker control what that maximum is.
Volume: Slider adjusts the sound volume. 100% is maximum volume. However, your manual speaker control what that maximum is. The videos do have sound so you will want to have speakers or earphones turned on or else turn on captions.
 Pause: Pauses the video. (You knew that one!).
Pause: Pauses the video. (You knew that one!).
 Play: Starts the video after a pause.
Play: Starts the video after a pause. Aspect Ratio: Toggles between two different rectangular shapes for the video. Pick the one that suits your monitor best
Aspect Ratio: Toggles between two different rectangular shapes for the video. Pick the one that suits your monitor best-
 Captions: Put a text version of the commentary on top of the video. This is great in computer labs when you cannot have speakers on.
Captions: Put a text version of the commentary on top of the video. This is great in computer labs when you cannot have speakers on.When you click the icon, a popup appears with the available languages. Click on the language you want. (Mine only showed English but I had to click anyway). Text will now appear on top of the video. "Music playing" is all I saw in this video.
 Cast to a device: This feature lets you send the video to another device. Requires the right hardware and connection, of course.
Cast to a device: This feature lets you send the video to another device. Requires the right hardware and connection, of course. Full Screen: Enlarges the video to cover the whole screen.
Full Screen: Enlarges the video to cover the whole screen.
 Cancel full screen.
Cancel full screen.- To close the video before it finishes, click the X at the top right of the screen.
-
 Click on the Play button
Click on the Play button  , which replaced the Pause button in the controls.
, which replaced the Pause button in the controls.
The video starts up. Watch the whole Welcome video.It is less than two minutes.
When the video finishes, the window returns to the Welcome window. Was the video helpful?
Was the video helpful?
Did you learn anything new?
Was anything made clearer?
- Scroll the window
There are more topics. Many are videos! Was it obvious that there was more information on the page? - Click the Browse tips item in the table of contents.
Read some of the pages; view some of the videos.
The What's New topic and some others have short videos that start automatically and just keep repeating. They show you actions in progress.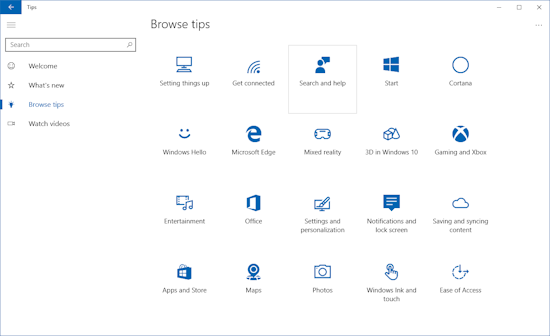
 Did you like learning from the
video better or reading explanations?
Did you like learning from the
video better or reading explanations? What are the advantages and
disadvantages of each method?
What are the advantages and
disadvantages of each method?  Do
you prefer a lesson with step-by-step directions or one that just describes
or shows you the possibilities?
Do
you prefer a lesson with step-by-step directions or one that just describes
or shows you the possibilities?
