Jan's Working with Windows 10:
Help: Search in Help
Web pages do not have a visible Index like the Classic style for Help has. Instead, you can use the Search box on the page to look for articles that include your keywords. This box appears at the top of all online Microsoft Help pages. The results will be ONLY Help pages. (Many other helpful web pages have a Search box, which may search the whole web or only that site's pages.)

Currently [April 2017] the search box for Microsoft pages is large and centered at the top of the page. It has been in different locations in the past and may move again in the future. Designers do not always value consistency!
![]() Keywords are the words or phrases that you tell
Search to look for. If you want to know what the Windows desktop is, you usually get better results if you type 'desktop', not 'what is a desktop'.
Search programs ignore common words like 'a' and 'is'. Most search programs will
search for an exact phrase if you type quotes around the phrase, like "what is a widget". Just remember that Search does not
look for the answer to the question but for that exact text.
Keywords are the words or phrases that you tell
Search to look for. If you want to know what the Windows desktop is, you usually get better results if you type 'desktop', not 'what is a desktop'.
Search programs ignore common words like 'a' and 'is'. Most search programs will
search for an exact phrase if you type quotes around the phrase, like "what is a widget". Just remember that Search does not
look for the answer to the question but for that exact text.
Search the web online: In truth, you often get more helpful information by using a normal web search site like Google or Bing than from using the internal search that a web site provides, including at Microsoft.
Step-by-Step: Search in Help |
|
| What you will learn: | to use keywords to search Help to use 'Find on the page' to recognize and reveal hidden text |
Start with: Browser opened to What's new in this update ![]() from the previous lesson.
from the previous lesson.
You are going to look for a list of keyboard shortcuts and for a list of touchscreen/touchpad
gestures for Windows.
A keyboard shortcut is a combination of keys that you can use instead of clicking with a mouse or tapping with a finger. It is faster to use a keyboard shortcut than it is to dig through menus or find the right icon to click on.
Examples: CTRL + C will copy whatever is selected. CTRL + V will paste whatever was copied.
A gesture is a motion you make with one or more fingers on a touchscreen or a touchpad that produces an action, like you would do with a mouse. Gestures are most useful on tablets and laptop with touchscreens. Not all touchpads can handle the gestures that use 3 or 4 fingers.
Examples: A tap on the screen or touchpad is the same as a left mouse click. A tap with two fingers is the same as a right click.
Search Help with Keywords
Each Help web page has a search text box at the top. Pick your keywords carefully!
-
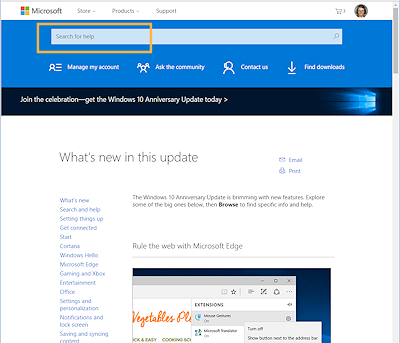
 Click in the Search text box at the top of the What's new in this update
Click in the Search text box at the top of the What's new in this update  web page.
web page.
- Type keyboard shortcuts.
A list of suggestions appears as you type. - Press
the ENTER key or click the magnifying glass
 at the
right end of the box.
at the
right end of the box.

The page changes to show a list of articles that match the keywords.
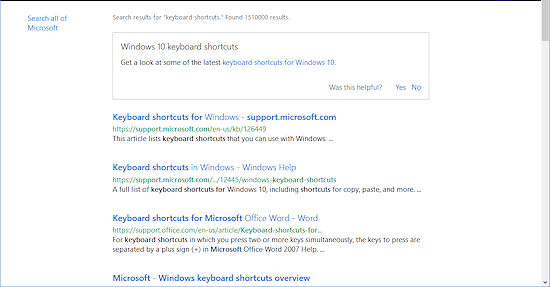
 Most useful
first: Windows tries to guess which articles you would find the most useful and puts
them first in category's list. The order appears to be similar to the
following-
Most useful
first: Windows tries to guess which articles you would find the most useful and puts
them first in category's list. The order appears to be similar to the
following-Article contains the keywords:
-
in the title
-
somewhere as a phrase
-
somewhere as separate words instead of as a phrase
-
only 1 word from the phrase
Some articles may not contain the keywords at all but the are considered to be related to your keywords. It may not be obvious to you why Windows thinks so! Sometimes the page's author included your keywords in the hidden keyword META tag for the page. Sometimes the author made an error!
-
-
Scroll the list to see all of the results on the page.
 How good are the results? Does it look like any will lead to keyboard shortcuts for Windows 10?
How good are the results? Does it look like any will lead to keyboard shortcuts for Windows 10? Some of the results are clearly not about Windows 10, even though you were on a Windows 10 page when you searched. Sadly, the search box does NOT pay attention to what section of the Microsoft site you are in.
Warning: Your results will be different from the illustration.
I got different results or at least a different order each time I refreshed the page or started over! Microsoft is somehow including what users around the world are doing in their decision about what to show and in what order to show it. 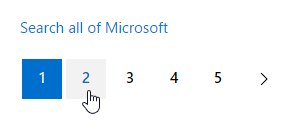 At the bottom of the page,
At the bottom of the page,  click on the 2 to get another page of
results.
click on the 2 to get another page of
results.
The page changes to show the next page of links to articles.- View each of the remaining pages of results, using the navigation numbers at the bottom of each page.
 Did you see any results that did not look like they belonged at all?
Did you see any results that did not look like they belonged at all?
- Open and inspect a several of the articles in the results
list.
 Are there any that do not seem to belong?
Are there any that do not seem to belong? - Return to the first page of results by clicking the 1 in the navigation buttons at the bottom of the page.
Alternate method: Use the Back button for your browser.
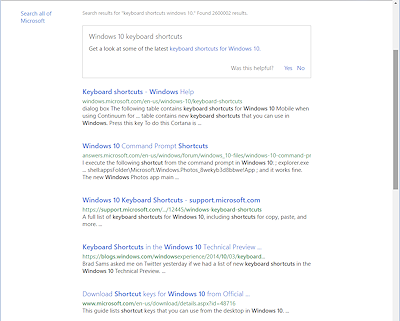 In the Search box on the page, edit the keywords to read
In the Search box on the page, edit the keywords to read
keyboard shortcuts windows 10- Press the ENTER key.
-
Inspect the new results page.
 Is this better?
Is this better? These results do seem to be better. It's all in the keywords!
[Your results will likely be different.] - View all of the results for this new set of keywords.
You will still see some of those not-right results, but they should be further down in the list of results than before.
Find On This Page: Key Combo
Sometimes your keywords may not be in the title or even the first paragraph of the article. To search on a particular page, you must switch to a different search feature, . All major browsers have this kind of command... somewhere.
In this section you will search on a specific page for specific keywords.
-
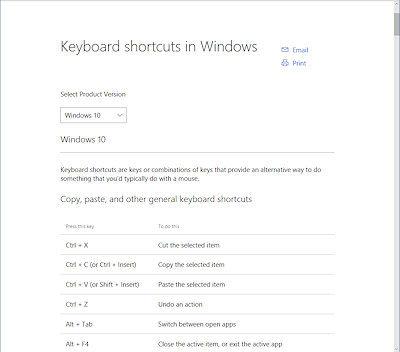
 Click on the result: Keyboard Shortcuts in Windows - Windows Help
Click on the result: Keyboard Shortcuts in Windows - Windows HelpThe window displays a long article.
 Do you see your keywords on this page?
Do you see your keywords on this page? This page looks like it might have what we want. It also looks like our previous keywords will show up many times!
Browsers tend to hide the 'Find on this page' command in different places. But there is a keyboard shortcut that should work for all!
-
 Hold the CTRL key down and press the F key (CTRL + F).
Hold the CTRL key down and press the F key (CTRL + F).
The Find box shows up somewhere.Chrome
top right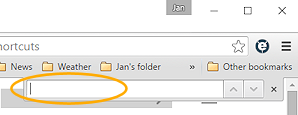
Firefox
bottom left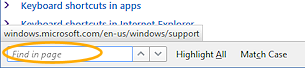
IE11
top left
Edge
top left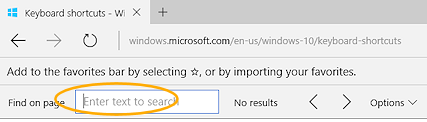
-
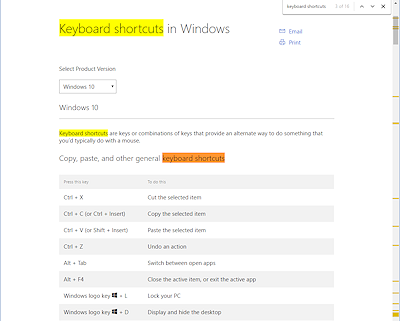 Start typing in the keywords, keyboard shortcuts .
Start typing in the keywords, keyboard shortcuts .
Watch what the browser highlights words as you type.You will see one color for the current match and a different color for other matches on the page. For Firefox you must choose to highlight all matches to see more than one at a time.
The number of matches found on the page shows beside the search box. When the illustrations were captured, there were 16 matches on the page.
 All or nothing: The Find dialog is not like Search! It looks for the phrase only, not for individual
words in the phrase. So if you type in cats and dogs,
Find
will not find the single word "cats" or "dogs". You would have to
repeat your search with single words.
All or nothing: The Find dialog is not like Search! It looks for the phrase only, not for individual
words in the phrase. So if you type in cats and dogs,
Find
will not find the single word "cats" or "dogs". You would have to
repeat your search with single words. Match whole word only: Your browser may allow you to search only for your exact keywords. So if you
typed in cat, the results would never include cats or category or catastrophe at any time.
Match whole word only: Your browser may allow you to search only for your exact keywords. So if you
typed in cat, the results would never include cats or category or catastrophe at any time. Match case: Your browser may let you choose to match case in its search. If you typed in cat, then the results would not include Cat.
Match case: Your browser may let you choose to match case in its search. If you typed in cat, then the results would not include Cat. - Scroll the page to see where the matches are on the page.
 Experiment: Using Find
Experiment: Using Find
How many times is the word windows on the page? How about cut? How about cut followed by a space?
Use Find on this page with your own keyword or keywords.
Can you find key combos that would be useful to the way you work?
