Jan's Working with Windows 10:
Help: Finding Help
The more recent versions of Windows and many apps have put all or most of their Help information online. That's great when you have a good Internet connection. Not so good when you don't.
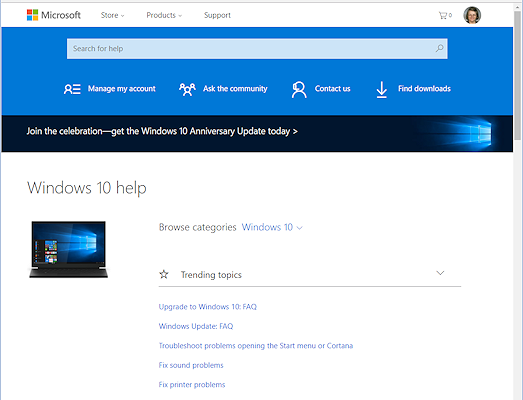
Help online for Windows 10
Step-by-Step: Help for Windows 10 |
|
| What you will learn: | to find Help for Windows 10 to navigate to an article to navigate inside an article to use the Back button to return to a previous page |
Start with: ![]() Desktop and Taskbar showing
Desktop and Taskbar showing
Search for Help

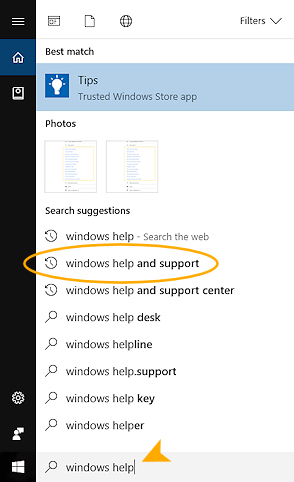 On the Taskbar in the Search box
type
On the Taskbar in the Search box
type
windows help.
Search results appear above the box. The items with a magnifying glass icon are suggested keywords. Clicking on one of these will open a page of Bing results. The page will show in Edge, the browser that comes with Windows 10, even if you have set a different browser as the default browser.
The items with a magnifying glass icon are suggested keywords. Clicking on one of these will open a page of Bing results. The page will show in Edge, the browser that comes with Windows 10, even if you have set a different browser as the default browser. Items with the recovery icon seem to also open Bing results but with a Microsoft page as first choice.
Items with the recovery icon seem to also open Bing results but with a Microsoft page as first choice.-
 Click on the result 'windows help and support'.
Click on the result 'windows help and support'.
This item may be at the top of the list if it was used recently.
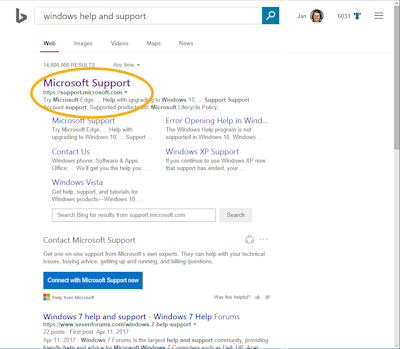 The Edge browser opens and shows search results for 'windows help and support'.
The Edge browser opens and shows search results for 'windows help and support'.
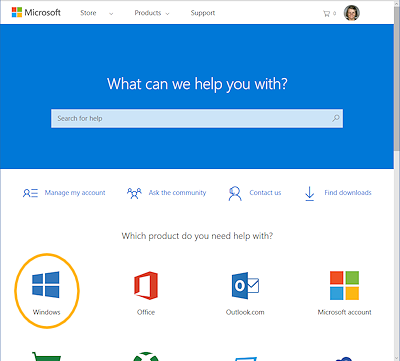
 Click the item 'Microsoft Support'.
Click the item 'Microsoft Support'.
Edge changes the page to the home page for Microsoft Support.
-
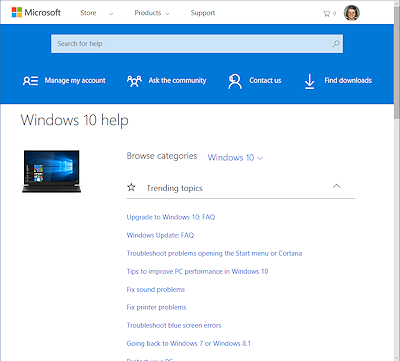
 Click the Windows tile.
Click the Windows tile.
The browser changes to show Trending Topics about Windows 10.The Trending topics list changes often since it reflects what topics are being accessed the most. The appearance of the page also can change frequently.
- Read the list to see what other people are interested in.
![]() Problem: Did not see the results described
Problem: Did not see the results described
What Search finds will vary over time.
Solution: Click the link http://windows.microsoft.com/en-US/windows/support. Your browser opens that page.
Categories and Articles
-
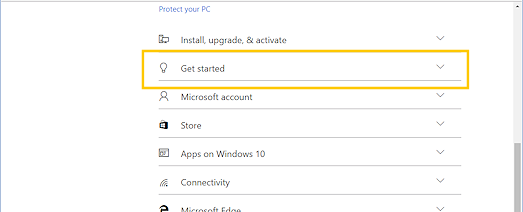 Scroll the web page to see the list of categories below Trending topics.
Scroll the web page to see the list of categories below Trending topics.  Experiment: Expand and collapse topics
Experiment: Expand and collapse topics
Every line with a down arrow at the right end is a collapsed list. Click to expand the list. Click again to collapse. Does this page allow two topics to be expanded at the same time?This same behavior appears on other kinds of pages, where actual content is expanded or collapsed, not just a list of links.
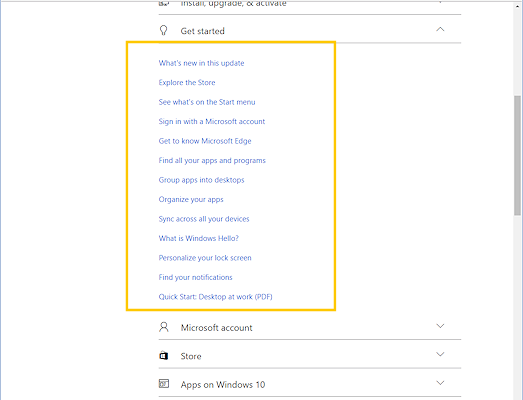
 Click on the 'Get started' category.
Click on the 'Get started' category.
The category expands on the page to show a list of topics below. You may need to scroll up to see the whole list.
Note: The items in this list are web links but will not change color after you have visited that page.
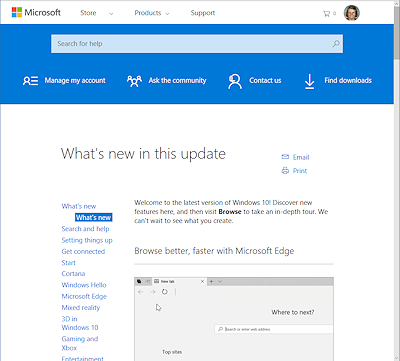
 Click on 'What's new in this update'.
Click on 'What's new in this update'.
A new page loads with a menu of its own down the left.
Some of these menu items may expand to show a submenu once the new page loads.
This page is about some of the new features in the current version of Windows 10. If you have used previous versions, then this page will be quite helpful. As new updates come out, pages like this one get revised and the old page is no longer available. Is that a good thing? or not?
- Read the web page about what is new.
Some of the images may actually be videos that play automatically.
 Can you tell what the video is demonstrating for you?
Can you tell what the video is demonstrating for you?
Sometimes it takes text to make it clear.
Navigate to an Article
-
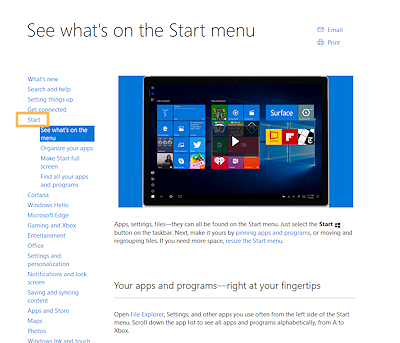
 Click the link 'Start' in the table of contents.
Click the link 'Start' in the table of contents.
A new page loads with the table of contents expanded to show all of the topics in the Start section. The first article in the Start section opens, 'See what's on the menu'.
This page is about the Start menu and how it is different from previous Start menus.
 Click the arrow button in the middle of the picture and view the video.
Click the arrow button in the middle of the picture and view the video.
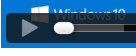
You must have the speakers turned on or else use earphones to hear the sound.-
Read the rest of the page.
 Did the video cover this information?
Did the video cover this information?
Did the previous lessons cover this information?
Did you learn something new?
What was clearer from seeing it in a video?
Was it clearer because you saw it again?
Navigating Inside an Article
When an article is too long to fit into your window, how do you get to the part that is out of sight? You probably already know at least one way! There are several methods which you will find useful.
Scroll
-
 If
you have a scroll wheel on your mouse:
If
you have a scroll wheel on your mouse:
With the article open and the pointer over the article, turn the scroll wheel on your mouse. How many lines does the page move at a time? The
default is 3.
How many lines does the page move at a time? The
default is 3.
You can change this behavior in Settings > Devices > Mouse and touchpad or in the Control Panel > Mouse > Wheel tab. Which way do you roll the scroll wheel to see something further down the page? Further up the page?
Which way do you roll the scroll wheel to see something further down the page? Further up the page?
-
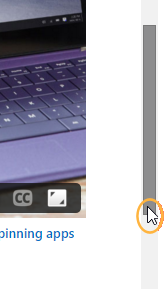
 Drag the vertical scroll box at the right edge of the window down to shift what shows in the window.
Drag the vertical scroll box at the right edge of the window down to shift what shows in the window.The height of this box shows the percentage of the article that is showing. For example, if half of the article is showing, then the scroll box is half as tall as the scroll bar.
-
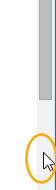
 Click in the scroll bar itself, but not on the scroll box or on the scroll
arrows.
Click in the scroll bar itself, but not on the scroll box or on the scroll
arrows.
 How far does the page shift?
How far does the page shift? 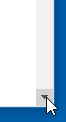
 Click on the scroll arrows at the top and bottom of the scroll bar.
Click on the scroll arrows at the top and bottom of the scroll bar.
 How
far does the page shift?
How
far does the page shift? - Scroll back to the top of the article.
 Keyboard
Keyboard
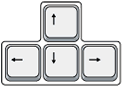
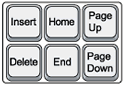 Several keys on your keyboard can help you navigate around the page.
Several keys on your keyboard can help you navigate around the page.
- Press the Home key on your keyboard.
The page jumps to the top of the document.
- Press the End key on your keyboard.
The page jumps to the bottom of the document.
- Press the Page Up key.
The article shifts by the amount that will fit in the window to show text that came before what you were looking at. So for this purpose a "page" is what fits in the window, not what would fit on a paper page.
- Press the Page Down key.
The article shifts by the amount that fits in the window to show what follows the current text in the document.
- Press the Up arrow key several times and then the Down arrow key several times. The arrow keys move the document by one line.
- Use the method of your choice to return to the top of the article.
- Read the article.
Return to a Previous Page
If you are familiar with browsers, you have probably used the Back and Forward buttons. Let's be sure!
-
 Click (multiple times if necessary) on the Back button on the toolbar until you have returned to the list where you started:
Click (multiple times if necessary) on the Back button on the toolbar until you have returned to the list where you started:
Get Started with Windows 10 : What's New.
The button looks a bit different in each browser but it is always a left pointing arrow.




-
 Click on the section Start again.
Click on the section Start again. - Open another article in the Start section and read it, like 'Organize your apps!' or 'Find all your apps and programs'.
- Return to the list using the Back button.
- Open a new topic (not another Start article) and read each of the articles in its list.
 Experiment: Practice using the keyboard to move around the page.
Experiment: Practice using the keyboard to move around the page.
-
 Experiment: Practice opening different sections of the Table of Contents and
getting back to a previous page using the table of contents and using the Back button.
Experiment: Practice opening different sections of the Table of Contents and
getting back to a previous page using the table of contents and using the Back button.
