Jan's Working with Windows 10:
Files & Folders: Exercise Win 2-1
Now that you have gone through the Step-by-Step exercises, it's time to practice what you have learned. The following exercises will not have as much detail in the directions. Look back at the Step-by-Step pages if you need a refresher on how to do something. There are new methods and information in these exercises. They are not just review!
New terms:
- Screen shot/Screen capture:
- Getting an image of the whole monitor screen or just part of it.
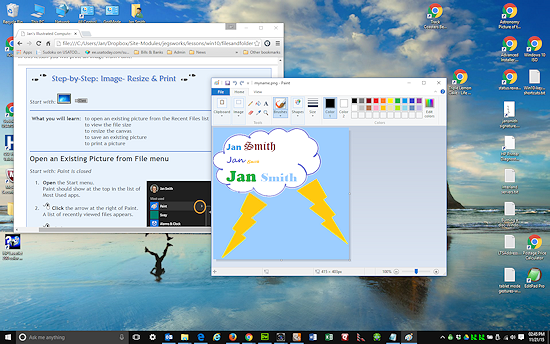
- Crop:
- Cutting off part of a picture
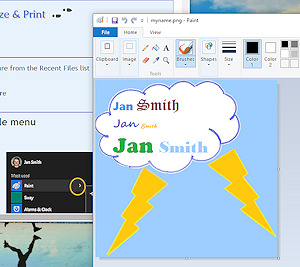
Exercise Win2-1: Print Screen Capture of Folder Structure
| What you will do: | Add text to the image Print the image |
Start with: ![]() and have finished Files and Folders: Windows Project 2.
and have finished Files and Folders: Windows Project 2.
Show Folder Structure
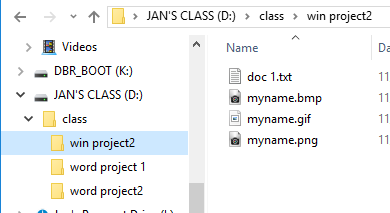
 If
necessary, insert your Class disk into its drive or port.
If
necessary, insert your Class disk into its drive or port.
- Open File Explorer and expand its branches to show contents of folder win project2 in the right pane.
- Scroll the folder tree to put your disk as close to the top as you can.
- Collapse any expanded folders or drives except your removable disk.
Screen Capture
Laptops and detachable keyboards for tablets do not have the same keys as a standard keyboard. Not all desktop keyboards are laid out the same way either!
You will have to locate the Print Screen key on your keyboard. It may have an abbreviation on it like PrtScn or PrintScr.
The directions assume you are using a standard English keyboard. Your keyboard may require pressing a second key at the same time as the Print Screen key to do the screen capture.
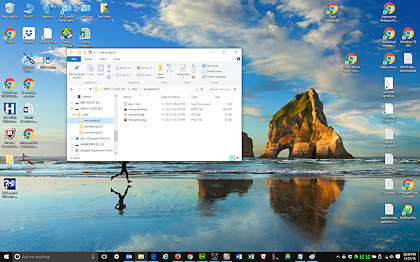 Minimize all of your windows except File Explorer.
Minimize all of your windows except File Explorer.- If necessary, resize the File Explorer window to show your Class drive and all of the win project2 files.
 Capture
full screen:
Capture
full screen:
Press the PRINT SCR (print screen) key on the top row on your keyboard.This will place on the Windows Clipboard (Windows' temporary storage location) a copy of what you see on your computer screen.
OR
 Capture
only the active window: Hold the ALT key down and press the PRINT SCRN key to get a copy of only the
active window.
Capture
only the active window: Hold the ALT key down and press the PRINT SCRN key to get a copy of only the
active window. -
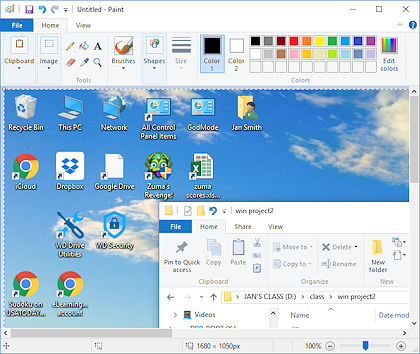 Open Paint to a blank canvas.
Open Paint to a blank canvas. -
Use the key combo CTRL + V to paste from the Clipboard.
The canvas automatically resizes to hold your image, but you can't see all of it. It is bigger than the Paint window. Look for the scrollbars.
Crop Image
- Scroll the image (and resize the window if necessary) until you can see all of the folder tree for your Class disk and the contents of the right pane, with the folder win project2 near the top.
- If necessary,
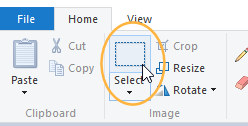
 click on the Select tool
on the ribbon.
click on the Select tool
on the ribbon.
Your pointer shape changes to a precision shape .
.
This tool will let you select part of what you pasted and remove the rest, called cropping.
-
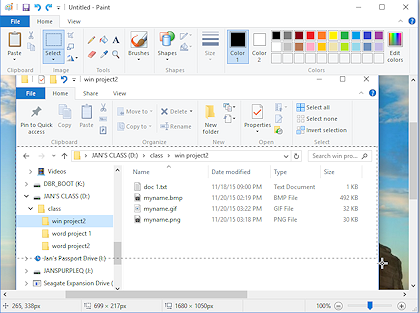 Move the new pointer over the image of Explorer and drag to select enough to show the folder tree for
the drive and the contents of the folder win project2 and the address bar.
Move the new pointer over the image of Explorer and drag to select enough to show the folder tree for
the drive and the contents of the folder win project2 and the address bar.Include the Date modified column.
Include some white space at the bottom.
- Release your mouse button.
The dotted outline remains.
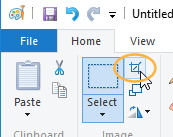
 Click the Crop button at the right of the Select button.
Click the Crop button at the right of the Select button.
The image in Paint changes to show only the part inside the dotted outline.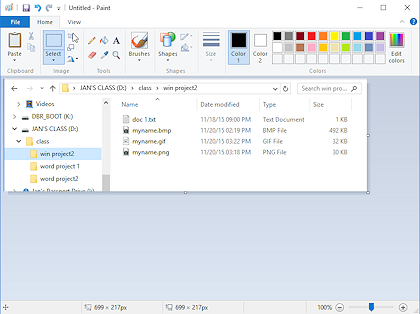
Add Label to Image
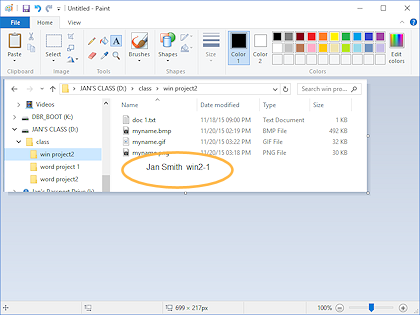
 Click on the Text tool
Click on the Text tool  and then in the white space below the
folder tree image.
and then in the white space below the
folder tree image.- Change the font to Arial and the font size to 12.
If necessary, take off Bold and Italics by clicking on their buttons to deselect them. - Type your name and two spaces and then win2-1 .
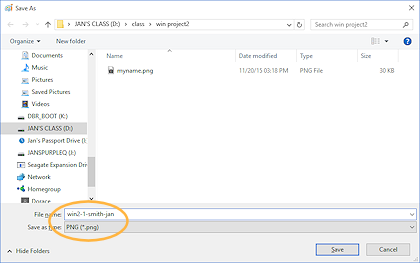
 Save your image
to your Class disk in folder win project2 with in PNG format with the name win2-1-lastname-firstname.png , where you use your own first and last names, of course.
Save your image
to your Class disk in folder win project2 with in PNG format with the name win2-1-lastname-firstname.png , where you use your own first and last names, of course.
You may have to navigate in the Save As dialog to get to the correct folder. You may have to select the correct file type.
 Point of Confusion: Missing document(s)
Point of Confusion: Missing document(s)
What happened to the files that you saved to this folder in the previous project? You had a text file and some images. The Save As dialog will only show files that match the current file type at the bottom of the dialog! The default file format for recent versions of Paint is PNG. Only one of your files has that extension, so that is all you see.In a Save As box you must choose a particular file type or you can't save at all. In an Open dialog box, you usually also have the choice of 'All files', which shows you all files in the current location.
Be sure to always check the Page Setup and Print Preview when printing from a graphics program. Some programs have default settings that you might not expect.
- View Page Setup: File > >
- Inspect the settings and make any changes that seem necessary. Try to conserve ink!
 Click on the OK button.
Click on the OK button. - View Print Preview: File > >
-
 Click on the Zoom In button twice to enlarge the print preview so you can
see the image clearly.
Click on the Zoom In button twice to enlarge the print preview so you can
see the image clearly.
Be sure only 1 page is needed to print. -
 If all looks good here, click the Print button. The Print dialog box appears.
If all looks good here, click the Print button. The Print dialog box appears.
What you see in your printer's dialog varies with the particular printer.
Printing in color: If you have a color printer and wish to print in color, click on the Properties or Preferences button. Find the area or tab that controls whether to print in color or not. Be sure that Color graphics or Automatic is selected in the dialog box. Otherwise you will get a black and white print-out.
- After the print job has completed successfully, get your page from the printer and check it.
- If all is well, close Paint and your File Explorer window.
