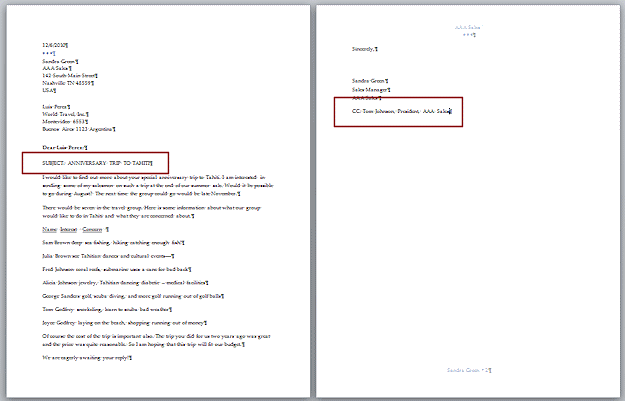Jan's Working with Words
Templates: Letter Template
You will now use a template to create a letter from AAA Sales to World Travel Inc. about one of the trips announced in the flyer that you created in Word Project 1. Of course you will make some adjustments and additions or you won't have much of a letter!
Note: In earlier versions of Word there was a Letter Wizard which used a tabbed dialog to walk you through entering the standard letter parts. For better or worse, there are very few wizards like this left in more recent versions.
Letter Templates
Word has some templates installed but most are online at Office.com ![]() for free download from inside Word. Some templates include sample text to help you get started with the actual writing. Others provide an interesting layout and styles.
for free download from inside Word. Some templates include sample text to help you get started with the actual writing. Others provide an interesting layout and styles.
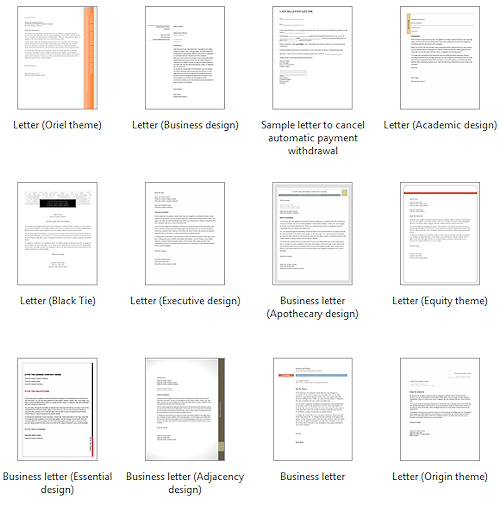
Thumbnails of letter templates from Office.com
|
|
Step-by-Step: Letter Template |
|
| What you will learn: | to use an existing template to create a new
document to replace placeholder text and dummy text |
Start with:
![]()
![]() , Word is open but no documents are open
, Word is open but no documents are open
Select Template
You must be online to find templates at Office.com. Few templates are installed with Word. Word 2013 has only two: the blank document template and a Welcome to Word template that is really an intro to new features.
- Click on the Office button or the File tab.
- Click on New.
 Experiment: Find a template
Experiment: Find a template
You must be online to download new templates. Only a few are installed along with Word.- Inspect the offerings of templates.
- Open the various categories and subsections. Each version of Word is different here!
- Search for a template that you might want to use - a school report, an invitation, a letter of complaint.
- When you are ready to continue...
-
Find a template:

 Word 2007, 2010: Click on Installed
Templates or Sample Templates.
Word 2007, 2010: Click on Installed
Templates or Sample Templates.
The templates in this section are already onto your computer. Most of the others must be downloaded from Office.com.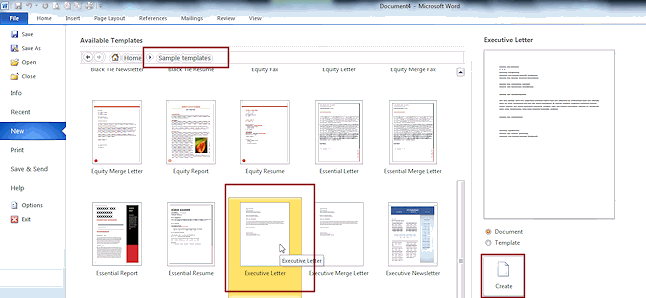

 Word 2013, 2016: In the search box type executive letter and press ENTER.
Word 2013, 2016: In the search box type executive letter and press ENTER.
You must be online to see more than a very few templates.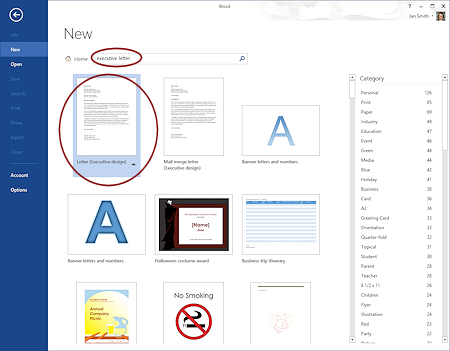
- Click on the template Executive Letter or Letter (Executive design)
This template creates a standard business letter using the Executive theme. Template
is not listed
Template
is not listed
Solution: Download a similar template from here , in the words resources folder of your resources. Choose to Open it, or save it to a location that you can
find and then double-click the file in a Windows Explorer window.
, in the words resources folder of your resources. Choose to Open it, or save it to a location that you can
find and then double-click the file in a Windows Explorer window. -
Click on the Create or Download button.
If this template is not on the current computer, you will see the Download button. If it is on the computer in the correct folder, you will see the Create button.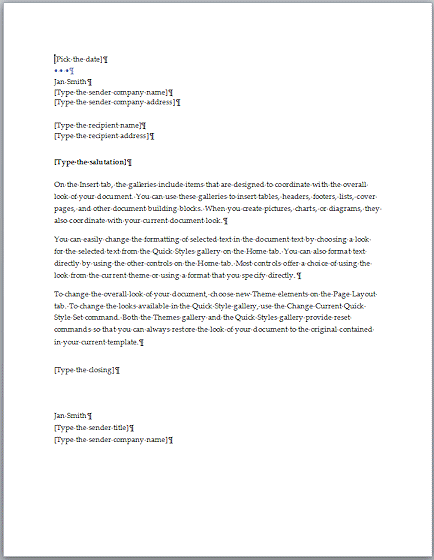 A partial letter appears with lots of parts to replace or delete.
A partial letter appears with lots of parts to replace or delete.Notice that the author's name (the current user on the computer) is already filled in near the top and near the bottom. The company name may be filled in already, too, depending on what you have told Office along the way.
There is some dummy text for paragraphs. There are also placeholders with temporary text that explains what goes in that location.
The name should be yours if you logged onto this computer and if you set the Author name when you first used Word.
-
 Save
As letter1-Lastname-Firstname.docx
in the folder word project2. Be sure that
the file type is Word Document (*.docx)
Save
As letter1-Lastname-Firstname.docx
in the folder word project2. Be sure that
the file type is Word Document (*.docx)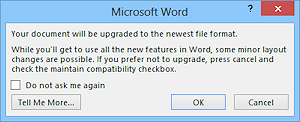 You may see a warning about updating to a new file format. If so, click on OK.
You may see a warning about updating to a new file format. If so, click on OK.
What's in the template?
A document template can have a lot of pre-designed parts or simply be a set of paragraph styles. You need to explore what comes with this one.
- Inspect the new document. What do you
observe?
- Graphic elements: Dots below the date, colored blue
- Font: Palatino Linotype 11 pt. for Body Text
- Placeholders for parts of a standard business letter, like [Type the closing]
- Dummy text for the letter's paragraphs
- Open the palette of Themes.

 Word 2007, 2010: Page Layout tabThe Executive theme is selected in Word 2010. There is no Executive theme in Word 2007, 2013, or 2016 so none of the themes are highlighted in the palette.
Word 2007, 2010: Page Layout tabThe Executive theme is selected in Word 2010. There is no Executive theme in Word 2007, 2013, or 2016 so none of the themes are highlighted in the palette.
 Word 2013, 2016: Design tab
Word 2013, 2016: Design tab -
 Experiment: Themes
Experiment: Themes- Hover over various themes in the palette without clicking on
any and observe what Live Preview changes.
You may need to resize your window or the document's zoom to see how a theme changes the color of the dots below the date.
- Similarly, open the galleries for Theme Colors,
Theme Fonts, and Theme Effects
and hover over various choices to see the changes separately. In
Word 2010, all
show the Executive theme as selected, which certainly makes sense.
- Hover over various themes in the palette without clicking on
any and observe what Live Preview changes.
-
 Experiment: Style Sets
Experiment: Style Sets 
 Word 2007, 2010: On the Home tab, click
on Change Styles and hover over
Style Set.
Word 2007, 2010: On the Home tab, click
on Change Styles and hover over
Style Set. 
 Word 2013, 2016: On the Design tab, hover over each thumbnail in Style Sets.
Word 2013, 2016: On the Design tab, hover over each thumbnail in Style Sets.There is no choice named Executive. Did you expect that?
There are no paragraphs in the letter with styles like Title or Heading 1, so you may not see any differences. 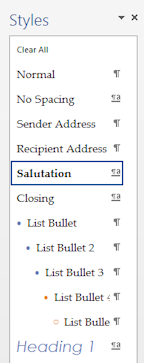 Inspect the Styles Pane
Inspect the Styles Pane
The template came with a set of paragraph and character styles.
If necessary, show the Styles pane.
Scroll it to see all of the choices. Some are specific to a letter, like the style Salutation and Signature.
Look at the bullet lists. These are not the standard black disc bullets!When you are ready to continue...
Date Field
While it does not look different from the other "replace me" parts of this letter, the Date portion comes with a handy calendar. You can navigate the calendar to the date you want and click on it. Or you can just type in the date that you want!
-
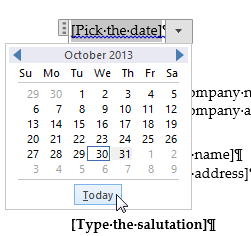 Click
on [Pick the date].
Click
on [Pick the date].
A frame appears around the text. This text is special!
- Click the arrow to open the
calendar.
- Click on the Today button at the
bottom of the calendar to
insert today's date.
(Your date will be different from the illustration!)
 Save.
Save.
[letter1-Lastname-Firstname.docx]
Replace Placeholder Text
Many of the placeholders in this template use document properties, like Author and Company Name. Enter the info once and the same text can be used in other locations automatically.
-
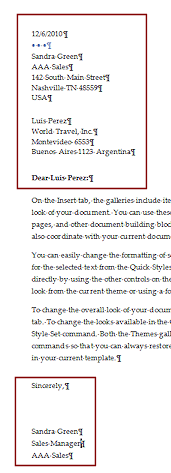 Click
in each placeholder in turn, typing in new text as follows:
Click
in each placeholder in turn, typing in new text as follows:- Sender name = Sandra Green
- Sender company name = AAA Sales
- Sender company address =
142 South Main Street
Nashville TN 48559
USA - Recipient name = Luis Perez
- Recipient address =
World Travel, Inc.
Montevideo 6553
Buenos Aires 1123 Argentina - Salutation = Dear Luis Perez:
- Closing = Sincerely,
- (Signature automatically changed to match Sender name)
- Sender title = Sales Manager
- (Sender company name automatically changed to match name at
the top)
 Save.
Save.
[letter1-Lastname-Firstname.docx]
Replace Dummy Text
The template includes several paragraphs of dummy text (or temporary text) for the body of the letter. You certainly need to replace it!
Tips for Typing with Normal style:
- Space between paragraphs: You won't need to leave a blank line between
paragraphs! The Normal paragraph style adds space between
paragraphs automatically.
- Sentence spacing: Use one space between sentences. Computer fonts are more flexible than typewriter fonts. Using two spaces between sentences, as is taught for typewriters, leaves too much space on the computer, especially in justified text. If you learned to type on a typewriter instead of a computer keyboard, you may have trouble retraining your fingers!
- To print a copy of the replacement text
(shown below) for you to read from while typing, click
HERE
 . A new
browser window will open. Use the browser's own print command, usually > or right click in the web page and select Print from the context menu.
. A new
browser window will open. Use the browser's own print command, usually > or right click in the web page and select Print from the context menu.
- Click in the dummy text for the body of the letter,
which
starts On the Insert tab...
The whole set of paragraphs is selected and surrounded by a frame. Your typing will replace the whole selection.
-
Type the text and spaces as in the illustration shown below.
Some of the lines won't make much sense right now. You will be turning them into a tabbed table in the next lesson.Do not delete the temporary text. You might lose the paragraph settings.
To get the underlines in the third paragraph, select each word and click the Underline button
 on the Home ribbon tab.
Don't use borders here and don't underline the entire line.
on the Home ribbon tab.
Don't use borders here and don't underline the entire line.
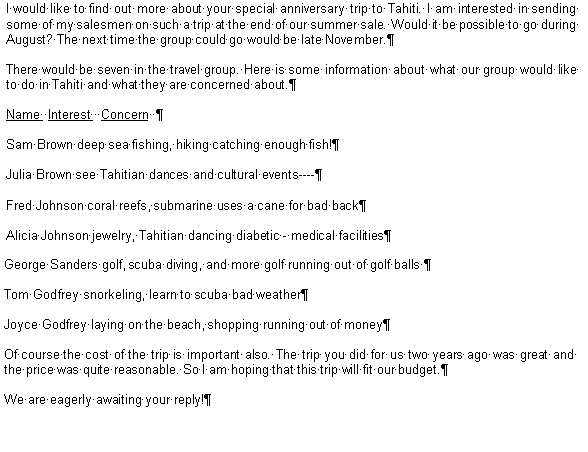
- Correct any typing errors. You may see some
green or red underlines, where Word suspects spelling or grammar
problems. Check to see if your fingers mistyped
the text! Don't worry about possible grammar errors yet.
- Scroll to page 2. Surprise!
New parts showed up. The company name is in the header, followed by those graphic dots. The sender's name is in the footer along with a page number. Those parts did not show up in the template's thumbnail or when you first started this document!! Templates often have features that show up only when needed, like for a chart or on a second page.
-
 Save.
Save.
[letter1-Lastname-Firstname.docx]
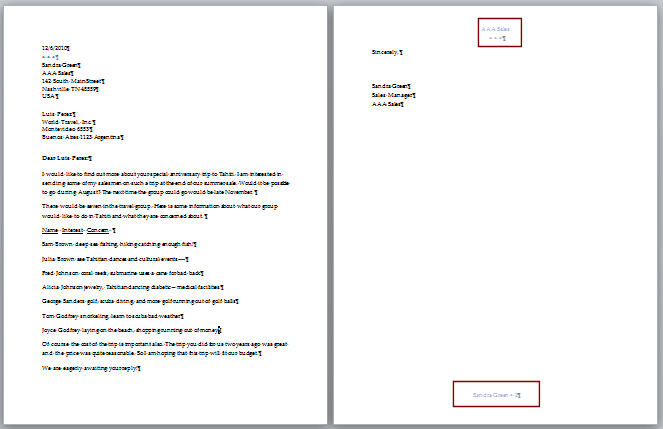
Other Elements of a Letter
There can be several more parts to your letter than this template includes.
- Attention: When your letter is addressed to a large organization or department, you can emphasize who needs to see the letter with a line like: ATTENTION: John Wagner
- Subject: Business letters often include a line with a short description of what the letter is about, like Subject: Budget 2011 Deadlines or RE: YOUR LETTER OF COMPLAINT. This line can be directly before the greeting or after the greeting.
- Copies: When you send copies of a letter to other people, you must note that below the signature block. For example: CC: Bobby Jones would mean that you sent Bobby Jones a copy of this letter. CC stands for courtesy copy.
- Enclosures: When your letter has other documents with it, like a form or a brochure, the extra items should be listed as Enclosures below the signature block.
- Typist/Composer: If the letter was typed or even composed by someone besides the person who signed it, that person's initials go at the bottom of the letter, like KLR/mp if Mary Peters typed a letter signed by Kathy Lee Randolph. This is a common situation when an administrative assistant writes the letter using instructions from her boss about what to say.
Subject:
- Click in the first line of the first body text paragraph
and press the HOME key to move the cursor to the left end of the line.
- Press ENTER to create a new line.
Using this method creates a paragraph that uses Normal style.
- Put the cursor back up on the new line.
- Type the following:
Subject: Anniversary Trip to Tahiti
- Select the Subject line and use the Font dialog to change the text to All Caps.
Copies:
- Use the key combo CTRL + END to move the cursor to the end of the document.
- If necessary, click outside the text box for the company name.
- Press the ENTER key to create a new line.
- Apply Normal style to the
new blank line, which puts some spacing around it.
- Type the following:
CC: Tom Johnson, President, AAA Sales
 Save.
Save.
[letter1-Lastname-Firstname.docx]