Jan's Working with Words
Word Basics: Exercise Word 1-1
You need to use what you just learned, and maybe learn a little more. Complete all parts of the following exercises. Don't forget to backup your Class disk when you have completed the exercises or whenever you stop for the day.
Exercise Word 1-1: Spell Check
| What you will do: | Open an old format file and allow editing Correct spelling and grammar errors with method of your choice Create a header Insert a date field |
Start with:![]() , theater.doc from the resource files
, theater.doc from the resource files
The start-up file for this exercise is in an old Word file format. Word will open this file either in Compatability Mode (Word 2007) or in Protected View (Word 2010, 2013, 2016).
Compatability Mode will not allow newer features of Word that are not supported by the old file format. You can edit in this view. You can save back to the old file format or save to the new file format. The choice depends on who needs to open the file later and what version of Word will be used. Think ahead!
Protected View usually appears because the file was downloaded. It is a protection against malware. Article from Microsoft ![]() explaining reasons for Protected View and what it does.
explaining reasons for Protected View and what it does.
- Open the starter file:
Click the link theater.doc to open the file. This file is online and must download unless you are using a local copy of the lessons.
to open the file. This file is online and must download unless you are using a local copy of the lessons.
You will probably see a dialog asking what program to open the file with. Select Word.
This file is in the old Word format, .doc.
 Word 2007: Opens in Compatibility View.
Word 2007: Opens in Compatibility View.
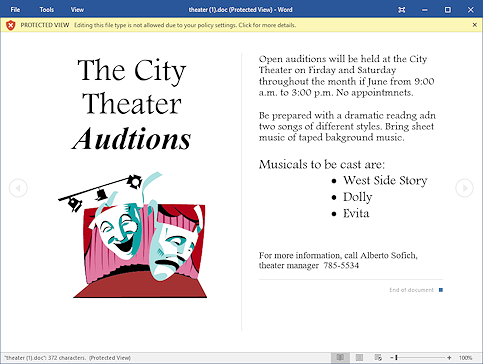


 Word 2010, 2013, 2016: Opens in Protected View. The document is in Reading view since editing is blocked.
Word 2010, 2013, 2016: Opens in Protected View. The document is in Reading view since editing is blocked.
- Manage Protected Mode:
If Protected Mode is on, click the button Enable Editing in the yellow warning bar.

The window changes to Compatibility view.
If Protected Mode is on but you do not see a button Enable Editing in the yellow warning bar, you will have to do some work. You could change a setting but it is easier to create a new document from the old!
- Click in the document somewhere.
 CTRL + A to select the body of the document.
CTRL + A to select the body of the document. CTRL + C to copy.
CTRL + C to copy.- File > New > Blank document
 CTRL + P to paste.
CTRL + P to paste.
Now you have a clear copy of the document that you can edit.
- Correct the misspellings that Word finds with the method of your choice.
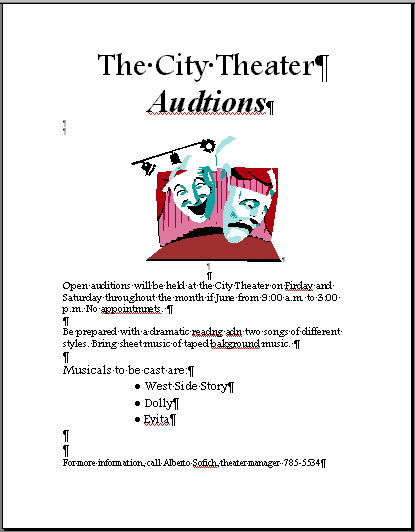
You should see a wavy red line underneath some of the words. If you don't, you'll have to turn on the automatic spelling check feature in Word Options.
Word may mark "Evita" and "Sofich" as possible errors. They are correct. Do not add these names to the dictionary.
- Look for
errors that Word missed- there are at least two. Word can't tell when
you've just typed the wrong word!
- Open the header and type your name, two spaces, insert the date, press TAB twice, and type Exercise Word 1-1
 Save As:
Save As:
First - Change the file format to the new file format (.docx)
Save with the name ex1-1-flyer-TheCityTheater-Lastname-Firstname.docx to your Class storage device in the word project1 folder. Use your own first and last name, of course.
The original document is in the old file format. You may see a warning about updating to the newer file format.
- Check the Print Preview. (Should be one page!)
Go back and make corrections, if necessary.
Save again if you made changes.
 Print.
Print.
If all printed correctly, close the document.

In future lessons you will see the same fictional organizations and people that you meet in these exercises: The City Theater, the City Soccer Team, and Computers Today. For exercise 4 you get to suit yourself.