Jan's Working with Words
Word Basics: Exercise Word 1-3
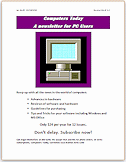 Computers Today is a fictional newsletter about computers. You will create a flyer to try to increase subscriptions. You will insert a picture from a file.
Computers Today is a fictional newsletter about computers. You will create a flyer to try to increase subscriptions. You will insert a picture from a file.
Exercise Word 1-3: Computers Today Subscription
|
What you will do: |
Enter text and format it |
Start with:![]() a blank Word document
a blank Word document
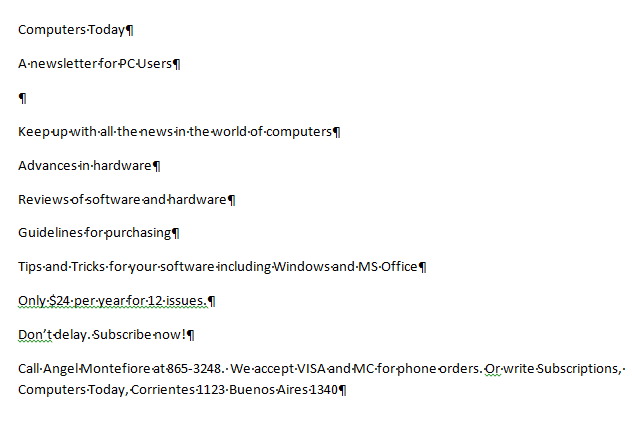
- Type in the words and blank line as shown above.
- Format Line 1 with Font = Britannic Bold; Size = 48; Italic, Color = White. Center.
It disappears! Don't worry. It's not really gone. You'll find it again in a few steps.
- Line 2 - Font = Britannic Bold; Size = 22; Font Style = Bold Italic, Color = White. Center
- Line 4 - Size = 18; Bold
- Lines 5 - 8 - Size = 16; Bold
- Line 9 - size = 18; Bold; Center
- Lines 10 - Size = 24; Bold; Center
- Lines 11 - 12 - Size = 12; Bold
-
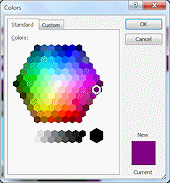 Select lines 1 and 2
(yes, they are white on white right now!).
Select lines 1 and 2
(yes, they are white on white right now!).
 Click on the Shading button and
select More colors at the bottom. On the Standard Colors tab, select the fuschia
that is on the right at the end of the row that is one row down for the widest
row.
Click on the Shading button and
select More colors at the bottom. On the Standard Colors tab, select the fuschia
that is on the right at the end of the row that is one row down for the widest
row.
Now the white text shows up against the dark shading!
- Make lines 5 - 8 a bulleted list using the Bullets button - solid circles for the bullets.
Indent the list twice with the Increase Indent button.
- Move the
cursor to line 3.
- Insert an image: Insert > Picture. Select computer.wmf in your words resources folder of your resources files, and click on the OK button.
 Can't find the image??
Can't find the image??
If you are using a local copy of the lessons, the default location for the resources is: c:\JansCompLit101\resources\words resources\computer.wmf Of course your copy may not be at the default location.The online copy of the image is at: http://jegsworks.com/lessons/resources/words%20resources/computer.wmf
If you cannot go online right now, search the hard drive from a File Explorer window for computer.wmf
Your instructor may have placed a copy somewhere else. If you can't find it on the hard drive either, ask your instructor for a copy of the file. If all else fails, use some other image related to computers.
- Center the image.
- Resize the image, if necessary, to be just a little wider than the second line of text,
but keep the document to one page.
- Create a header containing your name, 2 spaces, the date on the left, tab twice, and type Exercise Word 1-3 on the right.
- Spell check. Note there are two names that may not be in the dictionary. So look at
the spelling very carefully. Do not add these names to the dictionary.
- Check Print Preview and make any needed changes. Use the context Help button to
check the formatting.
 Save as ex1-3-flyer-ComputersToday-Lastname-Firstname.docx in the word project1 folder on your Class disk.
Save as ex1-3-flyer-ComputersToday-Lastname-Firstname.docx in the word project1 folder on your Class disk.
 How to handle a full disk
How to handle a full disk
 Print.
Print.
Compare the colors on your print-out to the colors on your screen. Not quite the same most of the time! Printers tend to print darker and bluer than what you see on the screen. But each model is different plus there is a difference between ink jet and color laser printers.- Close the document once you have checked the printed copy.
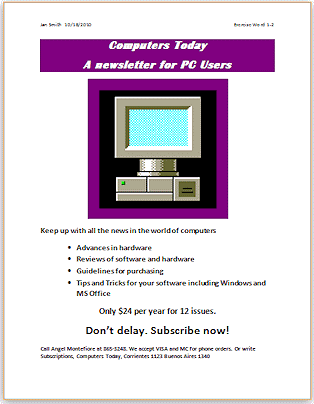

In future lessons you will see the same fictional organizations and people that you meet in these exercises: The City Theater, the City Soccer Team, and Computers Today. For exercise 4 you get to suit yourself.