Jan's Working with Words
Interface: Status Bar
Word uses the Status bar to display the current status of many features. The default bar settings look something like this:
![]()
![]() Word 2007, 2010:
Word 2007, 2010:

![]()
![]() Word 2013, 2016: The Status bar has the same parts but has a very different look from previous versions.
Word 2013, 2016: The Status bar has the same parts but has a very different look from previous versions.
Word 2013:
![]()
Word 2016:
![]()
Types of indicators:
-


Current location of cursor in the document (when all choices are displayed). Only the page # of Total pages shows by default.
-
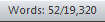

Current word count: selection / document
If nothing is selected, then the total word count shows. -


Feature for keeping a list of changes to the document: on or off -
 or
or 
 or
or 
Which feature state is on.
Insert = Typing goes in between existing characters.
Overtype = Typing replaces existing characters. -


Zoom: percent enlarged or reduced. 
 Spell Check = no errors
Spell Check = no errors

 Spell Check = found possible errors
Spell Check = found possible errors
You need to have Check spelling as you type turned on in the Word Options, or else manually tell Word to check spelling and grammar.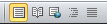

Current view is the highlighted button.
You may see an progress bar or animation when a process is going on.
Examples of progress indicators:
-

 Spell Check: Animated pencil while spelling is being checked
Spell Check: Animated pencil while spelling is being checked -


Progress bar shows while document is being sent to the printer. Clicking the X will stop the printing... if you are fast enough! -


Progress bar shows while uploading a document.
Customizing the Status Bar
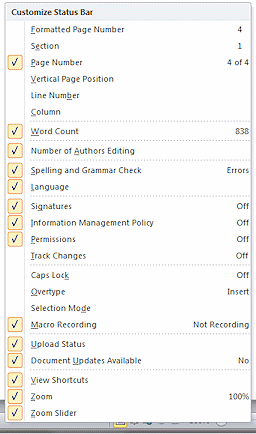 The
items that appear on the Status bar in the illustration at the top are the ones
that show by default. That's not all that you can show! You can add many other items or remove some of the default items. Some choices must have other settings turned on
first.
The
items that appear on the Status bar in the illustration at the top are the ones
that show by default. That's not all that you can show! You can add many other items or remove some of the default items. Some choices must have other settings turned on
first.
The Customize Status Bar menu in Word 2007 is the same as in the newer versions, except it does not include Upload Status and Document Updates Available.
How to customize Word's Status bar:
Right click on the Status bar anywhere. A list appears of all the things that could show on the bar. Click on a choice to check or uncheck it. The checked ones are active, even if you don't see an icon for them right now. Click back in the document or press the ESC key to hide the list.
Note: On the right of most items is the item's current state.
You can use this to check on the status without having that item showing all
the time. Sweet!
Tips for Working with the Status Bar
Clicking on something in the Status bar usually opens up a dialog of choices.
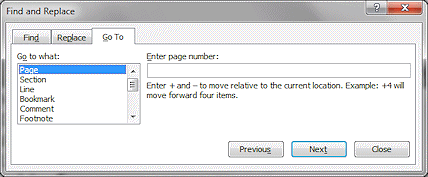 Page: Clicking
on any of the items that might show in the Page: section of the Status bar opens the Go To dialog. You can use this dialog to navigate your document by pages or
using other objects, like footers, tables, graphics, and bookmarks.
Page: Clicking
on any of the items that might show in the Page: section of the Status bar opens the Go To dialog. You can use this dialog to navigate your document by pages or
using other objects, like footers, tables, graphics, and bookmarks.
![]()
![]() Word 2013, 2016: Clicking the 'page of total pages', like Page: 1 of 4, opens the Navigation pane, not a dialog.
Word 2013, 2016: Clicking the 'page of total pages', like Page: 1 of 4, opens the Navigation pane, not a dialog.
![]() In this illustration the cursor was on page 1 of 4 total pages, in section
1, 6.3" from the top of the printing area of the page, on line 21, and 10
characters from the left margin. The actual line of text had been indented so the
'column' is measuring from the beginning of text on the line.
In this illustration the cursor was on page 1 of 4 total pages, in section
1, 6.3" from the top of the printing area of the page, on line 21, and 10
characters from the left margin. The actual line of text had been indented so the
'column' is measuring from the beginning of text on the line.
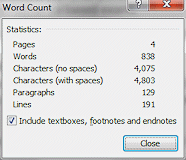 Words:
Clicking on the Words section of the Status bar opens a message box that counts more stuff
for you, like paragraphs, lines, and characters.
Words:
Clicking on the Words section of the Status bar opens a message box that counts more stuff
for you, like paragraphs, lines, and characters.
Spelling
and Grammar Check:
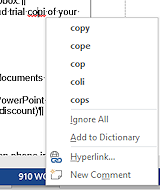
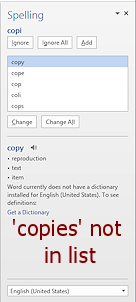
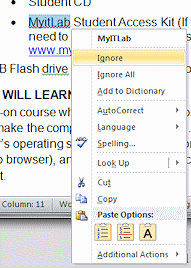
![]()
![]() When Word finds possible errors, the icon has an X.
When Word finds possible errors, the icon has an X.
Clicking the icon highlights the first error after the cursor's location and opens a list of suggestions and choices for correcting that error. Word 2007 and 2010 show the suggestions in a menu near the error. Word 2013 and 2016 open a Spelling pane.
All versions show the popup menu if you right click on an error, which has a wavy line under it.
Choose one of the suggested corrections, choose to ignore, or add the word to the dictionary. It is possible that none of the suggestions are right, like the Word 2013 illustration. The word should have been 'copies' but that word is not in the list of suggestions.
If the icon still shows the X after you made a correction or chose Ignore, then there are more errors. Click the icon again to move to the next error.
![]()
![]() The icon has a check mark if no errors have been found.
The icon has a check mark if no errors have been found.
![]()
![]() The icon shows an animated pencil while Word is actively
checking for errors.
The icon shows an animated pencil while Word is actively
checking for errors.
![]() Not all words are in the dictionary. The default installed
dictionary is far from complete, especially for names. Sometimes the dictionary does
not recognize the plural of a word or the possessive. Look carefully at the
suggested changes.
Not all words are in the dictionary. The default installed
dictionary is far from complete, especially for names. Sometimes the dictionary does
not recognize the plural of a word or the possessive. Look carefully at the
suggested changes.
![]() Grammar checking is not a science! Word's grammar checker can basically only point out
things that might be
wrong. It does not understand complex sentences well. It will call your
attention to words and phrases that are often misused. But you are the
only one who knows whether or not that's what you meant.
Grammar checking is not a science! Word's grammar checker can basically only point out
things that might be
wrong. It does not understand complex sentences well. It will call your
attention to words and phrases that are often misused. But you are the
only one who knows whether or not that's what you meant.
![]() Adding to the dictionary: Be very careful that what you are adding to the dictionary is actually correct! Items you add go into a custom dictionary, not the main installed dictionary.
Adding to the dictionary: Be very careful that what you are adding to the dictionary is actually correct! Items you add go into a custom dictionary, not the main installed dictionary.
How to remove words added by mistake: Open Word Options and select Proofing. Click the button for Custom Dictionaries. Select a dictionary and click the Edit... button. Delete your mistakes.
