Jan's Working with Words
Brochure: Doc as Template
Now that you've worked with text boxes a little, you can proceed to work with a document which uses text boxes for the entire layout. This method allows you tighter control of where your text is on the page. This is critical for documents like brochures that must fold just right.
Unlike in Project 2, you are not going to create a new document by using a template from Word's Templates folder. Instead you will open a sample document from the resource files and modify it. Such a sample document can also be called a template.
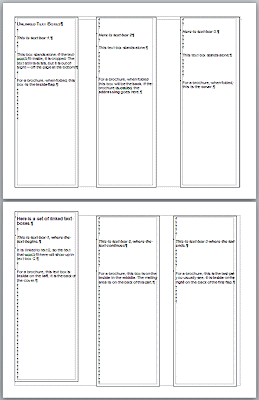
Document to use as a template
|
|
Step-by-Step: Use a Document as a Template |
|
| What you will learn: |
to show text boundaries to change Zoom to remove temporary text from text boxes to save template under another name to practice folding a tri-fold brochure |
Start with: ![]()
![]()
A sample document, images, and replacement text are in your
resources files ![]() in the tahiti
folder.
in the tahiti
folder.
Online copies:
Online folder for brochure resource files ![]()
Settings
- From the resource
files, open the document brochure.docx
 that is in the tahiti subfolder.
that is in the tahiti subfolder.
The full path to the default location after downloading is:
c:\My Documents\complit101\words\tahiti\brochure.docx
-
 Save with the name brochure-tahiti-Lastname-Firstname.docx to your Class disk in the word project3 folder.
Save with the name brochure-tahiti-Lastname-Firstname.docx to your Class disk in the word project3 folder. - Open the
Word Options dialog.
(Click on the Office button or the File tab and then on Options.)
- In the Advanced panel in the section labeled Show document
contents, place a check mark in the box by .
Now Word will put in dotted lines where text can go, even for text boxes with invisible borders.
-
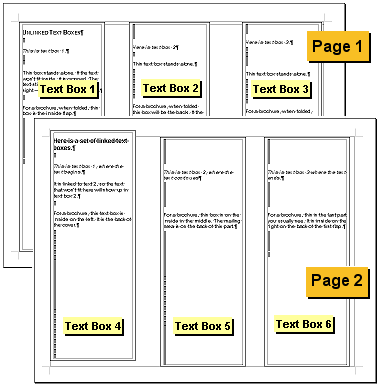 Set Zoom to show
the whole page.
Set Zoom to show
the whole page.
You can change the zoom later as you work. - Maximize the window.
-
Read the comments included in brochure.docx which explain how the text boxes in this document work.
Depending on your monitor size and resolution, you may need to enlarge the Zoom to read the text.
 Print this document on two separate pages.
Print this document on two separate pages.-
Number the pages and the boxes like the illustration for later reference.
This is important! Later, the step-by-step directions will refer to these text boxes by number.Next you will delete these helpful instructions from the document.
Remove Temporary Text
- Select the text inside Text Box 3 by dragging, on the
far right of page 1.
(Be sure you are on page 1!)
- Press the DELETE key to remove this temporary
text.
- Click in Text Box 2 and select its contents with the key combo CTRL + A.
- Press the DELETE key to remove this temporary text.
- Repeat for Text Box 1, using the method of your choice.
You should see just one paragraph mark in each of these unlinked text boxes.
-
 Sav.
Sav.
[brochure-tahiti-Lastname-Firstname.docx]
How a Tri-Fold Works
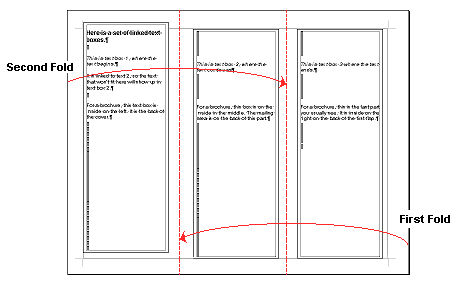 The first page of the sample document forms the outside of the
brochure. The second page handles the inside parts.
The first page of the sample document forms the outside of the
brochure. The second page handles the inside parts.
This brochure is a tri-fold, which means there are 3 panels formed by folding the page twice. The panels overlap in the middle. The parts folding in are NOT exactly the same size. The section on the right must be a little narrower than the section on the left or the edges won't be even after folding.
The paper is not folded along the edge of any of the text boxes. That would put text right in the fold. Not a good look. The paper should be folded in between the text boxes.
You might wonder why there aren't any handy lines in the template that you could fold along. It is actually a little difficult for most people to fold accurately along a printed line. If your brochure is folded a little off center, having fold lines on it emphasizes the fact that you missed! A miss is much less noticeable without printed fold lines.
Fold It
Practice by folding the sample document that you printed above.
- Lay the sheet with the empty Unlinked text boxes face down with the top edge away from you.
- Lay the sheet with Linked text boxes face up on top of the first sheet, also with the top edge away from you.
- Holding the two sheets together, fold the right edge toward the middle. Line up the outside edge halfway between the text boxes 4 and 5 at the left. Crease the folded edge.
- Fold the left edge toward the middle. Line up the outside edge with the folded edge on the right. Crease the new fold flat.
You now should have Text Box 3 (cover) on top. TaDa!
Now your template document is ready for you to enter your own text. Later lesson pages will guide you through the creation of the various parts of the brochure. But first let's take a look at the Paragraph dialog. You'll be using it in several places.
