 |
 The Print button
The Print button
 on the Standard toolbar in Word uses the
current settings and starts printing immediately. You do not get the chance to see what those settings are. Instead of using the button, use the Print command on the File menu unless you are VERY sure what Word will do. on the Standard toolbar in Word uses the
current settings and starts printing immediately. You do not get the chance to see what those settings are. Instead of using the button, use the Print command on the File menu unless you are VERY sure what Word will do.
 |
Step-by-Step: Printer Settings |
 |
|
What you will learn: |
to use the Print dialog
to use the
Properties dialog for your printer
to use the Options | Print
dialog for Word
|
Start with: , ,
 flyer-World
Travel Inc.doc completed
flyer-World
Travel Inc.doc completed
-
 Save the document. It is
a very good idea to save your work before printing. Sometimes
computers lockup during the printing process. This would lose your
document entirely. Of course, you should be saving it all along as you
create it, too! Save the document. It is
a very good idea to save your work before printing. Sometimes
computers lockup during the printing process. This would lose your
document entirely. Of course, you should be saving it all along as you
create it, too!
 How to handle a full disk
How to handle a full disk
- From the menu choose | The Windows Print dialog box appears. You may have more than one printer to choose from, especially if you are on a network. What you
will change the most often here is the Page Range. This dialog changes a
bit, depending on the application. For some applications you can choose to print just the
selected text. In some browsers you can choose to print just a single frame.
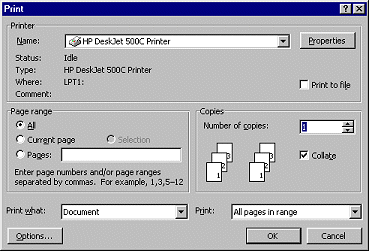
- Select the printer
at the top from the Name: list.
- Select All under Page Range and 1 copy.
- Click on the Properties button at the upper right to see the
settings for the particular printer.
Printer Properties
This dialog box is
different for different printers. Commonly you will at least be able to
set page orientation, the type and size of paper, the color
and quality
of the printing.
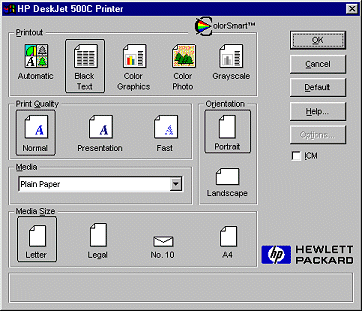
The
values shown ought to agree with what you set in Page Setup, but
sometimes printers and word processors have trouble communicating. Check
to see how well yours get along. Probably you will find that they agree,
so you'd only have to look in one place. But if you forgot to look
earlier, here's another spot to look.
- Make changes, if needed. Colored ink is much more expensive
than black and the printing is slower also. Be sure you have permission
before choosing to print in color.
- Click on OK to close the Printer Properties dialog.
Options | Print
- Back in the Print dialog box,
click on the Options
button. The Options dialog opens to the Print tab.
Your settings should match the illustration.
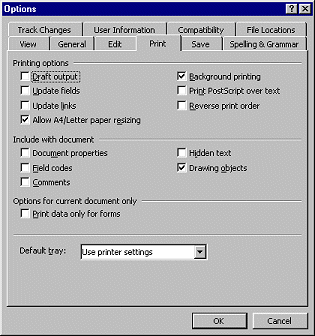
Using Background printing allows you to work on other things
while the computer sends information to the printer. With this box
unchecked, you would have to wait for the printer to finish before you
could do anything else!
Reverse print order is a useful option for some printers. A
page printed by most ink jet printers comes out of the printer face up,
so the ink has a second to dry before anything touches it. (Pages come
out of a laser printer face down.) This puts the first page printed
underneath the next one. You have to resort the whole stack to get page
one on top. This is not much of a problem for 2 or 3 pages, but it's a
real pain for 20 or 30, especially if the pages are not numbered!
Print
- Click on the OK button to close the Options
dialog.
 Back in the Print dialog,
click on OK and the print job will start. Back in the Print dialog,
click on OK and the print job will start.
You may see a message from your printer or from the network about the
status of your print job. The printer icon will appear in the Tray. If
several computers share the same printer, your print job will have to
wait its turn in the queue. (Ask your instructor or network guru how to
view the list of print jobs to see where yours is in the waiting
list.)
 Do
not close your document until your print job is finished and you have
checked it for errors! Do
not close your document until your print job is finished and you have
checked it for errors!
- Collect your printed document from the
printer's out tray.
- Check for errors.
- If all is fine, close the document and close
Word. If prompted to save the document, say Yes. (That means Word
thinks you made a change since the last save. Even a click counts. Did
you click inside the document after saving last time?)
-
  Backup your
Class disk. (Copy all the files on the Class
disk to the Back disk.) Make it a habit to have 2 copies of your
documents. When one copy gets trashed, it won't be quite such a disaster
if you have a backup copy. Backup your
Class disk. (Copy all the files on the Class
disk to the Back disk.) Make it a habit to have 2 copies of your
documents. When one copy gets trashed, it won't be quite such a disaster
if you have a backup copy.
|

