 |
Marking errors: Word marks possible errors with a wavy underline, red for spelling
 and green for grammar and green for grammar
 . Right click on the a word with a wavy line and on the popup menu you will see suggested corrections. From this popup menu you can add a word to the dictionary by choosing Add. If you like the text the way it
is, you can tell Word to ignore the problem for this spell check session. Choose Ignore All (for spelling) or Ignore Sentence (for grammar). . Right click on the a word with a wavy line and on the popup menu you will see suggested corrections. From this popup menu you can add a word to the dictionary by choosing Add. If you like the text the way it
is, you can tell Word to ignore the problem for this spell check session. Choose Ignore All (for spelling) or Ignore Sentence (for grammar).
Checking automatically: You can automatically
check spelling and grammar as you type. The automatic feature is turned on or off in the Options dialog - | . Check the boxes for Check spelling as you type and Check grammar as you type.
AutoCorrect is not the same as checking spelling! AutoCorrect recognizes certain common typing errors, like transposing letters as in teh for the. But AutoCorrect does not check spelling in general.
[Word 95 does not combine Spelling
and Grammar as much as later versions do. It has separate commands for spelling and grammar checking.]
 |
Step-by-Step: Spelling & Grammar Check |
 |
Since all your typing so far has been perfect(!), for practice, you'll have to deliberately spell something wrong!
|
What you will learn: |
to use check spelling and grammar with -
right click menu
dialog
Status bar
|
Start with: ,
flyer-World Travel Inc.doc with header and footer info
included. ,
flyer-World Travel Inc.doc with header and footer info
included.
Create Errors
- Delete the final e in the word paradise and click off
the line somewhere.
- Select the word World by double clicking it. Retype so that it is Wordl .
- Retype the word Anniversary under the picture as Aniversary (Use only 1
n)
You will see a wavy red line underneath "paradis"
and "Wordl" since they are misspelled! You may not see the wavy line under "Aniversary". The underline is in the way! Also note that if a green wavy line was showing under the title for a grammar error, the part under "Wordl" changes to red. Only one kind of error can be marked at a time!
Spelling: Right Click Menu
-
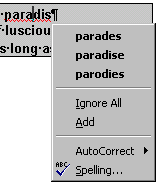 Right click on the misspelled word paradis and choose the correct spelling paradise from the list of
suggestions. Right click on the misspelled word paradis and choose the correct spelling paradise from the list of
suggestions.
 Spelling choices will appear only if a word has the wavy red underline. Spelling choices will appear only if a word has the wavy red underline.
Spelling: Dialog
-
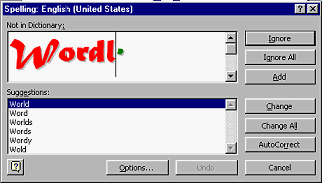 Click on Click on
 the
Spelling toolbar button. the
Spelling toolbar button.
The Spelling dialog box opens, with suggestions for the first marked word on the page Wordl.
 You could add this word to the custom dictionary by choosing Add. Please don't! You could add this word to the custom dictionary by choosing Add. Please don't!
 Adding words to the
dictionary: Be careful!! You must be completely sure that the word is spelled correctly first! If you slip and add a misspelled word to the custom dictionary, it is not as easy to get it out. You must edit the file CUSTOM.DIC
with Notepad or a similar text editor. The fast way to find this file is to use
Windows's Find tool on the Start menu and search for it. Other applications may
also have files with this name. You want the one in a folder called Proof, which
will be in one of several locations, depending on your version of Word and on whether
your computer is set up for multiple users. So confusing! Adding words to the
dictionary: Be careful!! You must be completely sure that the word is spelled correctly first! If you slip and add a misspelled word to the custom dictionary, it is not as easy to get it out. You must edit the file CUSTOM.DIC
with Notepad or a similar text editor. The fast way to find this file is to use
Windows's Find tool on the Start menu and search for it. Other applications may
also have files with this name. You want the one in a folder called Proof, which
will be in one of several locations, depending on your version of Word and on whether
your computer is set up for multiple users. So confusing!
 When you don't want to add a word to the dictionary, but you want it spelled this way throughout your document, choose Ignore All. When you don't want to add a word to the dictionary, but you want it spelled this way throughout your document, choose Ignore All.
 If you just want to spell your word this way in this one spot, you can make Word ignore it only here. Click the Ignore button. If you just want to spell your word this way in this one spot, you can make Word ignore it only here. Click the Ignore button.
- Correct the word by selecting the suggestion World and clicking the Change button.
The dialog displays the next error. In Word 95/97 Word thinks the title has a grammar error.
Word 2002 thinks the subtitle "Aniversary Specials" has a grammar error.
- Click on Ignore All (or Resume) since is no grammar
error. It's
Word that is confused. The next error is shown.
-
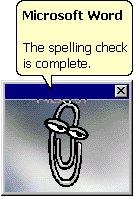 Select the suggestion Anniversary and click the Change button. If there are no other errors, the
Office Assistant is proud to tell you that spelling check is complete. Select the suggestion Anniversary and click the Change button. If there are no other errors, the
Office Assistant is proud to tell you that spelling check is complete.

 If Word spots errors in the header or
footer, it changes the View so you can see the error. If you cancel the
spell check before Word has finished the spell check, you will be left
in this split screen view. To return to Page Layout view, click on the
Page Layout button at the bottom left of the window. If Word spots errors in the header or
footer, it changes the View so you can see the error. If you cancel the
spell check before Word has finished the spell check, you will be left
in this split screen view. To return to Page Layout view, click on the
Page Layout button at the bottom left of the window.
Spelling: Status Bar
- Pick a word (any word!) and retype it incorrectly and then click off the
line somewhere. (Automatic spell checking should be on, of course.)
- Retype another word so that it is
spelled incorrectly.
- Inspect
the icon in the status bar. When Word likes your spelling and grammar,
the icon will have a red check mark on it
 . When
there are any questionable spots, there will be a red X . When
there are any questionable spots, there will be a red X
 . .
- Double-click the spelling status icon
 . The error is highlighted and the popup
menu is displayed with suggestions. . The error is highlighted and the popup
menu is displayed with suggestions.
- Select
the correct spelling from the list. If the correct word is not in the
list, correct it yourself.
- Double-click the spelling icon again.
The next error is highlighted and the popup menu shows Word's guesses.
- Select the correct spelling from the
list or correct it yourself.
Review: Ways to Find Spelling and Grammar Problems:
Wavy
underlines |
Scroll through the document and look
for the wavy underlines.
Red =
spelling
 . Green = grammar . Green = grammar
 . .
Make corrections manually.
(Automatic checking must be turned on under |
|
for the wavy lines to show.)
|
Dialog box |
Open the Spelling and Grammar dialog with the Spelling button
 or by right clicking on a word with the wavy red underline and then from the popup menu, choose You
will be shown each possible spelling or grammar error in turn. Choose to change it or ignore it in this spot or to ignore it everywhere in the document. or by right clicking on a word with the wavy red underline and then from the popup menu, choose You
will be shown each possible spelling or grammar error in turn. Choose to change it or ignore it in this spot or to ignore it everywhere in the document. |
Status bar icon |
Double-click the icon
 on the status bar to bring up the first problem in the document, with the popup menu already open. Fix the error or choose Ignore All or Ignore Sentence to ignore
this problem through the whole document. Double-click the icon again to see the second error, and until all errors are handled. on the status bar to bring up the first problem in the document, with the popup menu already open. Fix the error or choose Ignore All or Ignore Sentence to ignore
this problem through the whole document. Double-click the icon again to see the second error, and until all errors are handled.
|
|

