If there are several ways to accomplish a task, you will see
a bulleted list at the right. Actions that are specific to
 Word 97,
Word 97,
 Word 2000,
Word 2000,
 Word 2002, or
Word 2002, or
 Word
2003 are marked with an icon.
Word
2003 are marked with an icon.
|
To Select - |
Do one of these
- |
cell
|
-
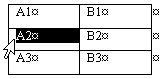 Click on
left edge of cell Click on
left edge of cell
-
Drag through the cell past the end-of-cell
mark
-
 Use TAB to move into the cell from another cell Use TAB to move into the cell from another cell
-

  |
|
|
|
The whole cell is selected if the end-of-cell mark is
included in the highlight. |
text in a cell |
Position cursor at one
end of text to select and ...
|
multiple cells
|
|
row
|
-
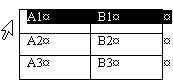 Click at left edge of row when pointer has the Click at left edge of row when pointer has the
 selection arrow shape.
selection arrow shape.
-
 | |
-
The whole row is selected when the
end-of-row mark is included in the highlight. |
column
|
-
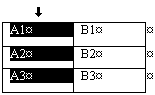 Click at top of column when pointer has Click at top of column when pointer has
 the
down arrow shape the
down arrow shape
-
 | |
-
   |
|
|
|
|
multiple rows or columns
|
Adjacent rows or columns: Select
a row or column, hold down SHIFT and...
  Non-adjacent
rows or columns: Select a row or column, hold the CTRL key down while
selecting non-adjacent rows or columns. Non-adjacent
rows or columns: Select a row or column, hold the CTRL key down while
selecting non-adjacent rows or columns. |
whole table
|
- Drag to select all rows in the table,
including all end-of-row marks
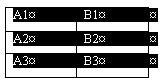
-
 Click in table and press ALT + 5 on the
numeric keypad with NumLock off . Click in table and press ALT + 5 on the
numeric keypad with NumLock off .
-
 | |
-
   |
|
|
|
|
|
 To Navigate to location with keys- To Navigate to location with keys- |
to next cell
|
TAB |
to preceding cell
|
SHIFT + TAB |
text to tab stop inside cell
|
CTRL + TAB |
to another row
|
Up or Down arrow key |
to first cell in row
|
ALT + HOME |
to last cell in row
|
ALT + END |
to first cell in column
|
ALT + PAGE UP |
to last cell in column
|
ALT + PAGE DOWN |
|
To Add - |
new row
|
-
 New row will be above
the selected row(s) New row will be above
the selected row(s)
- Click
 the Insert Row button. the Insert Row button.
- Right click.
- |
-
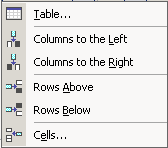    |
|
|
either or
|
|
|
either or
If multiple rows are selected, that's how many will be created. |
new row below last row
|
 With cursor in last cell of last row, press
TAB. A new row appears below the previous last row
in the table, with the same formatting. With cursor in last cell of last row, press
TAB. A new row appears below the previous last row
in the table, with the same formatting. |
new column
|
-
 Select a column-
New column will be on left of
the selected column(s). Select a column-
New column will be on left of
the selected column(s).
- Click
 Insert Column button. Insert Column button.
-
Right click.
- |
If multiple columns are selected, that's
how many will be created.
|
text before table at beginning of document
|
|
a new paragraph inside an cell
|
ENTER |
|
To Move or Copy - |
cell |
Select cell...
- Cut or copy; move cursor to new cell;
paste. Replaces contents of cell at new
location.
- Drag and drop (to move)
- Right drag and drop; select or
|
contents of cell(s) |
Select cell contents...
 If you want to copy or move more than one
paragraph from a cell as regular text instead of as a table
cell, do not include the end-of-cell mark in your selection. If you want to copy or move more than one
paragraph from a cell as regular text instead of as a table
cell, do not include the end-of-cell mark in your selection.
|
row (s) |
Select row(s)...
- Cut or copy; move cursor to new location; paste.
- Drag and drop to new
location
- Right drag and drop; select or
|
columns(s) |
Select column(s)...
-
Cut or copy; move cursor to new location; paste.
-
Drag and drop to new location
-
Right drag and drop; select or
|
whole table
|
- Select the whole table, cut or copy and
paste to new location.
- Select the whole table; right drag and drop; select
or
-
 Select the whole table
and drag to new location, but there must be paragraphs there
already. Select the whole table
and drag to new location, but there must be paragraphs there
already.
-
   Drag the table
by Drag the table
by
 the Move Table handle to any area of the page, even
if no paragraphs are there yet. the Move Table handle to any area of the page, even
if no paragraphs are there yet. |
|
To Delete - |
contents of a cell
|
Select the cell; press DELETE. |
a cell
|
With cursor in the cell,
- Right click.
-
 | |
-
   |
|
Cells… |
|
Cells…
In the Delete Cells dialog, choose whether to move other cells
left or right, or delete whole row or whole column. |
a row or column
|
Select the row or column (including the end
of row mark for rows); from right click menu or from the Table menu,
select or
. (Pressing the DELETE key just deletes the cell contents.) |
contents only of table
|
Select all cells. Press DELETE. |
the whole table and its contents
|
Select the table, including the end-of-row marks.
- Cut the
table. (The DELETE key won't do it! That just deletes the
contents.)
-
 Table | Delete
Rows... Table | Delete
Rows...
-
   Table | Delete | Table
Table | Delete | Table
|
|
To Size
- |
cell width & height |
- Move pointer over grid line until it
changes to
 or or
 and then drag to change the
cell size. and then drag to change the
cell size.
-
 Use dialog
| Use dialog
|
-
   | Select tab Cell or
Column and set the width. Select tab Row and set
height. | Select tab Cell or
Column and set the width. Select tab Row and set
height.
Changing the dimensions of a cell changes
the row and column that the cell is in. |
row height |
- Move pointer over grid line until it changes to
 and
then drag to change the height of the row. and
then drag to change the height of the row.
-
 Use dialog
| Setting the height will change height for
the whole row. Use dialog
| Setting the height will change height for
the whole row.
-
   | Select tab Row and set the
height. | Select tab Row and set the
height. |
column width |
- Move pointer over grid line until it changes to
 and then drag to
change the size of the column. and then drag to
change the size of the column.
-
 Use dialog
| Setting the width will change width for the
whole column. Use dialog
| Setting the width will change width for the
whole column.
-
   | Select tab Column and set
the width. | Select tab Column and set
the width. |
table width & height
|
- Resize columns or rows to change size of
table.
-
   | Select tab Table and set the
dimensions.
| Select tab Table and set the
dimensions.
-
   Drag Drag  the Resize Table handle at the bottom right of the
table. All rows and columns are adjusted proportionately. the Resize Table handle at the bottom right of the
table. All rows and columns are adjusted proportionately.
 Use the Distribute Evenly buttons to make make
rows and columns the same size. Use the Distribute Evenly buttons to make make
rows and columns the same size.
|

