|
Trabajando con Objetos
Usted importa un archivo insertándolo como a un objeto.
Los comandos que tendrá disponibles, dependerán de qué clase de objeto es.
Ejemplo: Hoja de Cálculo Excel
Una hoja de cálculo Excel es llamada Objeto Hoja de
cálculo en el menú Editar y en el menú que aparece cuando se hace un
clic derecho en un objeto hoja de cálculo. Ambos de esos menús abren un
submenú con tres opciones:
-
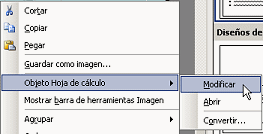 Modificar
= Editar en el sitio, cambiando al menú y las barras de herramientas por
las de Excel. Modificar
= Editar en el sitio, cambiando al menú y las barras de herramientas por
las de Excel.
- Abrir = Abrir en una nueva ventana de Excel.
- Convertir = Cambia a otro formato de
planilla de cálculo Excel, o a un gráfico (requiere filtros para ser
instalado)
Para Modificar o Abrir para trabajar, Excel (o cualquiera que haya sido
el programa original) debe estar instalado en la computadora en la que está
trabajando!
 |
Paso-a-Paso: Importar Datos |
 |
Que aprenderá usted: |
insertar un archivo como un objeto
seleccionar una hoja para mostrar
formatear datos importados
usar el Tabulador para seleccionar un objeto tapado |
Inicio con:  ,
nz-gráfico.ppt desde lección anterior,
nz-languages.xls desde sus
archivos fuentes ,
nz-gráfico.ppt desde lección anterior,
nz-languages.xls desde sus
archivos fuentes
La Historia Hasta Ahora:
Usted está creando una presentación sobre Nueva Zelandia, para Viajes
Mundiales SA.
Le agregará un gráfico sobre qué lenguajes son hablados en Nueva Zelandia.
La principal lengua de Nueva Zelandia es el Inglés, y la mayor parte de
los clientes de Viajes Mundiales, hablan algo de Inglés, pero el Inglés
no es el lenguaje nativo de muchos clientes.
Una colaboradora ha encontrado
algunas
tablas de la oficina de censos en Nueva Zelandia acerca del lenguaje
hablado, pero hay mucho más allí de lo que cualquiera probablemente
desearía saber! Ella creó un archivo de Excel, nz-languages.xls, usando algunos de esos
datos. Usted va a importar una tabla desde ésa hoja de cálculos.
- Si es necesario, abrir nz-gráfico.ppt
desde su disco Clase.
-
 Agregar
una nueva diapositiva a continuación de Días
de lluvia. Agregar
una nueva diapositiva a continuación de Días
de lluvia.
- Escribir como el nuevo título de las diapositivas
Lenguajes .
-
 Guardar
como nz-importar.ppt en su disco
Clase. Guardar
como nz-importar.ppt en su disco
Clase.
 Como manejar un disco Clase lleno
Como manejar un disco Clase lleno
Importar Datos
Cuando importa datos dentro de PowerPoint, está trayendo un
archivocompleto. Para los archivos de Excel, puede elegir qué hoja será
mostrada en la diapositiva.
-
Desde
el menú seleccionar, | Aparece el diálogo de Insertar Objeto.
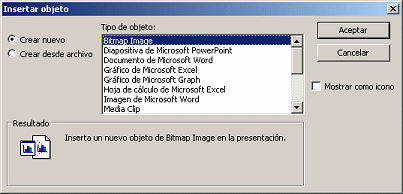
-
Clic
en el botón de radio (círculo) para Crear desde archivo
y después clic en el botón Examinar.
Se abre el diálogo Examinar.
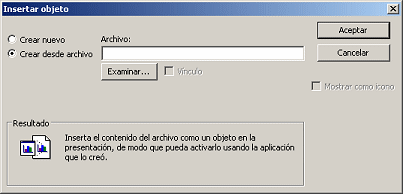
- Navegar a los archivos fuente en su disco rígido y seleccionar
nz-languages.xls
o entrar la ruta
c:\Mis Documentos\complit101\presentaciones\nz-languages.xls
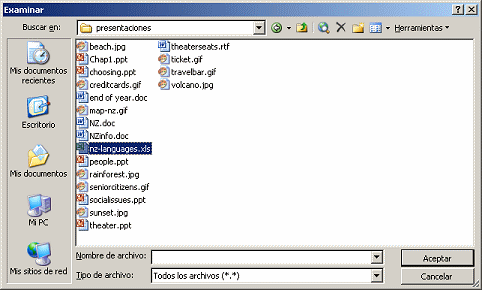
Si no encuentra ese archivo en su disco rígido, usted puede
descargarlo.
- Clic en Aceptar. El diálogo de Insertar objeto cambia, para
mostrar la ruta hacia el archivo que ha seleccionado.

-
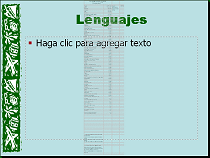 Clic
en Aceptar. La hoja que se estaba viendo cuando se guardó por última
vez al archivo, se muestra centrada en la diapositiva. Clic
en Aceptar. La hoja que se estaba viendo cuando se guardó por última
vez al archivo, se muestra centrada en la diapositiva.
Ijj! Que tabla más horrible, para una diapositiva. Demasiadas entradas en la
tabla y el texto es ciertamente demasiado chico.
Antes de hacer cualquier cambio en el formato, miremos a este archivo en Excel
y consideremos si hay algo más allí, que pueda utilizar en lugar de eso!
 Si Autodiseño está activo, la
tabla será dimensionada más pequeña, para caber en el marcador de posición del
Cuerpo. ¡Hace que una situación mala sea todavía peor! Si Autodiseño está activo, la
tabla será dimensionada más pequeña, para caber en el marcador de posición del
Cuerpo. ¡Hace que una situación mala sea todavía peor!
Abrir Objeto
Una de las ventajas de importar sus datos como objeto, es que puede
editar en su lugar, con el programa original. Es tan fácil como un doble clic!
- Hacer doble-clic en la tabla de la diapositiva Lenguaje.
Cambian varias cosas!
- La tabla se convierte en una hoja de cálculo.
- Las barras de herramientas cambian por barras de herramientas de Excel.
- Los botones para Navegación desde Excel, se muestran al fondo de la
tabla.
- Los menús cambian a menús de Excel.
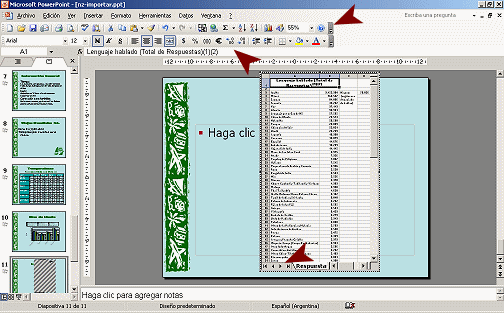
 Esos
cambios suceden soloamente si tiene a Microsoft Excel instalado en su computadora. Esos
cambios suceden soloamente si tiene a Microsoft Excel instalado en su computadora.
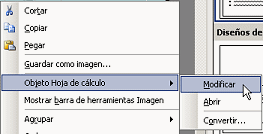 Método
Alternativo: Clic derecho en la tabla. Desde el menú que aparece, elegir
Objeto Hoja de cálculo y después Modificar. Método
Alternativo: Clic derecho en la tabla. Desde el menú que aparece, elegir
Objeto Hoja de cálculo y después Modificar.
-
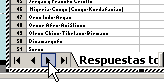 Clic
en la flecha derecha de la barra de navegación, al fondo de la hoja de
cálculos. Hay dos hojas más en ése archivo de Excel. Clic
en la flecha derecha de la barra de navegación, al fondo de la hoja de
cálculos. Hay dos hojas más en ése archivo de Excel.
Si la hoja de cálculos es muy estrecha para poder leer los nombres completos
en la tabla, es posible redimensionarla arrastrando de una de las manijas de
redimensionar.
-
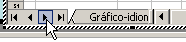 Clic
en la ultima ficha, Gráfico-idiomas no ingleses.
Lo que se vé, cambia para mostrar la hoja de la tabla. Clic
en la ultima ficha, Gráfico-idiomas no ingleses.
Lo que se vé, cambia para mostrar la hoja de la tabla.
Se necesita redimensionar y posicionar ese objeto!
Editar Objeto
Mientras su objeto (la hoja de cálculos) está en esta ventana, puede hacer
cambios. Como no creó de nuevo un Vínculo de ése objeto con el archivo original, puede hacer cambios y ellos no afectarán en absoluto al original. Usted queda
libre para jugar!
-
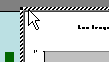 Si
su gráfico está fuera de la diapositiva hacia la derecha, mueva al
puntero de su ratón hacia el filo interno del borde y arrastre
hacia la izquierda. En este caso el puntero del ratón , NO cambia de
forma. Si
su gráfico está fuera de la diapositiva hacia la derecha, mueva al
puntero de su ratón hacia el filo interno del borde y arrastre
hacia la izquierda. En este caso el puntero del ratón , NO cambia de
forma.
-
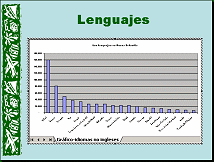 Redimensionar
al gráfico, arrastrándolo de las manijas de las esquinas. (Lo que se vé, puede
parecer que se están encimando los gráficos, pero en realidad no hay dos de
ellos.) Redimensionar
al gráfico, arrastrándolo de las manijas de las esquinas. (Lo que se vé, puede
parecer que se están encimando los gráficos, pero en realidad no hay dos de
ellos.)
No se necesita al título del gráfico, de manera que remuévalo.
-
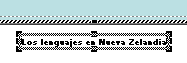 Clic
en el título del gráfico para seleccionarla. Clic
en el título del gráfico para seleccionarla.
- Pulsar la tecla SUPRIMIR. Toda la tabla se redimensiona para
usar el espacio.
Puede cambiar la fuente y remover algunos de los números para hacer a los ejes
más fáciles de leer.
-
 Clic
derecho en las etiquetas para el eje Y (los números). Clic
derecho en las etiquetas para el eje Y (los números).
-
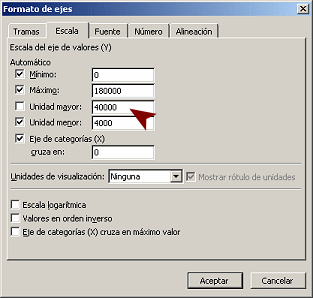 Seleccionar
la ficha de Escala. Seleccionar
la ficha de Escala.
- Cambiar la unidad mayor a 400000
-
 Seleccionar
la ficha Fuente. Seleccionar
la ficha Fuente.
- Cambiar el tamaño de la fuente a 20.
- Clic en Aceptar.
- Clic derecho en los nombres de lenguajes a través del fondo
(el eje X) y seleccionar .
- En el diálogo del Formato de ejes, seleccionar la ficha Fuente
y fijar el Tamaño de fuente a 20.
-
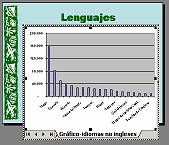 Clic
en Aceptar. Clic
en Aceptar.
 El marco de su gráfico puede quedar, en el fondo, fuera de la diapositiva: El marco de su gráfico puede quedar, en el fondo, fuera de la diapositiva:
Necesita cambiar el ajuste del Zoom en lugar del desplazamiento. Si
trata de desplazarla para verlo, probablemente se deslizará sobre la próxima
diapositiva. ¡Resulta tan frustrante!
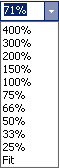 En
la barra de herramientas de Formato, cambiar el Zoom al próximo
porcentaje menor. Puede ver las manijas al fondo del marco de la tabla? Si
así no fuera, pruebe con un valor menor para el Zoom, hasta poder ver las
manijas. En
la barra de herramientas de Formato, cambiar el Zoom al próximo
porcentaje menor. Puede ver las manijas al fondo del marco de la tabla? Si
así no fuera, pruebe con un valor menor para el Zoom, hasta poder ver las
manijas.
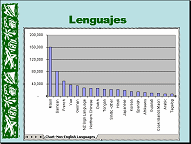 Arrastrar
la manija del centro del fondo arriba, hasta que el marco de la tabla
esté completamente sobre la diapositiva. Las etiquetas de lenguaje pueden
volverse verticales, como en la ilustración de la derecha. Arrastrar
la manija del centro del fondo arriba, hasta que el marco de la tabla
esté completamente sobre la diapositiva. Las etiquetas de lenguaje pueden
volverse verticales, como en la ilustración de la derecha.
Cuando redimensionó la tabla, el tamaño de la fuente para las etiquetas de los
ejes, puede haber disminuido de 20 a 18.
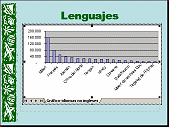  El
marco del gráfico es demasiado corto: El
marco del gráfico es demasiado corto:
Arrastrar la orilla del fondo del marco, hacia abajo al borde de la
diapositiva.
-
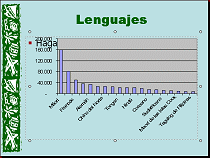 Clic
en la diapositiva, fuera del área del gráfico. Clic
en la diapositiva, fuera del área del gráfico.
Las funciones de Excel se desvanecen y esas remilgadas etiquetas, se ladean de
nuevo. Su gráfico puede verse diferente, si su tamaño es distinto.
Resulta todo tan confuso cuando lo que se vé mientras edita, no es lo que se
vé en la diapositiva!!
Seleccionar y Suprimir al Marcador de Posición debajo del Gráfico.
Es el marcador de posición de texto original, el que todavía está aquí
debajo del gráfico? No se verá cuando se vea la diapositiva. Pero
usted puede deshacerse de el.
Usará una técnica nueva para llegar al mismo. La tecla de Tabular viene
al rescate!
(Aún si su marcador de posición desaparece, lea a través de los pasos
siguientes para ver como llegar a un objeto que está tapado por otro.)
-
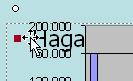 Clic
en las palabras Haga clic
para agregar texto
para tratar de seleccionar el marcador de posición. Se volvieron puntos los
bordes del marcador de posición? Probablemente no. A medida que se muestra
la ilustración a la derecha, también se ven los círculos de las manijas para
la tabla. Clic
en las palabras Haga clic
para agregar texto
para tratar de seleccionar el marcador de posición. Se volvieron puntos los
bordes del marcador de posición? Probablemente no. A medida que se muestra
la ilustración a la derecha, también se ven los círculos de las manijas para
la tabla.
Como el gráfico está apilado encima del marcador de posición, está
cubriendo esas palabras.
-
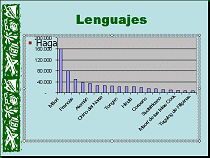 Pulsar
la tecla Tabulador en su teclado. El marcador de posición Título, es
seleccionado. Pulsar
la tecla Tabulador en su teclado. El marcador de posición Título, es
seleccionado.
- Pulsar nuevamente al Tabulador. AHORA queda seleccionado
el marcador de posición de texto.
- Pulsar la tecla SUPRIMIR . El marcador de posición se
desvanece. Es mucho más prolijo!
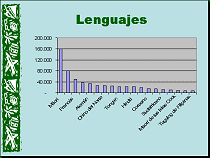
Método Alternativo - Cambiar al orden en la pila:
Seleccionar el gráfico. Desde la barra de Dibujo, hacer clic en el
botón Dibujo y seleccionar, |. Eso coloca al gráfico debajo del cuadro de
texto. Ahora podrá seleccionar al cuadro de texto y suprimirlo.
Agregar Cuadro de Texto y Formato
El gráfico no incluye al número de personas que hablan Inglés. La barra para
Inglés sería tan alta que sería imposible leer a las otras barras! Puede
agregar ésa información en un cuadro de texto, como una especie de subtítulo de
la diapositiva.
- Crear Cuadro de Texto: En la barra de Dibujo, hacer clic en el
botón de Cuadro de Texto
 .
Cuando se mueve al ratón encima de la diapositiva, el puntero cambia a esta .
Cuando se mueve al ratón encima de la diapositiva, el puntero cambia a esta
 barra vertical con una pequeña barra en cruz cerca del fondo.
barra vertical con una pequeña barra en cruz cerca del fondo.
-
 Clic
debajo del marcador de posición del Título. Aparece un pequeño cuadro de
texto, con el cursor adentro, listo para que escriba allí. Clic
debajo del marcador de posición del Título. Aparece un pequeño cuadro de
texto, con el cursor adentro, listo para que escriba allí.
- Entrar Texto: Escribir: Oradores de inglés
= 3,425,304
 Con
este método, el cuadro de texto tendrá el ancho exacto para contener su texto. Con
este método, el cuadro de texto tendrá el ancho exacto para contener su texto.
-
Formatear el texto:
Tamaño de Fuente = 20
Color = Verde
Negrita
El cuadro de texto, probablemente no está centrado bajo el título, dependiendo
de dónde hizo exactamente el clic para crearlo.
-
 Alinear
Cuadro de Texto: Alinear
Cuadro de Texto:
Horizontalmente: Mientras el nuevo cuadro de texto es seleccionado,
mantener apretada la tecla MAYúS y hacer clic en el marcador de
posición del Título, Lenguajes, para agregarlo a la selección. En la barra
Dibujo, seleccionar, ||
El marcador de posición y la línea del cuadro de texto, se alinean limpiamente
uno sobre el otro.
Verticalmente: Seleccionar el marcador de posición de Título, el cuadro de
texto de Oradores de inglés y el gráfico. Desde el menú Dibujo seleccionar,
| | .
Los tres ítems son vueltos arreglar ordenadamente, aunque el cuadro de texto se tenga que
superponer a los otros.
-
Clic dentro de un área en blanco de la diapositiva, para deseleccionar a los
objetos.
-
 Guardar.
[nz-importar.ppt] Guardar.
[nz-importar.ppt]
 Como manejar un disco Clase lleno
Como manejar un disco Clase lleno
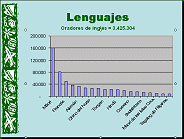
- Ejecute la Presentación de Diapositivas, comenzando con
ésta
diapositiva.
Hummm. El título y el gráfico están animados, usando la configuración de
Patrón de Diapositiva, pero el cuadro de texto aparece cuando las diapositivas
se ven. Quizás pueda arreglar ese desafortunado estado de cosas, en la próxima lección.
Evaluar
 En
ésta diapositiva, está trabajando bien el gráfico? Cual fue el propósito de
ésta
presentación? Se logrará ese propósito con la ayuda de ésas diapositivas? En
ésta diapositiva, está trabajando bien el gráfico? Cual fue el propósito de
ésta
presentación? Se logrará ese propósito con la ayuda de ésas diapositivas?
El tamaño de la fuente puede haber cambiado a 18 para los números y lenguajes.
(Cambia automáticamente cuando se redimensiona el gráfico.) Eso esta muy bien
para ser visto en un monitor. Pueden resultar demasiado chicas para
producir un buen resultado en la proyección sobre una pantalla y en un salón
grande.
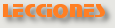  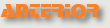 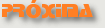
~~ 1 Cor. 10:31 ...hagan cualquier otra cosa, háganlo todo para la gloria de Dios. ~~
Last updated:
16 Dec 2010 |

