|
Métodos para Crear una Tabla
-
 Botón Insertar Tabla en la Barra Formato:
Botón Insertar Tabla en la Barra Formato:
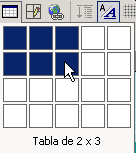 Crea
una tabla con filas y columnas de dimensiones uniformes, centradas en la
diapositiva. Crea
una tabla con filas y columnas de dimensiones uniformes, centradas en la
diapositiva.
Clic en el botón Tabla
 y seguir manteniendo apretado el botón del ratón. Aparece una paleta .
Arrastrar a través de la paleta para elegir la cantidad de filas y columnas
que desea para su tabla. ¡Es bien simple!
y seguir manteniendo apretado el botón del ratón. Aparece una paleta .
Arrastrar a través de la paleta para elegir la cantidad de filas y columnas
que desea para su tabla. ¡Es bien simple!
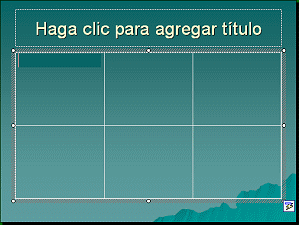
- Barra Menú:
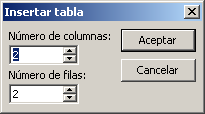 Crear
también una tabla con filas y columnas uniformes, centradas en la
diapositiva. Crear
también una tabla con filas y columnas uniformes, centradas en la
diapositiva.
Elegir | desde la Barra Menú. Se abre el
diálogo Insertar Tabla, para que
elija la cantidad de columnas y filas.
-
  Diseño
Título y tabla: Diseño
Título y tabla:
Eligiendo el Título - Diseño de Tabla, remueve al marcador de posición
de texto. Con doble clic en el botón del centro de la diapositiva, se abre
el diálogo, Insertar Tabla.
-
 Botón Dibujar Tabla en la barra Tablas y Bordes:
Botón Dibujar Tabla en la barra Tablas y Bordes:
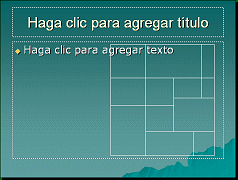 Le
permite dibujar una tabla en la ubicación y con el tamaño que quiera y
dibujar después filas y columnas de distintos tamaños. Le
permite dibujar una tabla en la ubicación y con el tamaño que quiera y
dibujar después filas y columnas de distintos tamaños.
El botón de Dibujar Tabla
 convierte al puntero del ratón en la forma de un lápiz
convierte al puntero del ratón en la forma de un lápiz
 .
Arrastrando, se crea el exterior de una tabla. Arrastrar dentro de la tabla,
para dibujar allí las filas y columnas que desea. .
Arrastrando, se crea el exterior de una tabla. Arrastrar dentro de la tabla,
para dibujar allí las filas y columnas que desea.
Si necesita una variedad de tamaños de celdas, ese método puede ser más
fácil que tener que combinar celdas aquí y allá.
Manejar una Tabla
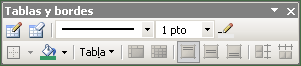 Barra
Tablas: Barra
Tablas:
Como en otros programas de Microsoft Office, puede usar el botón de
Tablas y Bordes para dar formato a su tabla-
 Dibuje una tabla o una línea dentro de una tabla para crear una fila,
columna o celda.
Dibuje una tabla o una línea dentro de una tabla para crear una fila,
columna o celda.
 Borrar los bordes existentes de la tabla
Borrar los bordes existentes de la tabla
 Aplicar formato al estilo de las líneas de los bordes, grosor y color de la
línea.
Aplicar formato al estilo de las líneas de los bordes, grosor y color de la
línea.
 Rellenar el fondo con colo, o un efecto de relleno.
Rellenar el fondo con colo, o un efecto de relleno.
 Establecer los bordes para celdas seleccionadas
Establecer los bordes para celdas seleccionadas
 Abrir un menú de comandos de tabla
Abrir un menú de comandos de tabla
 Combinar o dividir celdas
Combinar o dividir celdas
 Establecer el alineamiento dentro de las celdas - tope, medio, fondo
Establecer el alineamiento dentro de las celdas - tope, medio, fondo
 Emparejar la altura de fila o el ancho de columna.
Emparejar la altura de fila o el ancho de columna.
  Menú
Tabla: Menú
Tabla:
El botón Tabla en la Barra Tablas y Bordes, abre un menú con útiles
comandos, incluyendo seleccionar, insertar y suprimir filas y columnas.
 En
PowerPoint no se pueden establecer los anchos de las columnas o la altura de
las filas con números o porcentajes específicos. En
PowerPoint no se pueden establecer los anchos de las columnas o la altura de
las filas con números o porcentajes específicos.
 Suprimiendo:
La tecla Suprimir, solamente suprimirá los datos seleccionados en una tabla
y no los de una fila o columna. Para suprimir filas y columnas, se debe
seleccionar lo que se quiere suprimir y después usar un comando del menú de
la Tabla o del menú que aparece, con clic en el botón derecho del ratón. Suprimiendo:
La tecla Suprimir, solamente suprimirá los datos seleccionados en una tabla
y no los de una fila o columna. Para suprimir filas y columnas, se debe
seleccionar lo que se quiere suprimir y después usar un comando del menú de
la Tabla o del menú que aparece, con clic en el botón derecho del ratón.
Redimensionar una Tabla
Arrastrando por su manija a una tabla, se redimensionará a toda la misma,
provocando el cambio de tamaño de las filas y columnas para adecuarse
dentro del tamaño de la nueva tabla.
 Manijas:
Las manijas de redimensionar de una tabla, son exactamente iguales que las
de un dibujo o sea pequeños círculos en los rincones y en el centro de cada
diapositiva. No se verán hasta que se haga un clic sobre la tabla. Manijas:
Las manijas de redimensionar de una tabla, son exactamente iguales que las
de un dibujo o sea pequeños círculos en los rincones y en el centro de cada
diapositiva. No se verán hasta que se haga un clic sobre la tabla.
 Forma
del Puntero: El puntero cambia por una forma de redimensionar, cuando
se
pasa encima de la manija, Forma
del Puntero: El puntero cambia por una forma de redimensionar, cuando
se
pasa encima de la manija,
    .
Esas formas no son las mismas que para redimensionar filas y columnas .
Esas formas no son las mismas que para redimensionar filas y columnas
  . .
 Cuando
se redimensiona toda una tabla o solamente filas y columnas: Cuando
se redimensiona toda una tabla o solamente filas y columnas:
- La altura de la fila no se reducirá, a menos que lo que se
requiere para el tamaño de la fuente del texto actual.
- La altura de la fila, se aumentará automáticamente, cuando al disminuir
el ancho de la columna, se provoque la justificación hacia una nueva línea
en la celda.
- El ancho de la Columna, puede ser reducido, hasta que sea tan
angosto que no logre mostrar nada del texto.
 |
Paso-a-Paso: Crear una Tabla |
 |
Que aprenderá usted: |
insertar una nueva diapositiva
agregarle una tabla a una diapositiva
aplicar formato al texto de una tabla
agregar columnas y filas
dimensionar columnas y filas
distribuir parejo al espacio entre las columnas y las filas
insertar un símbolo (para los grados de temperatura)
detener Autoajustar
dar formato a los bordes de una tabla |
Inicio con:  ,
nz-animado.ppt de lección anterior,
Imágenes animadas ,
nz-animado.ppt de lección anterior,
Imágenes animadas
Agregará una tabla grande a una nueva diapositiva y darla formato,
para que se adapte a la diapositiva y resulte legible. ¡Es engañoso!
Esté prevenido de que puede ser que su tabla no sea demasiado parecida a
las ilustraciones que va viendo a través de esta lección, dependiendo
exactamente de qué es lo que escribe y cómo inserta las columnas y filas
nuevas.
La Historia hasta ahora:
Usted está creando una presentación sobre Nueva Zelandia para Viajes
Mundiales SA., a fin de mostrársela a los clientes.
Va a agregarle una tabla que muestra las temperaturas medias, máximas
y mínimas para cada estación, de varios lugares en Nueva Zelandia,
tanto en grados Centígrados como Fahrenheit).
Esta clase de información es muy útil para los visitantes. Se necesita
conocer la temperatura para llevar la malla de baño o el traje para
esquiar!
Agregar una Nueva Diapositiva
-
Si es necesario, abrir
nz-animado.ppt desde la lección anterior,
Imágenes Animadas.
-
Seleccionar el texto para la última diapositiva,
Información General.
-
Clic en el botón Nueva Diapositiva
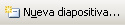 en la Barra Formato. Aparece una nueva diapositiva, después de
seleccionada.
en la Barra Formato. Aparece una nueva diapositiva, después de
seleccionada.
-
Entrar la diapositiva Título como
Temperaturas.
-
 Aplicar
el diseño Título-Tabla Aplicar
el diseño Título-Tabla
 . .
El marcador de posición de texto cambia a agregar, en el marcador de
posición de tabla.
 Cualquier
diseño de diapositiva que incluya un objeto como una imagen de clipart, tabla
o gráfico, tendrá un icono en el marcador de posición. Usted puede hacer un
doble clic en el icono, para ir directamente al proceso de crear o agregar a
dicho objeto. Algunos diseños le darán opciones de íconos: Cualquier
diseño de diapositiva que incluya un objeto como una imagen de clipart, tabla
o gráfico, tendrá un icono en el marcador de posición. Usted puede hacer un
doble clic en el icono, para ir directamente al proceso de crear o agregar a
dicho objeto. Algunos diseños le darán opciones de íconos:
 tabla, gráfico, clipart, imagen desde archivo, diagrama o un clip de medios de
comunicación.
tabla, gráfico, clipart, imagen desde archivo, diagrama o un clip de medios de
comunicación.
Crear Tabla
-
Doble clic en el icono en el centro de la
diapositiva. Aparece el diálogo de Insertar Tabla.
-
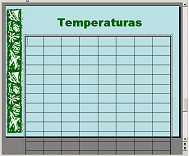 Seleccionar
8 columnas y 11 filas. La tabla aparecerá en la
diapositiva, pero algunas filas quedaron colgando afuera, más allá del
fondo de la misma. Después que ingrese datos , tendrá que redimensionar
las filas y columnas. Seleccionar
8 columnas y 11 filas. La tabla aparecerá en la
diapositiva, pero algunas filas quedaron colgando afuera, más allá del
fondo de la misma. Después que ingrese datos , tendrá que redimensionar
las filas y columnas.
-
En la primer fila, entrar los datos:
|
Bay of Islands
|
19
|
9
|
25
|
14
|
21
|
11
|
16
|
7
|
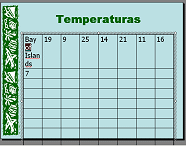 Esos
números son de temperaturas en grados Centígrados. Esos
números son de temperaturas en grados Centígrados.
Uuups! Necesita otra columna para la 7 .
-
 Guardar
como nz-tabla.ppt en su disco Clase. Guardar
como nz-tabla.ppt en su disco Clase.
 Como manejar un disco Clase lleno
Como manejar un disco Clase lleno
Agregar Columna
Usando el menú Tabla, se hace fácil agregar columnas y filas. Para agregar
columnas o filas múltiples, primero deberá seleccionarlas a todas. Un poco
inesperado.
-
Clic en alguna parte de la última columna.
-
Desde el menú Tabla, en la barra de Tablas y Bordes, elegir . Aparece una nueva columna a la
derecha, expandiendo la tabla de la diapositiva.
 Si
primero selecciona varias columnas, usando a ése comando, se producirán
tantas columnas como las que había seleccionado. Si
primero selecciona varias columnas, usando a ése comando, se producirán
tantas columnas como las que había seleccionado.
Alternar: Menú Clic-Derecho para Agregar Columna:
Mover su ratón por encima de la última columna, hasta que el puntero
cambie a la forma de Seleccionar columna
 .
(Esto puede resultar difícil! Puede ser más fácil si ya no está
seleccionada la tabla.) Clic, es seleccionada toda la columna. .
(Esto puede resultar difícil! Puede ser más fácil si ya no está
seleccionada la tabla.) Clic, es seleccionada toda la columna.
 Clic
derecho en la columna seleccionada y elegir desde el menú que aparece. Clic
derecho en la columna seleccionada y elegir desde el menú que aparece.
Aparece a la izquierda de la nueva columna seleccionada, una nueva
columna en blanco.
-
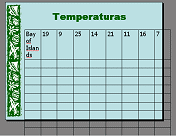 Llenar
correctamente con los datos para la primer columna. Llenar
correctamente con los datos para la primer columna.
Aplicar Formato al Texto en la Tabla
Claramente, el tamaño de texto por defecto, es demasiado
grande para su tabla. Puede cambiarse éso, antes de hacer más ingresos de datos.
-
Seleccionar toda la tabla, mediante clic en el borde
de la misma. El borde cambia a pequeños puntos.
-
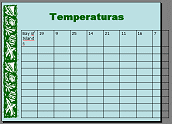 Cambiar
el Tamaño de fuente a 20, en la barra Formato. Cambiar
el Tamaño de fuente a 20, en la barra Formato.
Está mejor, ya que las filas están ahora todas en la diapositiva. Pero, va a
necesitar más filas?
¿Son algunas de sus filas de diferentes alturas? Usted va a arreglar eso más
tarde.
Dimensionar a la Columna: Arrastrar
Su primer columna, necesita ser más ancha para contener el
nombre del lugar. Las temperaturas van a tener solo 2 dígitos (¡No hay cientos
de grados en Nueva Zelandia!) de manera que esas columnas pueden ser más estrechas.
-
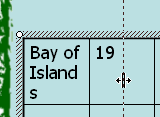 Mover
el puntero de su ratón sobre el borde derecho de la primer celda ,
Bay of Islands. Mover
el puntero de su ratón sobre el borde derecho de la primer celda ,
Bay of Islands.
-
Cuando el puntero se convierte en
 ,
la forma para Redimensionar horizontalmente, arrastrar hacia la
derecha. ,
la forma para Redimensionar horizontalmente, arrastrar hacia la
derecha.
Esto hace que la próxima columna sea más pequeña. El ancho de la tabla
completa, no cambia. Tendrá que redimensionar la tabla usted mismo y después
igualar los anchos de las otras columnas.
Dimensionar los Anchos de las Columnas para que sean Iguales
Antes que iguale los anchos de las columnas, necesita poner
nuevamente a la tabla dentro de la diapositiva.
-
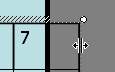 Mover
al puntero del ratón al borde derecho de la tabla hasta que el puntero
se convierte en Mover
al puntero del ratón al borde derecho de la tabla hasta que el puntero
se convierte en
 ,
la forma del Redimensionamiento Horizontal. ,
la forma del Redimensionamiento Horizontal.
-
Arrastrar hacia la izquierda hasta que la
tabla vuelve sobre la diapositiva. Su última celda puede ser demasiado
pequeña para mostrar el número. Eso estará bien por ahora.
-
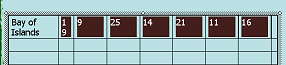 Arrastrar
a través de todas las celdas de la primer fila, excepto la primera. Arrastrar
a través de todas las celdas de la primer fila, excepto la primera.
Las celdas seleccionadas quedan resaltadas.
Si su última celda es muy estrecha, puede ser que no se pueda ver el resalte
en esa celda.
-
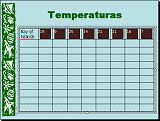 Clic
en Clic
en
 el botón Distribuir columnas uniformemente en la Barra Tablas y
Bordes. Todas las celdas para temperaturas son ahora del mismo ancho.
el botón Distribuir columnas uniformemente en la Barra Tablas y
Bordes. Todas las celdas para temperaturas son ahora del mismo ancho.
Agregar Filas: TAB
Ahora tiene más filas de datos que las que tiene la tabla.
Para agregarle una fila al fondo de la tabla, se requiere una simple Tabulación
(con la tecla TAB).
-
Complete la tabla con los datos de abajo.
Usar la tecla Tabular, para moverse de celda en celda. Usando el tabulador
cuando está en la última celda de una fila, lo moverá hacia la primer celda
en la fila siguiente. ¡Es conveniente!
Copia imprimible de los
datos
Su tabla tiene una fila de menos. Después que ingresó a la última temperatura
en la última fila existente, solo pulse en la tecla de tabular. Aparecerá una
nueva línea íntegra. ¡Es tan fácil!
|
Bay of Islands
|
19
|
9
|
25
|
14
|
21
|
11
|
16
|
7
|
|
|
67
|
48
|
76
|
56
|
70
|
52
|
61
|
45
|
|
Auckland
|
18
|
11
|
24
|
12
|
20
|
13
|
15
|
9
|
|
|
65
|
52
|
75
|
54
|
68
|
55
|
59
|
48
|
|
Rotorua
|
17
|
7
|
24
|
12
|
18
|
9
|
13
|
4
|
|
|
63
|
45
|
75
|
54
|
65
|
48
|
55
|
39
|
|
Wellington
|
15
|
9
|
20
|
13
|
17
|
11
|
12
|
6
|
|
|
59
|
48
|
68
|
55
|
63
|
52
|
54
|
43
|
|
Christchurch
|
17
|
7
|
22
|
12
|
18
|
8
|
12
|
3
|
|
|
63
|
45
|
72
|
54
|
65
|
46
|
54
|
37
|
|
Queenstown
|
16
|
5
|
22
|
10
|
16
|
6
|
10
|
1
|
|
|
67
|
41
|
72
|
50
|
61
|
43
|
50
|
34
|
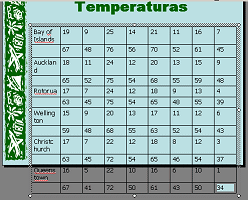
Su tabla está colgando del fondo de la diapositiva. No se preocupe. La
arreglará más tarde. Encontrará que arreglarla, es un evento rutinario. Desarreglarla y volver a arreglarla nuevamente.
Agregar Filas: Menú
Esta tabla debería tener realmente etiquetas de columnas, de lo
contrario, esos números no tienen sentido. Ahora va a agregar una fila
para las etiquetas, en el tope de la tabla.
-
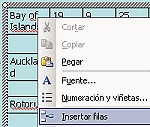 Clic
derecho en una celda en la fila del tope. Clic
derecho en una celda en la fila del tope.
- Elegir desde el menú que
aparece
Aparece una fila nueva arriba de la fila en la que hizo el clic.
Método Alternativo para Agregar Filas:
Menú Tabla - Clic en la celda de una fila vecina al lugar donde quiere la
nueva fila. Desde el menú Tabla, seleccione o bien, sea o
- Entrar etiquetas para Lugar, Primavera, Verano, Otoño, e
Invierno como se muestra en la ilustración de abajo.

Combinar Celdas
Las etiquetas para las estaciones, deberían aplicarse a dos columnas, la
temperatura máxima y la temperatura mínima, para ésa estación. Usted puede
combinar las dos celdas en el tope de las columnas.
Los nombres de lugares,deberían ser aplicados a dos filas , temperaturas en
Celsius y en Fahrenheit. Puede combinar dos celdas verticalmente.
-
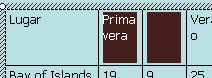 Arrastrar
,para seleccionar la celda con la palabra Primavera y la siguiente celda en
blanco. Arrastrar
,para seleccionar la celda con la palabra Primavera y la siguiente celda en
blanco.
-
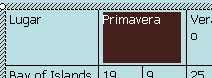 Clic
en Clic
en
 el botón, Combinar Celdas en la Barra Tablas y Bordes. La etiqueta ahora se
extiende a través del espacio desde dos celdas.
el botón, Combinar Celdas en la Barra Tablas y Bordes. La etiqueta ahora se
extiende a través del espacio desde dos celdas.
- Repetir combinar dos celdas para las etiquetas, Verano,
Otoño, e Invierno.

-
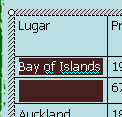 Arrastrar
para seleccionar la celda con Bay of Islands y la que está debajo y en blanco. Arrastrar
para seleccionar la celda con Bay of Islands y la que está debajo y en blanco.
-
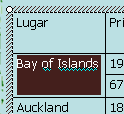 Clic
en Clic
en
 el botón Combinar celdas en la Barra de Tablas y Bordes. Ahora la
etiqueta puede usar el espacio desde dos celdas verticalmente.
el botón Combinar celdas en la Barra de Tablas y Bordes. Ahora la
etiqueta puede usar el espacio desde dos celdas verticalmente.
- Repetir, para combinar cada nombre de lugar, con la celda en blanco
que hay debajo de el. No verá claramente su resaltado, para las celdas que
están fuera de la diapositiva.
- Ajustar nuevamente los anchos de columnas: Si es necesario,
arrastrar el borde derecho de la columna, varios lugares hacia la derecha,
hasta que los nombres de lugares quepan en una línea (excepto para Bay of Islands). Después haga que las columnas para las temperaturas tengan
anchos iguales nuevamente, seleccionando a las celdas y mediante clic en el botón para, Distribuir las
columnas uniformemente.
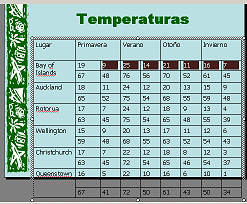
Dimensionar Filas: Arrastrar
Todavía están fuera de la diapositiva algunas de sus filas? Para hacer más
corta a la tabla, deben redimensionarse las filas. Redimensionar filas puede
resultar bastante frustrante!
Los pasos de abajo muestran dos tipos de problemas, pero su tabla puede
quedar verdaderamente muy bien.
- Si una fila parece demasiado alta, (como la primer fila de
Queensland en la ilustración de más arriba) mover el puntero
del ratón por encima del borde inferior de la fila. Cuando el puntero
cambia a
 ,la forma para Redimensionar
verticalmente, arrástrelas. PowerPoint
reducirá la altura al mínimo para el tamaño de la fuente actual. ,la forma para Redimensionar
verticalmente, arrástrelas. PowerPoint
reducirá la altura al mínimo para el tamaño de la fuente actual.
 Problema:
No puedo redimensionar a una altura adicional Problema:
No puedo redimensionar a una altura adicional
Si hay espacios, o cortes de líneas o de párrafos, en cualquier celda
de la fila, no se puede arrastrar la fila a su mínima altura para
los datos visibles. Primero deberá remover los ítems que causan el
problema. A diferencia de Word, no hay manera de mostrar las marcas
para esos! Para poder encontrarlos debería ser un detective.
-
 Si
una fila todavía no es suficientemente corta, después de haberla
arrastrado por su borde (como la primer fila Wellington, en la
ilustración de arriba), ponga su cursor en cada celda de la fila en
turno y arrastre a través de la celda, pero no arrastre
dentro de una celda vecina. Aparecerá un resaltado donde habrán espacios,
o cortes de líneas o párrafos. Si
una fila todavía no es suficientemente corta, después de haberla
arrastrado por su borde (como la primer fila Wellington, en la
ilustración de arriba), ponga su cursor en cada celda de la fila en
turno y arrastre a través de la celda, pero no arrastre
dentro de una celda vecina. Aparecerá un resaltado donde habrán espacios,
o cortes de líneas o párrafos.
- Usar las teclas de SUPR o RETROCESO para remover
cualquier espacio extra, cortes de líneas o de párrafos.
Cuando todas las celdas de una fila han sido arregladas, la altura de la
misma debería disminuir y reducirse automáticamente para acomodarse al
tamaño de la fuente.
- Si su tabla todavía no está lo suficientemente sobre su diapositiva, arrastre de
 la manija del fondo al centro, hacia arriba hasta que esté bien.
la manija del fondo al centro, hacia arriba hasta que esté bien.
-
 Guardar
en su disco Clase.
[nz-tabla.ppt] Guardar
en su disco Clase.
[nz-tabla.ppt]
 Como manejar un disco Clase lleno
Como manejar un disco Clase lleno
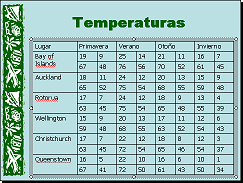
Dimensionar Por Igual, las Alturas de las Filas
Las pequeñas diferencias en las alturas de las fila, serán más notables
cuando sus diapositivas sean proyectadas. Es fácil hacer que todas las filas
tengan la misma altura una vez que sean removidas las marcas ocultas.
- Seleccionar todas las celdas de una columna.
- Clic en
 el botón, Distribuir filas uniformemente, en la barra de Tablas y Bordes. La
altura dentro de la tabla es dividida igualmente entre todas las filas.
el botón, Distribuir filas uniformemente, en la barra de Tablas y Bordes. La
altura dentro de la tabla es dividida igualmente entre todas las filas.
Formato
Las etiquetas tienen a menudo un fondo coloreado, o una fuente distinta
de la del texto de la tabla.
-
 Seleccionar
la fila del tope de la tabla. Seleccionar
la fila del tope de la tabla.
-
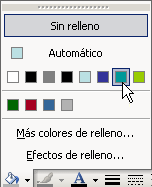 Abrir
la paleta de colores desde Abrir
la paleta de colores desde
 el botón, Llenar en
la Barra Tablas y Bordes. el botón, Llenar en
la Barra Tablas y Bordes.
- Seleccionar el cuadro azul-verde de los colores en el esquema de
colores, el segundo desde la derecha.
-
 Con
la fila todavía seleccionada, aplicar de forma similar Blanco, como el
color de fuente, usando el botón, Color de fuente, en la barra de Formato. Con
la fila todavía seleccionada, aplicar de forma similar Blanco, como el
color de fuente, usando el botón, Color de fuente, en la barra de Formato.
- Repetir las acciones de arriba, para los nombres de lugares
en la primer columna.
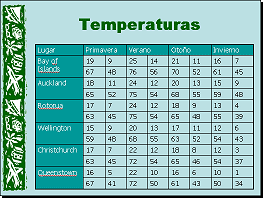
 Copiar formato, copiará al
formato del texto, pero no copiará el relleno de fondo. Copiar formato, copiará al
formato del texto, pero no copiará el relleno de fondo.
Agregar Columna Después de Formatear
La tabla todavía no está completamente clara. Necesita mostrar qué
temperaturas están en grados Celsius y cuáles en Fahrenheit. Será una situación
difícil, pero puede ser hecho!
-
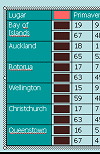 Clic
en la primer celda debajo de Primavera, con el número 19 en ella. Clic
en la primer celda debajo de Primavera, con el número 19 en ella.
- Desde el menú Tabla, en la Barra Tablas y Bordes, seleccionar,
. Aparece una
nueva columna con el mismo formato que el de la columna en la cual estaba su
cursor.
-
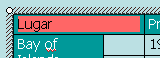 Combinar las celdas de los Lugares, con la nueva celda en la fila
del tope. Combinar las celdas de los Lugares, con la nueva celda en la fila
del tope.
Insertar Símbolo
El símbolo para los grados, un círculo arriba como º, no se encuentra en el
teclado Inglés, pero se puede encontrar en teclados para otros idiomas. Usted puede insertarlo igual que a muchos otros caracteres
especiales, por medio del diálogo de Símbolos.
- En la 2a celda de otra nueva columna, primero escriba
C .
-
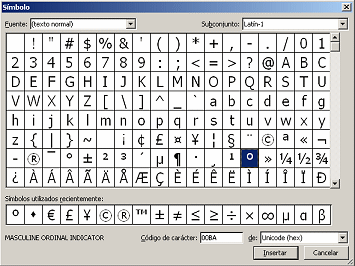 Desde
el menú seleccionar |. Desde
el menú seleccionar |.
- Clic en el pequeño círculo elevado, en el medio de la paleta
de caracteres.
- Clic en el botón Insertar en el diálogo. No parece que
pasara nada. El diálogo permanece abierto en caso que quiera insertar más
caracteres.
-
 Clic
en el botón Cerrar, en el diálogo. Ahora puede ver el símbolo de
grados al lado de su letra C. Clic
en el botón Cerrar, en el diálogo. Ahora puede ver el símbolo de
grados al lado de su letra C.
- En la próxima celda de abajo, escribir F° .
(El símbolo º estará en el despliegue de Símbolos Usados Recientemente, en el
fondo del diálogo.)
-
 Arrastrar
para seleccionar las dos celdas en las que acaba de escribir ingresando
el texto. Arrastrar
para seleccionar las dos celdas en las que acaba de escribir ingresando
el texto.
- Clic en el botón Copiar
 . .
- Clic en la celda en blanco próxima en la columna y pegar.
Los datos que ha copiado, son pegados dentro de las dos celdas próximas.
-
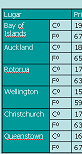 Repetir
copiar su Cº y Fº dentro de las celdas en blanco que quedan. Repetir
copiar su Cº y Fº dentro de las celdas en blanco que quedan.
Ahora sus datos de temperatura están claramente etiquetados pero la tabla está
fuera de la diapositiva hacia la derecha... nuevamente!
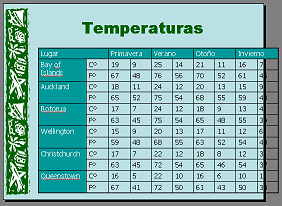
Habrá Ajustar Tablas y Columnas
Usted puede necesitar ajustar y reajustar el tamaño de la tabla y los anchos
de las columnas, para hacer volver la tabla dentro de la diapositiva y las
columnas de los datos, iguales nuevamente. ¡Semejante molestia! Arreglar un
problema crea otros problemas.
-
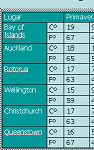 Ajustar
el ancho de la nueva columna hasta que el Cº y Fº entra justo en una
línea. Ajustar
el ancho de la nueva columna hasta que el Cº y Fº entra justo en una
línea.
-
 Si
es necesario, arrastrar la manija del centro, en el borde de la
derecha (pequeño círculo blanco) en el lado derecho de la tabla nuevamente a la
izquierda, hasta que la tabla vuelva a la diapositiva. Si
es necesario, arrastrar la manija del centro, en el borde de la
derecha (pequeño círculo blanco) en el lado derecho de la tabla nuevamente a la
izquierda, hasta que la tabla vuelva a la diapositiva.
Esto redimensionará nuevamente a todas las columnas y probablemente habrá
que los nombres corran de nuevo sobre dos líneas. <suspiro>
-
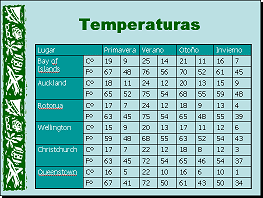 Redimensionar
los Lugares y columnas C/F, si es necesario, de forma que el
texto entre en una línea (excepto para Bay of Islands). Redimensionar
los Lugares y columnas C/F, si es necesario, de forma que el
texto entre en una línea (excepto para Bay of Islands).
-
Distribuir columnas uniformemente:
Seleccionar las celdas con datos en una fila y usar nuevamente al botón,
Distribuir Columnas Uniformemente.
-
 Guardar
en su disco Clase.
[nz-tabla.ppt] Guardar
en su disco Clase.
[nz-tabla.ppt]
 Como manejar un disco Clase lleno
Como manejar un disco Clase lleno
 Si se inserta un
carácter especial y la computadora que está ejecutando su presentación, no tiene
la misma fuente que usted usó, puede ser que vea en cambio un carácter
completamente diferente. No todas las fuentes incluyen a todos los caracteres
que tienen otras fuentes. Esta es una buena razón para implantar sus fuentes
en la presentación. Si se inserta un
carácter especial y la computadora que está ejecutando su presentación, no tiene
la misma fuente que usted usó, puede ser que vea en cambio un carácter
completamente diferente. No todas las fuentes incluyen a todos los caracteres
que tienen otras fuentes. Esta es una buena razón para implantar sus fuentes
en la presentación.
Insertar y Formatear Texto
Esta diapositiva todavía no le dice al observador que ésas temperaturas son
máximas y mínimas. No hay más espacio en la tabla! Usted puede poner
ésa
información en el Título, pero tendrá que formatear con cuidado, para hacer que
todo ajuste.
-
 Clic
en el Título al final de la palabra y pulsar la tecla Entrar. El
tamaño de fuente del título, baja un punto hasta 40. Aparece una línea nueva
que usará el mismo formateo. Demasiado alta para un subtítulo! Clic
en el Título al final de la palabra y pulsar la tecla Entrar. El
tamaño de fuente del título, baja un punto hasta 40. Aparece una línea nueva
que usará el mismo formateo. Demasiado alta para un subtítulo!
-
Cambiar
la fuente a tamaño 24.
- Cambiar la fuente por Arial.
-
 Escribir
como nuevo subtítulo Promedios Máximos
y Mínimos Escribir
como nuevo subtítulo Promedios Máximos
y Mínimos
Note el icono Autoajustar
 a la izquierda del marcador de posición de Título. Autoajustar automáticamente
reduce el tamaño de fuente del título principal, cuando pulsó ENTRAR, de forma
que el texto pudiera caber todo en el marcador de posición. Ahora que ha
cambiado el tamaño de la fuente, un tamaño mayor estará bien para el título
principal.
a la izquierda del marcador de posición de Título. Autoajustar automáticamente
reduce el tamaño de fuente del título principal, cuando pulsó ENTRAR, de forma
que el texto pudiera caber todo en el marcador de posición. Ahora que ha
cambiado el tamaño de la fuente, un tamaño mayor estará bien para el título
principal.
-
 Pasar
por encima del icono Autoajustar, hasta que aparece una flecha. Clic en la
flecha. Aparece un menú. Pasar
por encima del icono Autoajustar, hasta que aparece una flecha. Clic en la
flecha. Aparece un menú.
- Elegir, No ajustar texto a este marcador
de posición.
 El
tamaño de texto aumenta hasta 44 puntos, para el título principal un punto y
también para la segunda línea a 28. El
tamaño de texto aumenta hasta 44 puntos, para el título principal un punto y
también para la segunda línea a 28.
Formatear Tabla
Dependiendo de exactamente cómo inserta las filas y columnas, puede tener
algunos bordes de celdas que están formateados como los bordes exteriores de
las tablas. Puede restablecer todos los bordes fácilmente.
Todos esos números serían más fáciles de leer, si ellos estuvieran alineados a
la derecha. Es la manera en que esperamos que sean escritos los números.
- Clic en la tabla y desde el menú Tabla, seleccionar el
comando .
O clic en el borde de la tabla.
- Clic en la flecha a la derecha del botón Bordes
 en la barra de Formatear,para abrir la paleta de opciones de bordes.
en la barra de Formatear,para abrir la paleta de opciones de bordes.
-
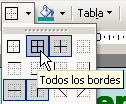 Seleccionar
Todos los bordes Seleccionar
Todos los bordes
 . .
Todas las celdas de los bordes son restablecidas a su color, estilo y ancho
por defecto.
-
Arrastrar para seleccionar todas las celdas de temperaturas (números).
-
Clic en
 el botón de Alinear a la derecha en la Barra de Formato.
el botón de Alinear a la derecha en la Barra de Formato.
-
 Guardar
en su disco Clase.
[nz-tabla.ppt] Guardar
en su disco Clase.
[nz-tabla.ppt]
 Como manejar un disco Clase lleno
Como manejar un disco Clase lleno
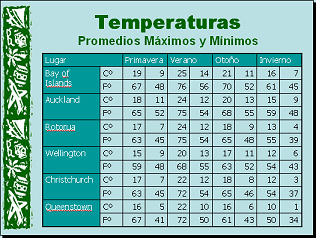
Evaluar
Ver la diapositiva a
Pantalla completa.
 Que
piensa usted de una tabla de este tamaño? Es fácil de leer? Podría usted
cumplir su propósito con menos datos? Que le parecería separar las diapositivas
para las temperaturas Celsius y Fahrenheit? Sería mejor un gráfico? Que
piensa usted de una tabla de este tamaño? Es fácil de leer? Podría usted
cumplir su propósito con menos datos? Que le parecería separar las diapositivas
para las temperaturas Celsius y Fahrenheit? Sería mejor un gráfico?
En la siguiente lección, usted le agregará un gráfico a una diapositiva. Será
éso más fácil?
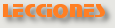  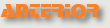 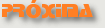
~~ 1 Cor. 10:31 ...hagan cualquier otra cosa, háganlo todo para la gloria de Dios. ~~
Last updated:
16 Dec 2010 |

