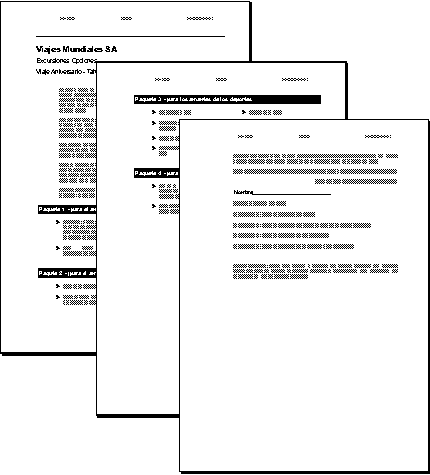|
Paso-a-Paso: Ajustar Columnas |
 |
Que aprenderá: |
ajustar la sangría con la regla
cambiar el margen de la columna con la regla
|
Inicio con: ,
planificador de viajes7.doc
,
planificador de viajes7.doc
Ajustar Columnas: Sangría
Su página se verá distinta dependiendo de si usted usa el papel con tamaño Carta o
A4.
Las columnas automáticas, no son siempre justo lo que usted
desea. Utilizará la regla para hacer algunos ajustes. En algunas
ocasiones es importante conseguir que las
distancias resulten exactas! Su
selección siempre es importante cuando cambia las sangrías.
Para hacer que su página se parezca a las ilustraciones, si
está usando el sistema métrico decimal en lugar de pulgadas, utilice
aproximadamente 6.3 mm en lugar de 1/4" y 12.7 mm en lugar de 1/2". El punto en
esta sección no es de conseguir que los números dén exactamente bien! En cambio el
objetivo es de aprender como cambiarle el aspecto a sus columnas. Desde luego
que estas acciones pueden ser aplicadas también a párrafos usuales y no
solamente a columnas.
-
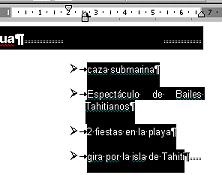 Seleccionar todas las
líneas en la columna derecha de la lista del Paquete 1. La regla cambia
para medir solo las columnas en lugar de toda la página.
Seleccionar todas las
líneas en la columna derecha de la lista del Paquete 1. La regla cambia
para medir solo las columnas en lugar de toda la página.
 Cuando se
ajusten las sangrías, no tiene que elegir todo el párrafo como
hizo anteriormente para crear las columnas. Siempre que se incluya en la
selección una parte del párrafo, los cambios le serán aplicados.
Cuando se
ajusten las sangrías, no tiene que elegir todo el párrafo como
hizo anteriormente para crear las columnas. Siempre que se incluya en la
selección una parte del párrafo, los cambios le serán aplicados.
-
 Mover su puntero sobre
el marco de sangría
Mover su puntero sobre
el marco de sangría
 en la regla.
en la regla.
-
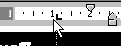 Arrastrar el marco hacia la
izquierda desde la marca de1,25 cm y dejarla caer. Ups! Usted arrastró una
marca de tabulación izquierda
Arrastrar el marco hacia la
izquierda desde la marca de1,25 cm y dejarla caer. Ups! Usted arrastró una
marca de tabulación izquierda
 en su lugar! Eso es correcto!
en su lugar! Eso es correcto!
-
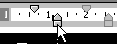 Nuevamente arrastrar el marco
hasta la marca a los 1,25 cm. Ahora se mueve la sangría. (Word a veces es algo
extraño.)
Nuevamente arrastrar el marco
hasta la marca a los 1,25 cm. Ahora se mueve la sangría. (Word a veces es algo
extraño.)
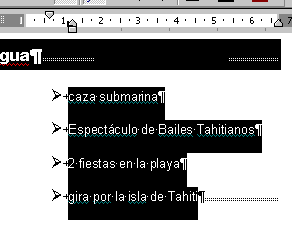
-
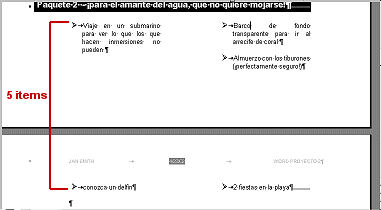 Haga
lo mismo para la lista con viñetas bajo el Paquete 2.
Vigile al Paquete 2 por líneas que puedan cambiar páginas y columnas!
Haga
lo mismo para la lista con viñetas bajo el Paquete 2.
Vigile al Paquete 2 por líneas que puedan cambiar páginas y columnas!
- Seleccionar la lista de ítems.
- Cambiar la sangría para la columna 2.
- Cambiar la sangría para las líneas que cambió páginas.
-
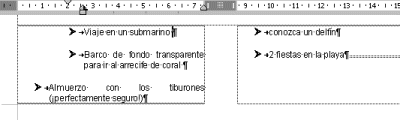 Editar el primer artículo para leer: Viaje en un submarino
Editar el primer artículo para leer: Viaje en un submarino
El tercer artículo se mueve a la primera columna. La sangría no es la misma.
-
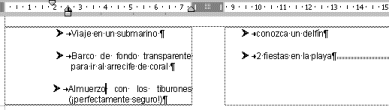 Cambie la sangría para el artículo 3 en el Paquete 2 solamente
para
emparejar el primer artículo.
Cambie la sangría para el artículo 3 en el Paquete 2 solamente
para
emparejar el primer artículo.
Ahora el Paquete 2 forma fila ordenadamente en la misma página. ˇQué
irritante era esto!
- Repetir para cambiar las sangrías en la columna 2 para el
Paquete 3 y 4.
- Verificar sangrías: Las columnas izquierdas de los 4
paquetes deberían tener el cuadro de sangría en la marca de 1,25 cm. Las columnas derechas deberían tener las sangrías en la marca de
2,5 cm. Si es
necesario, seleccionar todas las líneas en una columna y mover el tabulador y
el cuadro pequeño de sangrías al lugar correspondiente.
-
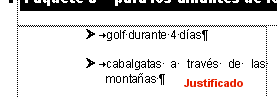 Fijar
la justificación: Busque lista de ítems que estén
distribuidos
demasiado lejos porque han sido justificados en el margen. Fije las
justificaciones poniendo el cursor en el párrafo y haciendo un clic
Fijar
la justificación: Busque lista de ítems que estén
distribuidos
demasiado lejos porque han sido justificados en el margen. Fije las
justificaciones poniendo el cursor en el párrafo y haciendo un clic
 en el botón de Alinear a la Izquierda.
en el botón de Alinear a la Izquierda.
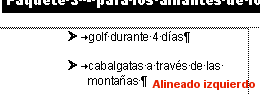
 La
alineación cambiante cambia también las sangrías: Inmediatamente
después que usted cambia la alineación, clic en el botón Deshacer. Las
sangrías vuelven a las colocaciones previas. Word hace alguna clase de
automático formatear de las columnas cuando usted cambia la alineación.
ˇInesperado!
La
alineación cambiante cambia también las sangrías: Inmediatamente
después que usted cambia la alineación, clic en el botón Deshacer. Las
sangrías vuelven a las colocaciones previas. Word hace alguna clase de
automático formatear de las columnas cuando usted cambia la alineación.
ˇInesperado!
 Guardar
como, planificador viajes8.htm en la
carpeta del Proyecto 2 de Word en su disco Clase.
Guardar
como, planificador viajes8.htm en la
carpeta del Proyecto 2 de Word en su disco Clase.
 Como
manejar un disco que está lleno
Como
manejar un disco que está lleno
Ajustar Columnas: Márgenes
Otra manera de ajustar la disposición de las columnas, es cambiando el ancho
de las mismas o del espacio entre ellas. Hacer esto sobre la regla arrastrando
de los bordes, en la zona entre el color gris y el blanco.
- Poner al cursor en alguna parte de la primer lista de ítems para el
Paquete 1.
-
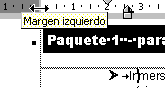 Mover
el puntero hacia la regla, encima de los bordes de la izquierda entre
las áreas gris y blanca que definen el ancho de la columna. Cambia la forma
del puntero y se vuelve una doble flecha cuando se encuentre en el lugar
correcto.
Mover
el puntero hacia la regla, encima de los bordes de la izquierda entre
las áreas gris y blanca que definen el ancho de la columna. Cambia la forma
del puntero y se vuelve una doble flecha cuando se encuentre en el lugar
correcto.
-
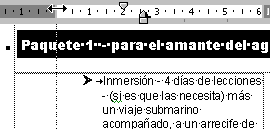 Arrastrar
a la derecha. Para mostrar donde debe estar el margen, se vé una
línea punteada que recorre la página, indicando donde debe estar el
margen.
Arrastrar hasta que dicha línea se encuentra con el lado derecho de la letra
u del "Paquete 1". Soltar el botón del ratón. El
margen de la columna es movido.
Arrastrar
a la derecha. Para mostrar donde debe estar el margen, se vé una
línea punteada que recorre la página, indicando donde debe estar el
margen.
Arrastrar hasta que dicha línea se encuentra con el lado derecho de la letra
u del "Paquete 1". Soltar el botón del ratón. El
margen de la columna es movido.
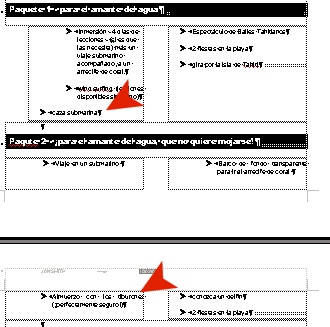 Los
anchos de las columnas son menores. Los ítems se justifican de una manera
distinta. Algunas líneas cambian las columnas o las páginas. En el Paquete 2,
el último ítem se pierde y pasa nuevamente a la página siguiente, porque la
lista del Paquete 1 abarca un espacio vertical extra en la página.
Los
anchos de las columnas son menores. Los ítems se justifican de una manera
distinta. Algunas líneas cambian las columnas o las páginas. En el Paquete 2,
el último ítem se pierde y pasa nuevamente a la página siguiente, porque la
lista del Paquete 1 abarca un espacio vertical extra en la página.
Ajustar Columnas: Salto de Columna
Ese ítem, Usando Respirador, necesita volver a la columna 2.
Un salto de columna es lo que necesita.
-
 Mover su cursor hacia el extremo izquierdo de la línea,
caza submarina
Mover su cursor hacia el extremo izquierdo de la línea,
caza submarina
-
 Seleccionar
desde el menú, |
| y hacer un clic
en Aceptar para cerrar el diálogo.
Seleccionar
desde el menú, |
| y hacer un clic
en Aceptar para cerrar el diálogo.
caza submarina, se mueve de vuelta al tope de la
segunda columna y el Paquete 2 recupera nuevamente su último ítem.
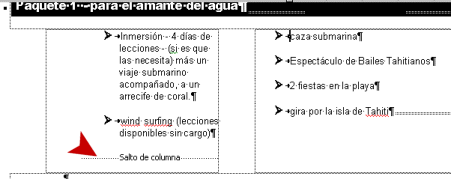
- Repetir el ajuste de margen para las otras 3 listas de
paquetes.
- Clic en un ítem de la columna izquierda.
- Arrastrar el margen izquierdo en la regla hasta que la línea punteada
se encuentra con la letra u en 'Paquete'. (No debería necesitar
ningún salto de columna más. Usted puede necesitar fijar la alineación en
algunos artículos.)
Edición Final e Impresión
Antes de imprimir, revise a fondo su documento. Asegúrese de no haber
introducido ningún nuevo problema en las páginas que usted no pueda ver cuando
cambió los márgenes y concretó otras operaciones de edición. Debe leer el
documento cuidadosamente, para encontrar errores que no hayan notado el
corrector de Ortografía o el de Gramática.
Mire con cuidado en el diálogo de Configurar Página. Una vez que empiece a
crear diferentes secciones, márgenes y sangrías en su documento, aumentarán las
probabilidades de tener algún problema cuando trate de imprimirlo. Esto es
especialmente fácil que suceder, si cambia el tamaño del papel o ingresa números
en la Configuración de Página, en lugar de arrastrar en la regla. Por ejemplo,
podría omitir un decimal de manera que un margen de 2.0 cm se convirtiera en un
margen de 20 cm!
- Alineamientos: Verifique los alineamiento de los párrafos
, incluyendo las columnas.
- Corrector.
- Leer: Busque errores introducidos como "el" en
cambio de "es". Verifique
las mayúsculas de los ítems de las listas.
- Configurar Página : Abrir Configurar Página -
|
-
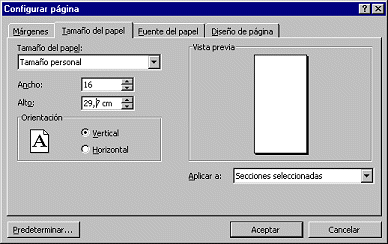 En la
ficha Tamaño del Papel, mire en la lista
de tamaños disponibles. Los que residan en USA probablemente usen tamaño de
papel Carta durante todo el tiempo. Los que viven en otras partes del mundo,
probablemente usarán en general el tamaño A4.
En la
ficha Tamaño del Papel, mire en la lista
de tamaños disponibles. Los que residan en USA probablemente usen tamaño de
papel Carta durante todo el tiempo. Los que viven en otras partes del mundo,
probablemente usarán en general el tamaño A4.
- Cambiar el tamaño de Papel por A4, que es más angosto que
el tamaño Carta. (Si usted ya está utilizando el A4, cambie el ancho a una
medida algo menor que el número que vea..)
La imagen de vista preliminar se pone en blanco. Porqué? El próximo paso le
dice algo sobre eso.
- Hacer un clic en Aceptar. Aparece un mensaje de advertencia.
Error - papel de ancho insuficiente
Este papel más angosto tiene un ancho insuficiente para sus márgenes,
espacios de columnas y sangrías de párrafos, cuando se suman todos juntos! Hay
otra manera de encontrarse con este mensaje además de con el cambio del tamaño de
papel.

Algunos otros programas le ofrecerán automáticamente ajustar esos valores
de manera que todos los elementos quepan en la página. Desafortunadamente, con
Word usted debe volverse un detective. Esto puede resultar muy frustrante!
Deberá revisar cada sección, incluso el encabezado y el pie. La parte que
está mal, puede resultar ser una línea formateada que estuviera en blanco o
que no contuviese suficiente texto para mostrar el problema!
La moraleja de esta historia = elija el tamaño de papel
antes de escribir en su documento!
-
Hacer un clic en Aceptar para
cerrar el mensaje de advertencia. Estará de vuelta en Configurar Página.
-
Cambiar nuevamente su tamaño de papel
por el original y hacer un clic en Aceptar para cerrar
el diálogo.
-
Vista Preliminar: En esta vista puede
detectar más fácilmente los elementos mal alineados. No hay marcas ni saltos
de línea que se interpongan.
No se asombre por la vista preliminar de la página 3. Cuando mira la página
completa, pueden no verse las líneas en blanco para ser llenadas más tarde.
Podrá verlas mediante una vista de acercamiento con el Zoom.
-
 Guardar
como
Planificador de viajes8.htm en la carpeta del
proyecto2 de word, en su disco Clase.
Guardar
como
Planificador de viajes8.htm en la carpeta del
proyecto2 de word, en su disco Clase.
 Como
manejar un disco que está lleno
Como
manejar un disco que está lleno
-
 Imprimir: Desde
el menú elegir, | y a
continuación verificar
las opciones de la Impresora desde el diálogo Imprimir antes de que se
impriman las tres páginas.
Imprimir: Desde
el menú elegir, | y a
continuación verificar
las opciones de la Impresora desde el diálogo Imprimir antes de que se
impriman las tres páginas.