|
 |
Paso-a-Paso: Viñetas |
 |
Que aprenderá: |
cambiar la forma de las viñetas
cambiar el tamaño de las viñetas
cambiar la sangría en las viñetas
|
Inicio con: ,
planificador de viajes5.doc ,
planificador de viajes5.doc
- Seleccionar las líneas con viñetas para el Paquete 1 de la página
1.
- Mientras selecciona, hacer un clic derecho en la selección y elegir
Numeración
y viñetas desde el menú que aparece.
En la ficha de Viñetas se muestran las que se han usado
recientemente. Pueden parecer semejantes los diferentes tamaños de fuentes.
- Seleccionar uno de los esquemas y después hacer un clic en
el botón Personalizar para cambiarlo. Se abre el diálogo para
Personalizar lista con viñetas, donde podrá cambiar a cómo se verá en su lista.
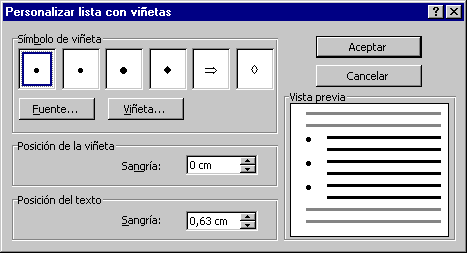
- Para cambiar el símbolo de la viñeta, haga un clic en el botón
Viñeta... en el medio. Se abre el diálogo de Símbolo, mostrando la
fuente que contiene la viñeta actual, la cual es seleccionada.
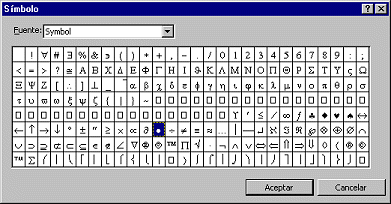
- Seleccionar la fuente Wingdings en la lista que baja.
Solamente las fuentes de los símbolos que hay en su computadora, se hallan
contenidos en la lista de Fuentes que baja. Otras fuentes semejantes incluyen
a Wingdings 2, Wingdings 3 y Webdings. También se verán aquí algunas fuentes
con letras de fantasía.
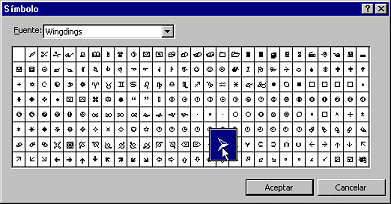
- Hacer un clic en el símbolo de una flecha puntero hacia la derecha
Ø
En las versiones más viejas que lo se encuentra en
la fila 7, doceava desde la derecha. En versiones más nuevas, usted
puede cambiar el tamaño del diálogo, así que la ubicación variará.
- Clic en Aceptar, para cerrar el diálogo de Símbolo.
Este esquema de sangrías remplazará al que tenía antes, de manera que
necesita restablecer las reglas para las sangrías.
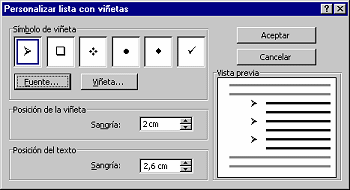
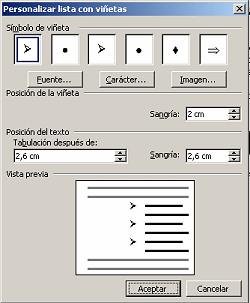
- De vuelta en el diálogo de: Personalizar lista con viñetas, inserte una
sangría fijando la Posición de
la viñeta = 2,0 cm. Establezca una
sangría en el texto, mediante Posición del texto =
2,6 cm
  Cambie el poner de Tabulación después de: a 2,6 cm.
Cambie el poner de Tabulación después de: a 2,6 cm.
Note en la Vista previa, a la derecha del diálogo como se verán sus
opciones.
- Para dar formato a la viñeta misma, hacer un clic en el botón de la
Fuente...Se abrirá el diálogo de la misma.
- En el diálogo de Fuente, fije el Tamaño en Puntos en
12. Cualquier ajuste aquí se aplicará solamente a la viñeta misma, no así al texto en la lista. También podría cambiar aquí el color y el
estilo.
-
 Hacer
un clic en Aceptar. Hacer
un clic en Aceptar.
Su lista recibirá el nueva formato con la opción de viñeta elegida. Repitiendo esto
con los otros tres paquetes de viajes, resultará mucho más fácil.
- Seleccionar las líneas con viñetas para el Paquete 2. Hacer un clic
en el botón Viñeta. El esquema de la viñeta es quitado.
- Hacer otra vez un clic en el botón de Viñeta...
El esquema que acaba de crear es aplicado!
 La sangría no es correcta:
Hacer un clic en los ítems seleccionados y
elegir
nuevamente Numeración y viñetas. Tiene dos esquemas similares? Abra uno de
ellos, y personalícelo y aplíquelo nuevamente. Puede necesitar
usar el botón de Disminuir sangría La sangría no es correcta:
Hacer un clic en los ítems seleccionados y
elegir
nuevamente Numeración y viñetas. Tiene dos esquemas similares? Abra uno de
ellos, y personalícelo y aplíquelo nuevamente. Puede necesitar
usar el botón de Disminuir sangría
 para mover la lista al margen izquierdo y entonces hacer un clic en el botón
de Aumentar sangría
para mover la lista al margen izquierdo y entonces hacer un clic en el botón
de Aumentar sangría
 una vez. Las flechas deben formar fila ordenadamente bajo el "1" en "Paquete
1".
una vez. Las flechas deben formar fila ordenadamente bajo el "1" en "Paquete
1".
- Repetir para Paquetes 3 y 4.
-
 Guardar como:
planificador de viajes6.htm Guardar como:
planificador de viajes6.htm
 Como
manejar un disco que está lleno Como
manejar un disco que está lleno
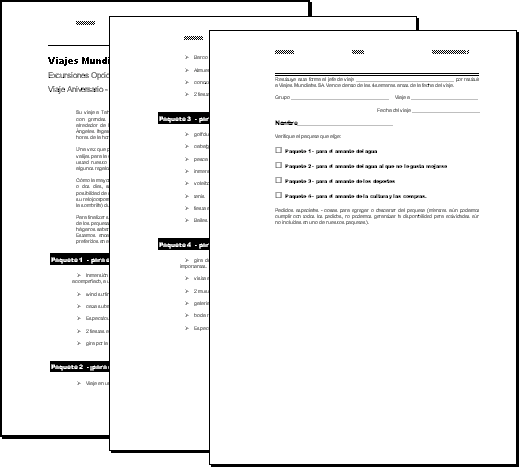
|

