 |
Paso-a-Paso: Cambiar Márgenes |
 |
Que aprenderá: |
usar la Configuración de página para cambiar los márgenes
usar la regla para cambiar las sangrías
ajustar alineaciones |
Inicio con: ,
planificador de viajes4.doc
,
planificador de viajes4.doc
Ajustar los márgenes con el Diálogo
Necesita conseguir que en la línea divisoria que creó antes en la misma página
como el formulario, hacer alinearse a los blancos con sus etiquetas.
- Seleccionar las líneas empezando por la línea divisoria en la
Página 2, a través de todas las líneas del formulario en la página tres.
- Mientras se seleccionan las líneas, abrir el diálogo de Configurar
página ( | )
-
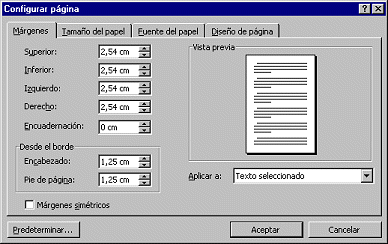 En
la ficha Márgenes, fijar los márgenes izquierdo y derecho en 2,54 cm.
En
la ficha Márgenes, fijar los márgenes izquierdo y derecho en 2,54 cm.
Asegúrese que en el cuadro Aplicar a, diga Texto seleccionado!
- Hacer un clic en el botón Aceptar.
 Si el tamaño que usted
escoge para los márgenes es más pequeño que lo que su impresora puede imprimir, usted
verá un mensaje del error. El mensaje no le dirá cuál margen causa el
problema!
Si el tamaño que usted
escoge para los márgenes es más pequeño que lo que su impresora puede imprimir, usted
verá un mensaje del error. El mensaje no le dirá cuál margen causa el
problema!
¿Qué es el margen por defecto en su versión de Word?
Los márgenes
menores dejan más espacio para el texto y ahora las líneas de su formulario se
hallan en el lugar correcto.
- Desplegar para ver que es lo que ha cambiado. Word crea un salto de
sección a Página siguiente, la que mueve la línea divisoria doble que dibujó
sobre la página 3.

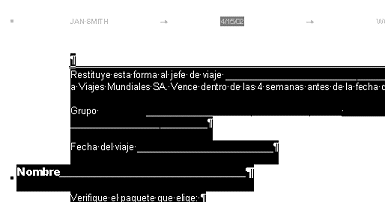
Ajustar la Sangría con la Regla
La línea que comienza con Nombre, se encuentra ahora
demasiado alejada hacia la izquierda. A veces pareciera que cuanto más cambios
hace, más errores hay para corregir!
Podemos reparar uno, usando la regla para cambiar las
sangrías.
-
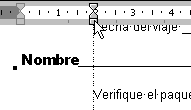 Mover
el cursor hacia la línea que empieza con Nombre. Será correcto en
cualquier parte de la línea que lo haga.
Mover
el cursor hacia la línea que empieza con Nombre. Será correcto en
cualquier parte de la línea que lo haga.
- En la Regla, arrastrar el rectángulo que esta debajo del puntero
desde el borde del margen hasta hacia la derecha. Mientras arrastra aparecerá
una línea punteada. Cuando dicha línea punteada llega al extremo izquierdo de
la línea de texto en el tope, suelte el botón del mouse.
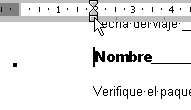 Ahora todo el párrafo (Nombre,
más la línea en blanco para llenar después con los datos) queda alineada con la
línea de abajo. Usted ha cambiado solo la sangría del párrafo.
Ahora todo el párrafo (Nombre,
más la línea en blanco para llenar después con los datos) queda alineada con la
línea de abajo. Usted ha cambiado solo la sangría del párrafo.
Ajustar Alineamiento con TAB y BORRAR
Las líneas en blanco para ser llenadas para
Viaje y Fechas del Viaje , no se encuentren ya alineadas. A veces necesitará cambiar el tamaño de parte de su documento, para
conseguir una buena adaptación. En este caso es el largo de las líneas.
- Seleccionar las líneas 4, 5 y 6 en la página 3.
- Hacer un clic en la tecla
 Alineación izquierda .
Alineación izquierda .
Ahora la letra a si se separó, vuelve a ubicarse junto a la palabra Viaje .
- Ponga su cursor en el blanco después de, Viaje
a
- Utilice la tecla Supr o retroceso, para remover parte del espacio en
blanco
hasta que quepa en la misma línea con, Viaje a
.
- Mover el cursor en sus líneas, hacia alguna parte a la izquierda de Fecha del
viaje.
- Use la tecla TAB para mover el texto hacia la derecha, hasta que el
final de la frase se va a alinear con el final de, Viaje
a .
Ya caigo! Nuevamente! La línea se desliza hacia la próxima línea de abajo .
Siente la sensación de que todo lo que arregla, desarregla otra cosa?
- Ponga su cursor en la parte subrayada y borre lo suficiente allí, de
manera que la parte subrayada, vuelva a la misma línea como, Fecha
del viaje .

Aplicar Estilo al Título
¿Todas las líneas del paquete en la formulario son lo mismo? En algunos casos,
ahora a una pequeña parte realmente rara del autoformato, el mismo no le
dió igual
formato a los 4 cuadros de tildar para la lista de ítems! Que sentido
tiene eso?!
Debería aplicar el estilo correcto usted mismo.
- Hacer un clic en la línea con la casilla de tilde para el Paquete
1. Que estilo se ve en el cuadro de Selección de Estilos? Debería ser Título 3.
- Seleccionar la línea para Paquete 2, la que está
utilizando el estilo Cuerpo de Texto.
- Aplicar el estilo Título 3.
Aviso: Bajar la Lista de Estilos y escribir una T para moverse rápidamente a la
sección correcta.
 O puede usar la
combinación de teclas CTRL + ALT + 3 (en el teclado
inglés) o CTRL +MAYúS + 3 (en el teclado español) y no tener que lidiar con la larga lista
de estilos que ha creado Autoformato.
O puede usar la
combinación de teclas CTRL + ALT + 3 (en el teclado
inglés) o CTRL +MAYúS + 3 (en el teclado español) y no tener que lidiar con la larga lista
de estilos que ha creado Autoformato.
-
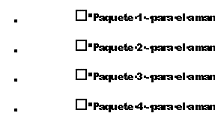 Repetir para la línea sobre Paquete 4
Repetir para la línea sobre Paquete 4
 Guardar
como planificador de viajes5.doc
Guardar
como planificador de viajes5.doc
 Como
manejar un disco que está lleno
Como
manejar un disco que está lleno

