|
Orden de Clasificación
- Números: orden numérico normal.
- Texto: orden alfabético
- Combinación de texto y números:
0 1 2 3 4 5 6 7 8 9 (espaciado) ! " # $ % & ( ) * , . / : ; ? @ [ \ ] ^ _ ` {
| } ~ + < = > A B C D E F G H I J K L M N O P Q R S T U V W X Y Z
Puede quedar sorprendido de cuantas combinaciones pueden ser usadas para ordenar.
Por ejemplo, con los números de ID o identificación como, A10, A11, A100,
A120, Excel trata a esos números como texto. Excel ordena al texto según los
caracteres, de izquierda a derecha. El primero y segundo carácter desde la
izquierda, son iguales en el ejemplo, A y 1. Ordenar por el tercer
carácter
desde la izquierda, coloca al 0 antes del 1 y al 1 antes del 2. Eso
tiene sentido hasta que mire los resultados del ordenamiento:
A10
A100
A11
A120
Los Apóstrofes (') y los guiones (-) usualmente son ignorados. La única
excepción: si dos textos son iguales excepto por un guión, el texto con el
guión irá último.

|
Paso a Paso: Ordenar
|
 |
|
Que aprenderá
|
copiar toda una hoja
ordenar por la primer columna
ordenar según columnas múltiples
ordenar por una lista personalizada |
Inicio con
 viajes21.xls
(de la lección previa)
viajes21.xls
(de la lección previa)
Se ha decidido prestar atención a los subtotales de cada uno de los
tres agentes de viajes que se encargaron de las ofertas especiales.
Los datos de la hoja Especiales son arreglados actualmente según el Viaje.
Podría elegir los viajes de cada agente usted mismo y sumarlos. Pero
también podría saltearse alguno fácilmente, aún en una lista tan corta
como esta.
El comando para subtotales de Excel será muy útil en esa situación. Pero
si usa el subtotal ahora mismo, obtendrá subtotales cuando el viaje cambie
en la primer columna. Para obtener los subtotales para los agentes de
viaje, debe volver a arreglar los datos, de forma que las filas para cada
agente, se encuentren agrupadas juntas. Los datos serán más fáciles de
leer si los Agentes de Viajes están en la primer columna.
 Antes de que ordene,
asegúrese de haber seleccionado todos los datos que van juntos en cada
fila. Antes de que ordene,
asegúrese de haber seleccionado todos los datos que van juntos en cada
fila.
-
 Abrir
viajes21.xls en su disquete Clase, en la
carpeta del excel proyecto3. Abrir
viajes21.xls en su disquete Clase, en la
carpeta del excel proyecto3.
-
 Guardar como
viajes22.xls en su disquete Clase, en la
carpeta del excel proyecto4 . Si
es
necesario, crear la carpeta. Guardar como
viajes22.xls en su disquete Clase, en la
carpeta del excel proyecto4 . Si
es
necesario, crear la carpeta.
 Como
manejar un disco lleno Como
manejar un disco lleno
- Cambiar el encabezado de cada hoja para que se lea
Proyecto 4 [Sugerencia: Seleccionar todas las fichas juntas y editar
el encabezado. No se olvide de desagrupar las hojas!]
Copiar: Hoja
-
 Seleccionar
la hoja Especiales. Hacer un clic Derecho en la ficha
de la hoja y desde el menú que aparece, seleccionar aparece el diálogo para Mover o Copiar. Seleccionar
la hoja Especiales. Hacer un clic Derecho en la ficha
de la hoja y desde el menú que aparece, seleccionar aparece el diálogo para Mover o Copiar.
-
 Dejar
escrito en el cuadro, Hacia libro, viajes22.xls . Dejar
escrito en el cuadro, Hacia libro, viajes22.xls .
- Seleccionar en el cuadro de texto, Antes de la hoja a
Tahití.
- Tildar Crear una copia. Clic en Aceptar.
Aparece una nueva hoja llamada Especiales (2) conteniendo
una copia de los datos de la hoja Especiales.
-
 Renombrar la hoja nueva Totales-Agentes .
(Sugerencia: Doble-clic en la ficha y escribir. Pulsar ENTRAR.) Renombrar la hoja nueva Totales-Agentes .
(Sugerencia: Doble-clic en la ficha y escribir. Pulsar ENTRAR.)
- En la hoja Totales-Agentes, eliminar Filas 25 hasta la 38 ya que no se
relacionan con los agentes.
Mover: Columna de los Agentes de Viaje
La tabla se podrá leer mejor, si la primer columna es la columna sobre
la que se basó el ordenamiento. Necesitará mover la columna de los Agentes de
Viaje hacia lo más lejos posible a la izquierda.
- En la hoja Totales-Agentes, seleccionar la columna B, la columna de los Agentes de
Viaje.
-
 Arrastre
derecho y dejar, a la izquierda de la columna A. Desde el menú
que aparece seleccionar . Uups! Aparece un mensaje. Seleccionando toda la columna,
se logran captar también los títulos de las celdas combinadas. Tendrá que
probar esto de otra manera. Arrastre
derecho y dejar, a la izquierda de la columna A. Desde el menú
que aparece seleccionar . Uups! Aparece un mensaje. Seleccionando toda la columna,
se logran captar también los títulos de las celdas combinadas. Tendrá que
probar esto de otra manera.
- Seleccionar las celdas B4:B23, las celdas en la
columna de los Agentes que actualmente contienen datos.
- Arrastre derecho, para la selección y dejar, a la izquierda de la
columna A. Seleccionar desde el menú que aparece . éxito!
Los datos de los Agentes se mueven hacia la columna A y los
datos de Viajes, son cambiados hacia la columna B.
-
 Autoajustar
las columnas A y B. Autoajustar
las columnas A y B.
Ordenar: Diálogo - sobre Agente
A continuación se ordenará la tabla para poner juntos los datos de cada
agente de viajes.
Un método natural de ordenamiento, sería usando el diálogo Ordenar y
elegir clasificar por Agente, después por Viaje y después por
Cliente. Pero los viajes estarán en orden alfabético en lugar del orden de
la Lista Personalizada. Puede aplicar solamente una Lista Personalizada a
la primer columna ordenada. Se tendrá que ordenar en dos pasos,
para continuar usando el orden de la Lista Personalizada para los viajes.
- En el cuadro Nombre, escribir A4:F23 para seleccionar
ese rango.
-
 Desde
el menú seleccionar |
Se abre el diálogo Ordenar. Desde
el menú seleccionar |
Se abre el diálogo Ordenar.
- Hacer coincidir las opciones en la ilustración, Agente primero, después Viaje, después Cliente.
Seleccionar La lista tiene fila de encabezamiento, ya que su
selección incluye la
fila 4.
 Si
en su selección no incluye la fila del encabezamiento, las etiquetas de
columnas no se ven en las listas que bajan, solo se ven los
encabezamientos de columna - A, B, C... Si
en su selección no incluye la fila del encabezamiento, las etiquetas de
columnas no se ven en las listas que bajan, solo se ven los
encabezamientos de columna - A, B, C...
-
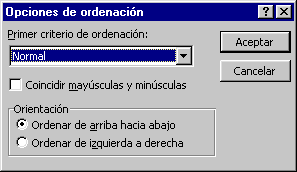 Hacer un clic en el botón Opciones... Se abre el diálogo de
Opciones de Ordenar. Asegúrese que se vea, Normal. Hacer un clic en el botón Opciones... Se abre el diálogo de
Opciones de Ordenar. Asegúrese que se vea, Normal.
- Hacer un clic para Aceptar, cerrar las Opciones de
Ordenar y después Aceptar nuevamente, para cerrar el diálogo
Ordenar.
Los datos son clasificados alfabéticamente por Agente.
Dentro de cada fila del agente de viajes, las filas son ordenadas por
viaje. Dentro de cada viaje del agente, los clientes son
clasificados por orden alfabético.
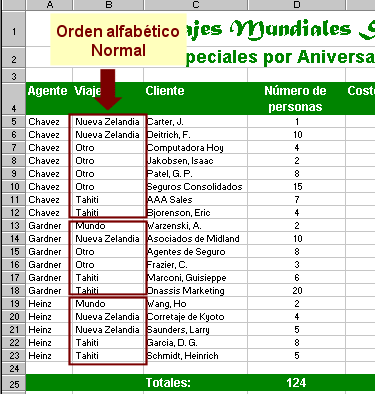
Ordenadas por Agente, Viaje y Cliente en el orden Normal.
Pero, aguarde! Usted ha estado usando una lista personalizada
para los Viajes = Tahití, Nueva Zelandia, Mundo, Otros.
En el diálogo Ordenar Opciones, puede elegir una lista para ordenar
por ella - pero esto se aplica solamente a la primer columna del
ordenamiento. Viaje es la segunda columna.
Tendrá que trabajar un poco más intensamente para poder aplicar su lista
personalizada.
Ordenar: Diálogo - solo las filas de Chavez

- Seleccionar las etiquetas de columnas y las celdas de datos
para el Agente Chavez. [A4:F12]
- Desde el menú seleccionar |
Se abre el dialogo Ordenar.
- Hacer un clic en los botones de radio, para Fila de
encabezamiento.
- Seleccionar para ordenar, primero por Viaje y después
por Cliente.
-
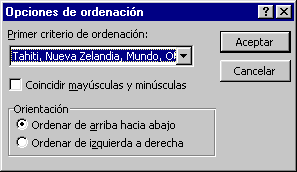 Clic
en el botón de Opciones y seleccionar la lista personalizada de
viajes - Tahití, Nueva Zelandia, Mundo y Otros. Clic
en el botón de Opciones y seleccionar la lista personalizada de
viajes - Tahití, Nueva Zelandia, Mundo y Otros.
Hacer un clic en Aceptar, para cerrar el diálogo Opciones.
Hacer un clic en Aceptar para cerrar el diálogo Ordenar.
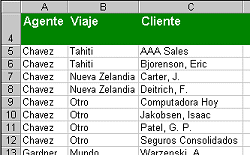 Los
viajes que Chavez manejó, están clasificados en el orden de su lista
personalizada! Las otras filas permanecen igual. Los
viajes que Chavez manejó, están clasificados en el orden de su lista
personalizada! Las otras filas permanecen igual.
Ordenar: Gardner y Heinz
-
 Repetir
el procedimiento de Ordenar las filas para los otros dos agentes,
Gardner y Heinz. Estos dos no tienen una fila de
encabezamiento directamente arriba de ellos, de manera que tendrá que
usar, Encabezamientos de Columnas en el diálogo Ordenar, más
bien que etiquetas de columna. Repetir
el procedimiento de Ordenar las filas para los otros dos agentes,
Gardner y Heinz. Estos dos no tienen una fila de
encabezamiento directamente arriba de ellos, de manera que tendrá que
usar, Encabezamientos de Columnas en el diálogo Ordenar, más
bien que etiquetas de columna.
[Indicación: Seleccionar las filas para agente de viajes. Datos |
Ordenar. Clasificar por Columna B, después por la Columna C. Sin fila de
encabezamiento. Establecer opciones en la lista Personalizada.]
-
 Guardar.
[viajes22.xls] Guardar.
[viajes22.xls]
 Como manejar un disco lleno
Como manejar un disco lleno
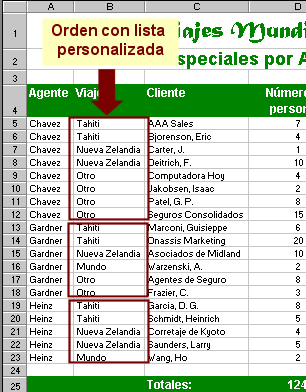
Ordenado por Agente de Viajes
Viaje y Cliente con lista personalizada
|

