 |
El equipo de Fútbol de
la Ciudad, jugará un partido en dependencias deportivas del Consejo Deliberante.
Usted va a crear un volante publicitario para este acontecimiento. Este
ejercicio va a usar la mayoría de las técnicas que utilizó el volante para
Viajes Mundiales SA. en el Proyecto 1 de Word.
El número de línea es para las líneas actuales. A
medida que haga cambios, la justificación cambiará el lugar de las líneas en que caerá el texto.
 Use la barra de
estado para ver en que línea se encuentra. Use la barra de
estado para ver en que línea se encuentra.
|
 |

Dónde están:
JegsWorks >
Lecciones >
Palabras
Antes de que comience...
Proyecto 1: Fundamentos
Interfaz
Preparándose
a empezar
Formato
Imágenes
Pre-Impresión
Administrando la impresión
Sumario
Examen
Ejercicios 
 Ej. 1: Ortografía y Gramática
Ej. 1: Ortografía y Gramática
 Ej. 2: Fútbol
Ej. 2: Fútbol
 Ej. 3: Suscríbase
Ej. 3: Suscríbase
 Ej. 4: Por las suyas
Ej. 4: Por las suyas
Proyecto 2: Autoherramientas
Proyecto 3: Folleto
Proyecto
4: Informe
Buscar
Glosario
|
|
Ejercicio Word 1-2: Inscripciones en el Fútbol
|
Que es lo que hará: |
escribir texto
seleccionar fuente, tamaño de fuente y alineamiento
agregar sombreado
crear una lista con viñetas
agregar clipart y redimensionarlo
crear un encabezamiento
ejecutar pasos de pre-impresión
imprimir
|
Inicio con: un documento Word
en blanco un documento Word
en blanco
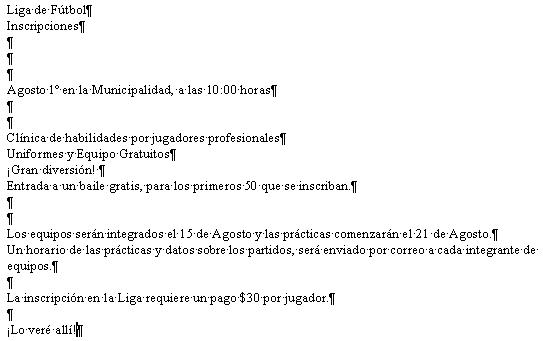
- Escribir en todas las palabras y líneas en blanco como se
muestra arriba. Para obtener una copia en papel para escribir sobre
ella, haga clic aquí y desde el menú del buscador seleccione,
| . Use el botón, Atrás, para volver a esta página.
- Formatear línea 1 con Fuente = Impact;
Tamaño = 28. Centrado
- Línea 2: Fuente = Impact; Tamaño = 20.
Centrado
- Línea 6: Fuente = Impact; Tamaño = 22.
Centrado
- Líneas 9 - 12: Fuente = Arial; Tamaño=
18.
- Las líneas restantes: Fuente =Arial; Tamaño =
14.
- última Línea de texto: Fuente =
Arial; Tamaño = 16, Negrita, Cursiva, centrado.
- Seleccionar Línea 1 y 2 y usar Sombreado
de 20% de gris aplicado al párrafo.
- Seleccionar Línea 6 y usar Sombreado
de 20% de gris aplicado al párrafo.
- Hacer de las Líneas 9-12 una lista de
viñetas con discos llenos como forma de la
misma.
- Clic dos veces en el botón Aumentar sangría
 , para indentar las líneas
con dos paradas del tabulador , para indentar las líneas
con dos paradas del tabulador
- Insertar una imagen clipart en la
línea 4 usando la Galería de imágenes - bajo Deportes y
Ocio o buscar, usando la palabra clave "fútbol" - hombre pateando una pelota de fútbol. (Use, | |
. Si no puede encontrar
este dibujo, utilice otro relacionado con
el fútbol.)
- Centrar la imagen.
- Dimensionar la imagen para que tenga un ancho parecido al del
título. (Use las manijas de los ángulos de abajo. Si arrastra con las
manijas de arriba, el dibujo podría moverse encima de la línea de los
títulos.)
- Crear un encabezado con su nombre,
dos espacios, la fecha, dos veces tabulador, escriba
Ejercicio Word 1-2 .
- Control gramatical.
- Verifique la Vista Preliminar de Impresión
y haga cualquier cambio necesario para mantener el documento dentro de
1 página. Puede necesitar redimensionar la imagen reduciendo su tamaño.
Use
 el botón de Ayuda en contexto, de la barra de
herramientas de Vista Preliminar de Impresión, o use el
panel de tareas, Mostrar formato, para controlar su
formato. el botón de Ayuda en contexto, de la barra de
herramientas de Vista Preliminar de Impresión, o use el
panel de tareas, Mostrar formato, para controlar su
formato.
-
 Guardar
como volante - Liga de Fútbol.doc en su
disco Clase, en la carpeta word
proyecto1
. Guardar
como volante - Liga de Fútbol.doc en su
disco Clase, en la carpeta word
proyecto1
.
 Como
manejar un disco que está lleno Como
manejar un disco que está lleno
 Imprimir. Un cambio total de lo que originalmente usted había
escrito!
Imprimir. Un cambio total de lo que originalmente usted había
escrito!
- Cierre el documento, una vez que haya
verificado que se imprimió exitosamente.
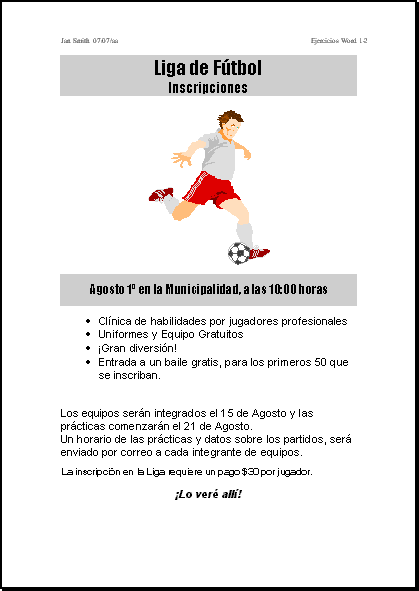
|


En futuras lecciones usted verá las mismas organizaciones de ficción y gente que conocerá durante estos ejercicios: El Teatro de la ciudad, El equipo de Fútbol de la Ciudad y las, Computadoras Ahora. Para el ejercicio 4 tendrá que adaptarse usted mismo.