|
Ejercicio Word 1-3: Suscripción a La Computadora Hoy
|
Que es lo que hará: |
ingresar y dar formato al texto
insertar una imagen desde un archivo y redimensionarlo
prepararse para imprimir y finalmente hacerlo
|
Inicio con: un documento Word
en blanco un documento Word
en blanco
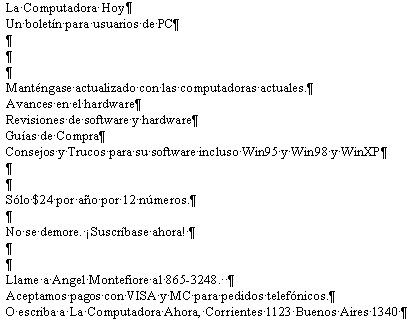
- Escriba en las palabras y líneas en blanco como
se muestra arriba.
- Dar formato a la Línea 1 con Fuente = Britannic Bold;
Tamaño = 36; Color = Blanco. Centrado. Desaparece! No se
aflija , no se ha ido realmente. La encontrará nuevamente dentro de algunos
pasos más.
- Línea 2 - Fuente = Britannic Bold; Tamaño
= 22; Estilo de Fuente = Negrita cursiva, Color = Blanco.
Centrado
- Línea 7 - Tamaño = 18; Negrita
- Líneas 8 - 11 - Tamaño = 16; Negrita
- Línea 15 - Tamaño = 18; Negrita;
Centrado.
- Líneas 17 - Tamaño = 24; Negrita;
Centrado.
- Líneas 19, 20, & 21 - Tamaño = 12; Negrita.
- Seleccione Líneas 1 & 2 y aplique un sombreado
Violeta.
- Con las Líneas 8 - 11 haga una lista con viñetas
usando el botón de Viñetas.
- Indentar dos veces a la lista con el botón indentar.
- Mover el cursor a la línea 4.
- Insertar una imagen,
| | .
Seleccionar computadora.wmf en la carpeta de words con sus
archivos fuente, y clic en el botón Aceptar.
No la puede encontrar?? Si tiene algún
problema para encontrar la carpeta correcta y conoce su ruta, puede escribirla
allí. Si usted utilizó la ubicación de los archivos fuente por defecto, la ruta
es:
c:\Mis Documentos\complit101\words\computadora.wmf.
Si eso no funciona, use en el menú Inicio y
encuentre en el disco rígido a computadora.wmf. Su instructor puede haber
dejado una copia en alguna otra parte. Si tampoco puede encontrarlo en el disco
rígido pídale una copia del archivo a su instructor. Si todo falla, use alguna
otra imagen relacionada con las computadoras.
- Centrar la imagen.
- Redimensionar la imagen, si fuera necesario para que sea un poco
más ancha que la segunda línea de texto.
- Crear un encabezado que contenga su nombre, 2
espacios, la fecha a la izquierda, haga dos paradas de tabulador y escriba
Ejercicio Word 1-3 a la derecha.
- Controle gramática. Note que los dos nombres no
figuran en el diccionario. De manera que mire a la parte gramatical con mucha
atención. No agregue esos nombres al diccionario.
- Verifique la Vista Preliminar de Impresión y
haga cualquier cambio que sea necesario. Use el botón de Ayuda en contexto,
para controlar el formato.
-
 Guardar
como volante-LaComputadoraHoy.doc en la carpeta
word
proyecto1 en su disco Clase. Guardar
como volante-LaComputadoraHoy.doc en la carpeta
word
proyecto1 en su disco Clase.
 Como
manejar un disco que está lleno Como
manejar un disco que está lleno
-
 Imprimir Imprimir
- Cierre el documento una vez que haya revisado su
copia impresa.
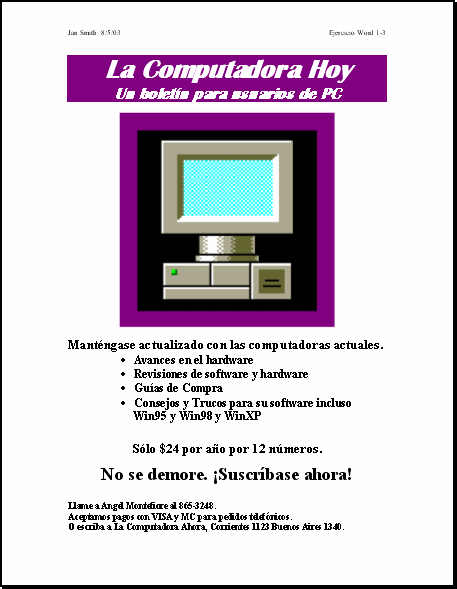
|


En futuras lecciones usted verá las mismas organizaciones de ficción y gente que conocerá durante estos ejercicios: El Teatro de la ciudad, El equipo de Fútbol de la Ciudad y La Computadora Hoy. Para el ejercicio 4 tendrá que adaptarse usted mismo.