 |
 |
Paso-a-Paso: Formato
de Líneas |
 |
|
Que aprenderá: |
ingresar texto
seleccionar una línea completa o líneas múltiples
usar estilos de párrafos por defecto
cambiar fuente, estilos y tamaños de fuentes y alineamiento
|
Inicio con:

Ingresar y Guardar Texto
- Si es necesario, abra un nuevo documento en blanco, mediante un
clic el que es
 el botón para crear un Nuevo Documento.
el botón para crear un Nuevo Documento.
- Escriba el texto que se muestra en la ilustración de más arriba, en
su documento en blanco. Esté seguro de incluir también, todas las líneas
blancas.
Para ayudarlo a escribir en el texto, aquí encontrará una
copia del texto que va a escribir. Imprima esto desde su buscador,
seleccionando desde el menú, |
y después, Aceptar.
Cerrar la ventana y vuelva a esta ventana.
Verifique la imagen de arriba, para estar seguro de
que las líneas y los espacios son correctos.
Recuerde que para obtener una línea nueva, deberá
apretar la tecla ENTRAR. Una marca de párrafo
 aparecerá al final de cada párrafo.
aparecerá al final de cada párrafo.
Note como se han justificado las líneas largas, para encajar dentro de
la página. Esta función de justificar palabras
significa que usted no tendrá que pulsar ENTRAR cada vez que el texto llegue al
borde de la página. Este es un notable cambio para las personas acostumbradas a
una máquina de escribir convencional! Los párrafos continuarán justificándose
en el margen, a medida que usted hace cambios al texto, cambia el margen de la
página, o ejecuta cualquier otra operación que afecte el ajuste del texto en la
página. De manera que recuerde - no pulse ENTRAR hasta que necesite comenzar con
un párrafo nuevo!
 Clic en el botón Guardar para salvar su
documento. Asegure que su disco Clase se halla introducido en la
dispositivo o el puerto.
Clic en el botón Guardar para salvar su
documento. Asegure que su disco Clase se halla introducido en la
dispositivo o el puerto.
 Como
manejar un disco que está lleno Como
manejar un disco que está lleno
Aparecerá el diálogo, Guardar Como. No
cree que es muy conveniente que aparezca en la caja de Diálogo, Guardar Como,
la primer parte del texto como el nombre sugerido para el archivo?
- Seleccionar el nombre en la caja de texto.
- Escribir volante-viajesmundiales.doc . Guardar el
documento en la carpeta word proyecto1 de su disco Clase.
Puede ser que
tenga que cambiar carpetas y drives. Use Guardar
en: lista
deplegable o el botón
 Subir
un nivel.
Subir
un nivel.
Seleccionar una Línea
- Mover su puntero a la zona del margen, junto
a la primera línea hasta que cambie desde el cursor
 con forma de viga al puntero selector de formas
con forma de viga al puntero selector de formas
 .
Este área sin registrar, se halla justo a la izquierda del área de
texto y es llamada área de selección. La única forma de que sepa
que se encuentra en ella, es cuando el puntero cambia su forma de viga a
flecha. Muévase lejos a la izquierda y se encontrará fuera del área de
selección. No obstante eso, el puntero continúa con su forma de flecha.
Es un tanto confuso, hasta que se acostumbre a verlo así. .
Este área sin registrar, se halla justo a la izquierda del área de
texto y es llamada área de selección. La única forma de que sepa
que se encuentra en ella, es cuando el puntero cambia su forma de viga a
flecha. Muévase lejos a la izquierda y se encontrará fuera del área de
selección. No obstante eso, el puntero continúa con su forma de flecha.
Es un tanto confuso, hasta que se acostumbre a verlo así.
- Seleccionar la primera línea
mediante un clic en el área de selección al lado de la línea. Esto
producirá el resalte de toda la línea!
Otro método consiste en arrastrar desde un extremo al otro del texto
que quiere seleccionar.
Recordatorio: A medida que trabaja con el texto, puede suceder que algunas
líneas no se vean más en la pantalla. Utilice las barras de despliegue
para mover al documento dentro de sus ventanas.
Línea de Formato: Estilos de Párrafo por defecto
-
 Con la línea 1 seleccionada
desde la barra de Formato, seleccione
el Título 1. El formato cambia,
usando por defecto el Título 1. Con la línea 1 seleccionada
desde la barra de Formato, seleccione
el Título 1. El formato cambia,
usando por defecto el Título 1.
- Seleccione línea 5, conteniendo las palabras “Ofertas
Aniversario”, con un clic en el margen vecino.
- Use la caja de Estilo para aplicar a esta línea el Título 2.
Ahora el formato de la misma es diferente, pero no es igual al del
Título 1.
Formato de Líneas: Diálogo de Fuentes
- Seleccione línea 1 otra vez.
- Desde el menú,
elegir, | .
Aparecerá la caja de diálogo Fuente. Cuando quiera hacer varios cambios, este
diálogo es más eficiente que usar la barra de herramientas.
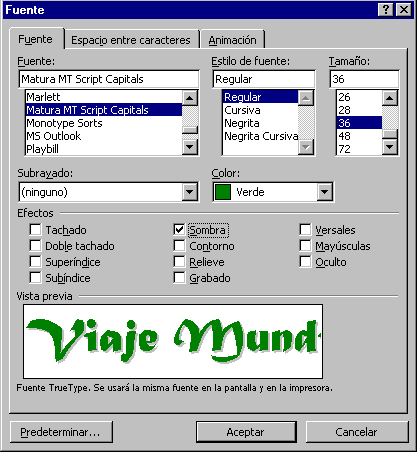
Su computadora puede contar con diferentes fuentes para seleccionar, comparadas con las que se ven en la ilustración. Con Windows vienen
incluidas algunas fuentes básicas. Muchos programas agregan sus propias fuentes,
especialmente cuando son procesadores de palabras o programas gráficos.
- Clic en la lista de fuentes, Matura MT Script Capitals, para
cambiar la que se va a usar con el texto que ha seleccionado.
Esta fuente viene junto con MS Office. Si usted no la tiene, elija otra que
sea similar.
- Cambie el tamaño a 36, desplegando en el
control de Tamaño, hasta que pueda hacer un clic en "36".
- Cambie el color a Verde, mediante un clic en
la flecha hacia abajo, para abrir la lista y desplegándola hasta poder hacer
el clic en "Verde". [En Word 95, este color se llama "Verde Oscuro".]
- Clic en la caja al lado de Sombra, en la
lista de Efectos.
- Clic en Aceptar para aplicar sus cambios.
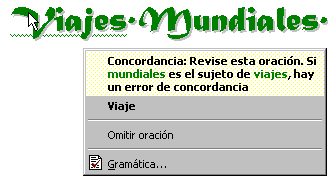 En
algunas versiones de Word una línea ondulada verde aparece subrayando al
título Esto significará que Word estima que puede existir algún error gramatical. En
algunas versiones de Word una línea ondulada verde aparece subrayando al
título Esto significará que Word estima que puede existir algún error gramatical.
-
Clic
derecho
en el título en la línea ondulada verde.
El menú muestra que Word considera que este es un error. Si hace clic en
Omitir oración. Word dejará esto, pero solo para
esta sesión de edición. Por esta vez no necesita molestarse.
-
Centrar
su texto mediante clic en el botón
 Centrar
de la barra de herramientas. Centrar
de la barra de herramientas.
- Seleccionar línea 5, conteniendo las palabras "Oferta Aniversario", mediante clic en el margen junto a ella.
- Clic derecho en el texto resaltado y elegir
desde el menú que aparece.
- En la caja de diálogo de Fuentes cambiar:
Fuente
= Arial, Estilo = Negrita Cursiva, Tamaño = 24, Subrayado
= Sencillo, Color de fuente = Verde.
- Clic en Aceptar para aplicar sus cambios.
- Centrar la línea usando al botón Centrar.
Seleccionar Líneas Múltiples
- Mover el puntero hacia el margen izquierdo al
lado de la línea 8, que empieza en el párrafo "En honor a...".
 Para ver en qué línea está su
cursor, mire en la barra de estado. Para ver en qué línea está su
cursor, mire en la barra de estado.
- Clic para seleccionar la línea, pero todavía no
suelte el botón del mouse.
Arrastre
a lo
largo del margen izquierdo hasta el final de la lista de viajes y suelte
entonces al botón del ratón. Habrán quedado resaltadas todas las líneas a través
de la que hizo su arrastre.

Formato de Líneas: Barra de Herramientas
- Mientras
permanece resaltada, desde la barra de herramientas elegir:
Fuente =
Arial
Tamaño = 16
- Clic en el botón
 Negrita. Negrita.
Formato de Líneas: Estilos de Párrafo
- Seleccionar las dos últimas líneas y las dos
marcas de párrafo debajo de ellas.
-
Mientras
las líneas son seleccionadas, clic en la flecha que está al lado de la
lista de Estilos en la barra de Formato.
 Los Estilos cambian
automáticamente: Word puede ajustarse para actualizar automáticamente
estilos que coincidan con el formato que aplica usted mismo. Esta
automatización puede ser útil, pero ciertamente es frustrante si usted ignora
porque cambian sus estilos! Esta opción está en el diálogo Estilo en Word
97/2000. Los Estilos cambian
automáticamente: Word puede ajustarse para actualizar automáticamente
estilos que coincidan con el formato que aplica usted mismo. Esta
automatización puede ser útil, pero ciertamente es frustrante si usted ignora
porque cambian sus estilos! Esta opción está en el diálogo Estilo en Word
97/2000.
 Se puede
encontrar en el diálogo de Modificar Estilo de Word 2002, el que usted abrió
mediante un clic derecho en el panel de tareas de Estilos y Formato. Se puede
encontrar en el diálogo de Modificar Estilo de Word 2002, el que usted abrió
mediante un clic derecho en el panel de tareas de Estilos y Formato.

 En Word 2002/2003, verá en la lista Estilos el formato que usted mismo ha
aplicado, así como también los estilos nombrados. Conveniente!
En Word 2002/2003, verá en la lista Estilos el formato que usted mismo ha
aplicado, así como también los estilos nombrados. Conveniente!
|
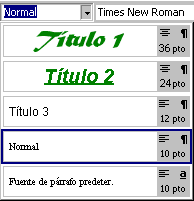
Word 97/2000 |
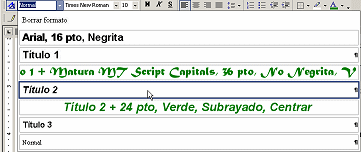
Word 2002/2003 |
- Aplique el Título 2 a las líneas
que ha seleccionado previamente.
- Centre dichas líneas usando el botón
Centrar.
- Cambiar
el
tamaño de la fuente a 18, usando la lista que se presenta, de Tamaños.

 Guardar el documento. [volante-viajesmundiales.doc]
Guardar el documento. [volante-viajesmundiales.doc]
 Como
manejar un disco que está lleno Como
manejar un disco que está lleno
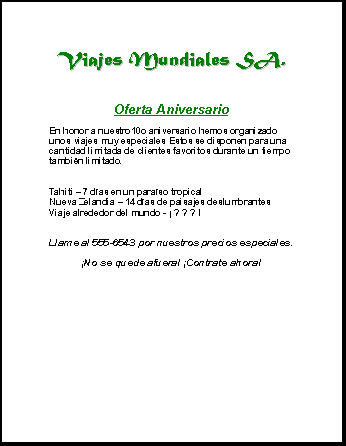
|

