 |
Los espacios
alrededor de su texto e imágenes son muy importantes para el documento.
Las líneas atestadas son difíciles de leer. Los espacios amplios pueden
dirigir al ojo hacia las partes más importantes del texto.
En esta lección aprenderá a formatear los
espacios existentes por defecto. Más adelante aprenderá como manejar el
tamaño de los espacios.
Con Word puede crear listas automáticas que
son numeradas o usan un símbolo a la izquierda. Puede colorear el fondo de
la página o solo una parte de la misma. También puede rodear áreas con
bordes.
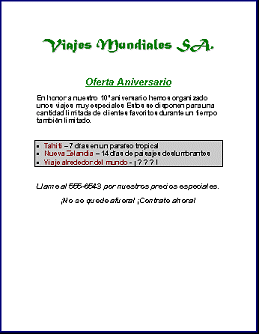
Qué va a crear
|
 |

Dónde están:
JegsWorks >
Lecciones >
Palabras
Antes de que comience...
Proyecto 1: Fundamentos
Interfaz
Preparándose
a empezar
Formato 
 Líneas Líneas
 Palabras Palabras
 Espacios Espacios
Imágenes
Pre-Impresión
Administrando la impresión
Sumario
Examen
Ejercicios
Proyecto 2: Autoherramientas
Proyecto 3: Folleto
Proyecto
4: Informe
Buscar
Glosario
|
|
 |
Paso-a-Paso: Dar Formato a Espacios |
 |
|
Qué aprenderá: |
crear una lista con viñetas
agregar sombreado
agregar bordes
|
Inicio con: volante-viajesmundiales.doc
Viñetas
En una lista con viñetas, cada ítem de la lista es precedido
por un punto, cuadrado u otra forma, que se denomina viñeta.
- Seleccionar líneas que son la
lista de los viajes.
-
 Clic en el botón Viñeta, en la
barra de herramientas Clic en el botón Viñeta, en la
barra de herramientas
 para
convertir estas líneas en una lista con viñetas. Las viñetas son unos
pequeños círculos llenos? - Sí, Genial! Usted se ha ganado un
premio.
Este botón aplica el formato de viñeta que fue utilizado por última vez. para
convertir estas líneas en una lista con viñetas. Las viñetas son unos
pequeños círculos llenos? - Sí, Genial! Usted se ha ganado un
premio.
Este botón aplica el formato de viñeta que fue utilizado por última vez.
 Si sus viñetas no son círculos,
mientras aún están seleccionadas las líneas: Si sus viñetas no son círculos,
mientras aún están seleccionadas las líneas:
- Clic Derecho en la selección y elegir,
desde el menú que
surge con un clic en el botón derecho del ratón.
- Si una de las opciones que se muestran usa pequeños círculos
llenos, clic en uno de ellos y después en Aceptar. éxito!
 Si usted no ve una opción con círculos, deberá formatear las
viñetas con un poco más de trabajo-- Personalizar
las viñetas: Si usted no ve una opción con círculos, deberá formatear las
viñetas con un poco más de trabajo-- Personalizar
las viñetas:
- Clic en el botón Modificar
o Personalizar. Se abre un diálogo,
permitiéndole elegir el símbolo que prefiera para la viñeta.

 Clic
en el botón Viñetas en el medio. Si no se muestra el
Símbolo fuente desde la Lista Fuentes, elija la fuente Símbolos.
Entonces haga clic en el pequeño circulo lleno, 6a
fila 12a columna desde la izquierda. Clic
en el botón Viñetas en el medio. Si no se muestra el
Símbolo fuente desde la Lista Fuentes, elija la fuente Símbolos.
Entonces haga clic en el pequeño circulo lleno, 6a
fila 12a columna desde la izquierda.
  Clic
en el botón Carácter para ver las opciones en la fuente actual. (Si la
fuente no es Símbolos , elija Cancelar y haga un clic en el botón Fuente
y seleccione Símbolos, después haga clic en Carácter nuevamente.)
Seleccionar el
carácter punto que está en la fila 10, columna 8.
Clic
en el botón Carácter para ver las opciones en la fuente actual. (Si la
fuente no es Símbolos , elija Cancelar y haga un clic en el botón Fuente
y seleccione Símbolos, después haga clic en Carácter nuevamente.)
Seleccionar el
carácter punto que está en la fila 10, columna 8.- Clic en Aceptar, hasta que haya
regresado a su documento. Guau!
Sombreado
Sombreado se denomina a un fondo con
diseño o color. Los Dibujos y textos se hallan encima del color o diseño.
Recuerde que una impresora monocromática convertirá sus colores a
distintos tonos de gris. La parte de Sombreado en la barra de
herramientas de Tablas y Bordes, no le ofrece todas las opciones que se
ven en la ficha de Sombreado de la caja de diálogo para Bordes y
Sombreado que se encuentra en el menú Formato.
- Seleccionar las líneas que mencionan
la lista de viajes arrastrando hacia abajo en el margen.
- Desde el menú, seleccionar,
| |
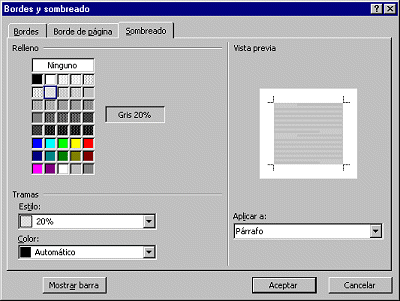
- Seleccione un 20% gris, el segundo cuadro a la
izquierda en la segunda fila desde arriba. En el cuadro Aplicar a:
seleccione, Párrafo.
-
 Clic en Aceptar. El área de texto que rodea los
párrafos que se han seleccionado, ahora son de color gris claro. Clic en Aceptar. El área de texto que rodea los
párrafos que se han seleccionado, ahora son de color gris claro.
 Cuando
elige un color oscuro para el sombreado, debería cambia el color de su texto por
algún otro color claro para que haga contraste con el fondo. Cuando
elige un color oscuro para el sombreado, debería cambia el color de su texto por
algún otro color claro para que haga contraste con el fondo.
-
 Guardar.
Guardar.
 Como
manejar un disco que está lleno Como
manejar un disco que está lleno
Bordes
Un borde es una línea que rodea algo. El Word 97 y 2000 pueden
ponerle una línea alrededor a casi cualquier cosa. La barra de
herramientas de Tablas y Bordes, no tiene todas las opciones que muestra la
caja de diálogo.
- Mientras
que las líneas sobre los viajes aún se encuentren seleccionadas, desde el
menú seleccionar, | |
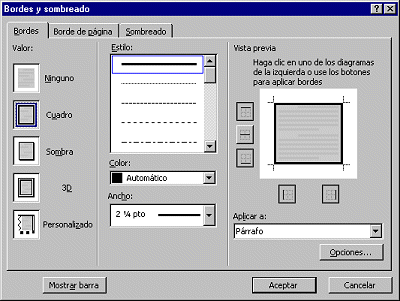
- Clic en el Cuadro.
- Seleccionar la línea con un Ancho de 2¼ pto.
- Seleccionar Aplicar a: Párrafo.
 Opciones de borde: Puede hacer un clic en el dibujo a
la derecha, para seleccionar qué costados desea que tengan un borde. En Opciones
puede cambiar a qué distancia quedará el texto desde el borde. La medida por
defecto, es de 1 punto arriba y abajo y 4 puntos a la derecha y a la izquierda. Opciones de borde: Puede hacer un clic en el dibujo a
la derecha, para seleccionar qué costados desea que tengan un borde. En Opciones
puede cambiar a qué distancia quedará el texto desde el borde. La medida por
defecto, es de 1 punto arriba y abajo y 4 puntos a la derecha y a la izquierda.
 Guardar.
Guardar.
 Como
manejar un disco que está lleno Como
manejar un disco que está lleno
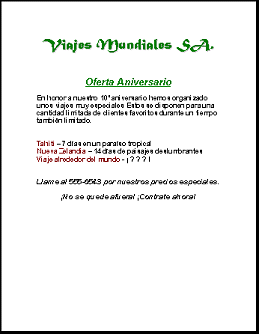
Volante después de Formateados los espacios
|

