 |
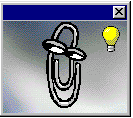 El
Ayudante animado de Office apareció por primera vez en el Office 97, para
ofrecerle otra forma de ayuda que usted necesitara. El Ayudante de Office le
presenta sugerencias basadas en lo que el piensa que usted está tratando de
hacer. O también usted puede escribirle de manera sencilla su pregunta. A
continuación el Ayudante le presentará una lista de temas que pueden ayudar a
contestar su pregunta. El
Ayudante animado de Office apareció por primera vez en el Office 97, para
ofrecerle otra forma de ayuda que usted necesitara. El Ayudante de Office le
presenta sugerencias basadas en lo que el piensa que usted está tratando de
hacer. O también usted puede escribirle de manera sencilla su pregunta. A
continuación el Ayudante le presentará una lista de temas que pueden ayudar a
contestar su pregunta.
[En Word 95, se hace esta clase de búsquedas
dirigiéndose con lenguaje sencillo al Ayudante que le responderá.]
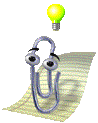 En Office 2000 el Ayudante de Office se ha vuelto transparente, pero en
general funciona igual que lo hacía en Office 97. En Office 2000 el Ayudante de Office se ha vuelto transparente, pero en
general funciona igual que lo hacía en Office 97.
Si aparece una lamparita arriba del Ayudante de Office, haciendo un clic
sobre la misma, verá un consejo sobre lo que está haciendo en ese momento. Si
hay más de un consejo sobre el tema, puede recorrer la lista.
En la sección Paso-a-Paso de más abajo, usará el Ayudante de Office para
aprender y aplicar estilos de párrafos y caracteres. |
 |

Dónde están:
JegsWorks >
Lecciones >
Palabras
Antes de que comience...
Proyecto 1: Fundamentos
Interfaz
Preparándose
a empezar

 Abrir
Word Abrir
Word
 Ajustes
Word Ajustes
Word
 Ayuda
-
Temas Ayuda
-
Temas
 Ayuda - Ayudante Ayuda - Ayudante
Formato
Imágenes
Pre-Impresión
Administrando la impresión
Sumario
Examen
Ejercicios
Proyecto 2: Autoherramientas
Proyecto 3: Folleto
Proyecto
4: Informe
Buscar
Glosario
|
|
 |
Paso-a-Paso: Ayudante de Office |
 |
Que aprenderá: |
activar el
Ayudante de Office
usar el Ayudante de Office para conseguir ayuda
aprender como funcionan los estilos
aplicar estilos a párrafos y caracteres
|
Inicio con:
 (Word
con una documento en blanco.) (Word
con una documento en blanco.)
Activar el Ayudante de Office
Si no ve al Ayudante de Office, podría ser que estuviese escondido solamente.
- Desde el menú elija .
- Clic en , el segundo ítem en el menú. El Ayudante de Office
animado, aparecerá en su pantalla.
Si el segundo ítem es, ,
entonces el Ayudante ya se estaba viendo en algún lugar de su pantalla
Si el segundo artículo se ve en gris, abra el
diálogo Ayuda mediante un clic en el primer ítem del menú, cierre el
diálogo y después vuelva a mirar en el menú.
Use el Ayudante de Office para aprender sobre Estilos
-
Abrir
el diálogo del Ayudante de Office mediante clic en el dibujo del
Ayudante.
 O
pulse la tecla F1. O
pulse la tecla F1.
Aparecerá el diálogo del Ayudante de Office, con preguntas que usted
contestaría, relacionadas con lo que acaba de hacer.
-
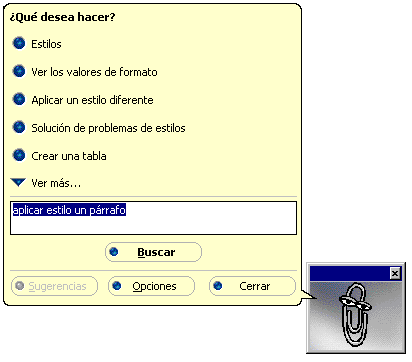 En la caja de texto, escriba aplicar estilo
a un párrafo y después clic en el botón Buscar.
Aparecerá una lista de temas sobre estilos. En la caja de texto, escriba aplicar estilo
a un párrafo y después clic en el botón Buscar.
Aparecerá una lista de temas sobre estilos.
 En Word 2003, la lista aparece en el Panel de tareas, Resultados de la búsqueda.
En Word 2003, la lista aparece en el Panel de tareas, Resultados de la búsqueda.
- Clic en el tema
 Estilos
Estilos
 , ,
 Sobre aplicar formato a textos usando estilos
Sobre aplicar formato a textos usando estilos
 Aplicar formato al texto utilizando estilos
Aplicar formato al texto utilizando estilos
Aparece
una ventana de Ayuda con una explicación sobre que son los estilos.
- Lea el tema (


 especialmente su parte
media que trata sobre como Word puede cambiar sus estilos de modo automático!),
a continuación cierre la Ayuda. especialmente su parte
media que trata sobre como Word puede cambiar sus estilos de modo automático!),
a continuación cierre la Ayuda.
La lista del Ayudante de Office desapareció (menos en
 Word 2003). Que tristeza! Word 2003). Que tristeza!
- Doble-clic nuevamente en el Ayudante de Office.

 En versiones
antes Word 2002, la lista acerca de estilos se va, pero nuestros palabras de
la búsqueda son todavía allí. En versiones
antes Word 2002, la lista acerca de estilos se va, pero nuestros palabras de
la búsqueda son todavía allí.
- Hacer un clic en Buscar para obtener la espalda de la lista.
- Hacer un clic en Aplicar un estilo diferente. Otra ventana
de la Ayuda aparece.
- Lea el tema, especialmente la Punta en el fondo.
 Word
2002: La lista de la Búsqueda reaparece. ˇUna versión mejorada! Word
2002: La lista de la Búsqueda reaparece. ˇUna versión mejorada!
- En el cuadro de Búsqueda escribir auto
actualizar estilo y después hacer clic en el botón Búsqueda.
- Clic en el tema Actualizar automáticamente el estilo de un
párrafo.
- Lea el tema.
 Word 2003:
El Panel de tareas, Resultados de la búsqueda, está abierto todavía. Word 2003:
El Panel de tareas, Resultados de la búsqueda, está abierto todavía.
- Clic en el tema Actualizar un estilo de
párrafo automáticamente
- Lea el tema.
- Cerrar la ventana de Ayuda.
Aplicar Estilos
Inicio con:
  Muestra la marca de párrafo activada.
Muestra la marca de párrafo activada.
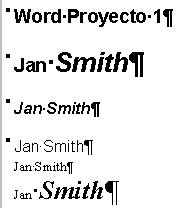 Crear un documento como el de la derecha, usando Estilos. Crear un documento como el de la derecha, usando Estilos.
- En su documento en blanco escribir las palabras Word
Proyecto 1 y a continuación pulse ENTRAR para obtener una nueva línea.
- Escribir su nombre y pulsar la tecla ENTRAR para obtener una nueva
línea.
- Repetir el último paso cuatro veces más, hasta un total
de 5 líneas que contienen su nombre.
- Clic en alguna parte de la línea 1.
- Clic en la flecha al final de
 control
de los estilos. control
de los estilos.
- Seleccionar el estilo Título 1.
El estilo queda aplicado a todo el párrafo, que en este caso es solo una línea.
No tendrá que seleccionar el párrafo completo. El
cursor solo necesita estar en alguna parte dentro del párrafo. El pequeño cuadrado a la izquierda de la línea,
significa que este tiene incorporado el estilo de uno de los Estilos de
Títulos. Los Estilos de Títulos se usan para crear el boceto de su documento.
No resulta demasiado útil para este documento tan corto, pero es muy conveniente para
los extensos.
- Clic en la línea 2.
- Aplicar el estilo Título 1 al mismo, como
en el paso anterior.
- Clic en la línea 3.
- Elegir de la lista de Estilos que baja, el estilo
Título 2.
- Continúe, aplicando Título 3 a la línea 4
y estilo Normal a la línea 5. No se producen cambios en la línea
5 con el estilo Normal ya que este ya estaba aplicado al texto.
- Mover su puntero al final de la línea 6.
- Seleccionar línea 6 arrastrando hacia atrás a lo
largo de la línea hacia la izquierda.
- Desde la barra de herramientas, clic en los botones
 Negrita
y Cursiva y después cambiarle el tamaño a 20 usando Negrita
y Cursiva y después cambiarle el tamaño a 20 usando
 la
lista de tamaños que baja. Después, clic en alguna parte en blanco del
documento, para deseleccionar al texto. la
lista de tamaños que baja. Después, clic en alguna parte en blanco del
documento, para deseleccionar al texto.
- En la línea 6, seleccionar solamente su nombre de pila con doble clic en el mismo. (Esto funciona para palabras
solas.)
-

 Mientras selecciona su nombre, también seleccione desde la lista de
Estilos el estilo de Fuente de párrafo predeterminada, que es un
estilo de carácter especial más que un estilo de párrafo. Mientras selecciona su nombre, también seleccione desde la lista de
Estilos el estilo de Fuente de párrafo predeterminada, que es un
estilo de carácter especial más que un estilo de párrafo.
Un estilo de carácter se aplica solo al texto recién seleccionado, mientras
que un estilo de párrafo se aplica a todo el párrafo. Este estilo especial
devolverá el texto seleccionado a su estilo de párrafo original. Esta es una
manera de descartar un conjunto de cambios realizados.
  Mientras
su primer nombre se escoge, escoja de los Estilos lista el estilo Borrar
formato. Este "estilo" vuelve el texto seleccionado a su
estilo fundamental del párrafo, borrarse lo cambia hizo separadamente. Mientras
su primer nombre se escoge, escoja de los Estilos lista el estilo Borrar
formato. Este "estilo" vuelve el texto seleccionado a su
estilo fundamental del párrafo, borrarse lo cambia hizo separadamente.
   Si usted escoge el párrafo entero y aplica Borrar formato, usted
borrará el estilo del párrafo así como también separado formato. Esto
es una manera rápida a volver al formato por defecto
Si usted escoge el párrafo entero y aplica Borrar formato, usted
borrará el estilo del párrafo así como también separado formato. Esto
es una manera rápida a volver al formato por defecto
- Haga los mismos cambios en la segunda línea, que tiene
el estilo Título 1 - seleccionar la línea, negrita, cursiva,
tamaño 20, seleccionando el primer nombre, aplicar estilo Fuente de Párrafo por
Defecto. (
  Borrar formato)
Borrar formato)
Note que el resultado tiene un aspecto diferente. El estilo de
Fuente de Párrafo por Defecto, justamente vuelve al texto a su estilo de
Párrafo original, que para la línea 2 es Título 1 en lugar de Normal. Tiene que prestar mucha atención a los detalles o su cabeza
empezará a darle vueltas!
 Guardar
este documento con clic en el botón Guardar
este documento con clic en el botón
 Guardar.
Como este es un nuevo documento, verá la caja de diálogo Guardar Como
. Nombre al documento misestilos.doc y
guárdelo en la carpeta word proyecto1 en
su disco Clase. Guardar.
Como este es un nuevo documento, verá la caja de diálogo Guardar Como
. Nombre al documento misestilos.doc y
guárdelo en la carpeta word proyecto1 en
su disco Clase.
-
 Imprima
con un clic en el botón Imprimir Imprima
con un clic en el botón Imprimir
 en
la barra de herramientas. en
la barra de herramientas.
- Después que su documento haya sido impreso con éxito,
use el botón
 para
cerrar dicho documento pero no a Word mismo, si en ese momento no va a
continuar trabajando. para
cerrar dicho documento pero no a Word mismo, si en ese momento no va a
continuar trabajando.
 No
cierre el documento hasta no haber verificado que ha terminado y que la
impresión resultó correcta. No
cierre el documento hasta no haber verificado que ha terminado y que la
impresión resultó correcta.
|

