 |
Para estar seguro que su copia de Word se verá y
reaccionará como se describe en las instrucciones Paso a Paso, puede
necesitar cambiar algunos ajustes. Hay muchas cosas acerca de Word que
puede cambiar o personalizar. Probablemente usted se sienta cómodo con
los ajustes por defecto, para la mayor parte de las funciones de Word.
Cuando Word no trabaja como usted quiere, hay varios lugares que puede visitar donde es posible
hacer cambios.
- Barra de Herramientas y menú:
contienen comandos que cambian la manera en que se ve al documento
en la ventana.
-
Diálogo de Configurar Página:
establece el tamaño, orientación y márgenes para el papel.
- Menú de Clic Derecho en una
barra de herramientas: lista las barras de herramientas que puede
esconder o mostrar.
- Diálogo de
Opciones: Contiene muchos ajustes
para el comportamiento y las reacciones de Word, incluso corrección de
Ortografía y Gramática y guardado automático. Si automáticamente pasa
algo que no le agrada, probablemente este diálogo contiene el ajuste que
necesita para cambiarlo.
|
 |

Dónde están:
JegsWorks >
Lecciones >
Palabras
Antes de que comience...
Proyecto 1: Fundamentos
Interfaz
Preparándose
a empezar

 Abrir
Word Abrir
Word
 Ajustes
Word Ajustes
Word
 Ayuda-
Temas Ayuda-
Temas
 Ayuda - Ayudante Ayuda - Ayudante
Formato
Imágenes
Pre-Impresión
Administrando la impresión
Sumario
Examen
Ejercicios
Proyecto 2: Autoherramientas
Proyecto 3: Folleto
Proyecto
4: Informe
Buscar
Glosario
|
|
 |
Paso-a-Paso: Ajustes de Word |
 |
Que aprenderá: |
cambiar la manera en que se muestra un documento
cambiar las carácterísticas de la página
cambiar como se visualiza la ventana
cambiar el comportamiento de Word
|
Inicio con:
 (Word
se abre con un documento en blanco.) (Word
se abre con un documento en blanco.)
Visualización del Documento
- Clic en
 el
botón Marcas Mostrar/Ocultar que muestra las marcas, si es que todavía no se había apretado ese botón. el
botón Marcas Mostrar/Ocultar que muestra las marcas, si es que todavía no se había apretado ese botón.
- Abajo a la izquierda de la ventana del documento, clic en
 el botón de Vista del Diseño de Página.
el botón de Vista del Diseño de Página.
- Ponga el ajuste
 el Control del Zoom en 100%. el Control del Zoom en 100%.
Configurar Página
-
Desde el menú seleccionar |
|
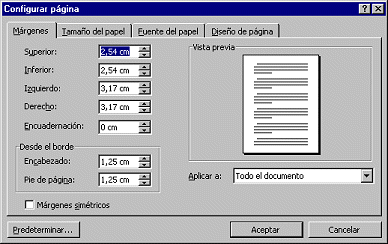
- Márgenes = 2,54 cm arriba y abajo y 3,17 cm izquierda y
derecha.
[Los ajustes de arriba emparejan los ajustes de la versión inglesa de Word.
Los ajustes predeterminados en la versión española de Word son: Márgenes 2,50 arriba y abajo; 3,00 izquierda y
derecha]
Fijar Rápido: Clic en el botón Predeterminar ... para restablecer
todo de inmediato. Usted no puede cambiar la unidad de medida en este diálogo. La opción
de pulgadas, centímetros etc., se ejerce en, | , la que verá en breve.
- Clic
en la ficha, Tamaño del Papel.
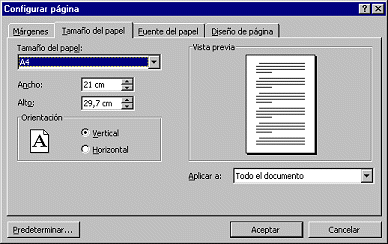
- Ponga Tamaño del Papel: = A4 con Ancho =
21 cm y Alto =
29.7 cm.
- Ajuste Orientación = Vertical
- Aplicar a: Todo el documento
- Clic en Aceptar para cerrar el diálogo.
Despliegue de Ventana
- Si fuera necesario, maximice la ventana del documento, usando
 el botón de maximizar en la barra de título del documento.
el botón de maximizar en la barra de título del documento.
-
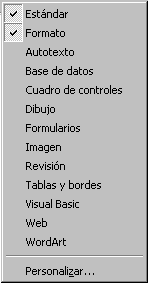 Clic
derecho en una de las barras de herramientas. Aparece una lista de
barras disponibles. Clic
derecho en una de las barras de herramientas. Aparece una lista de
barras disponibles.
Esté seguro que los cuadros de la barras de herramientas Estándar y
Formato están tildados y cualquier otra barra se vea sin tilde. (Para cada
cambio que haga, tendrá que reabrir la lista mediante un clic derecho en una de
las barras de herramientas.)
[En Word 95 usted elige, | para ver un
diálogo y poder hacer esos cambios.]
Comportamiento de Word
- Desde el menú, seleccione |
.
Se abre el diálogo Opciones.
La mayoría de los ajustes probablemente aún se encuentran con sus valores por
defecto. Los tildes que se ven más abajo aseguran que ciertas funciones clave
han sido activadas.
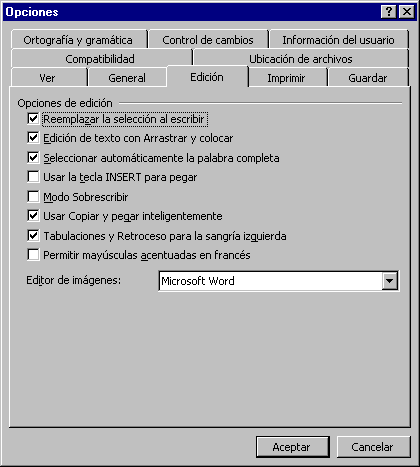
- En la ficha Edición - corresponde la ilustración de arriba,
excepto por el Editor de Imágenes que no usaremos. Hacer Clic en el
 botón de Ayuda para ver una explicación de la elección.
botón de Ayuda para ver una explicación de la elección.
- En la ficha Guardar - Guardar info de AutoRecuperación
tildada con el número de minutos en 10 o menos.
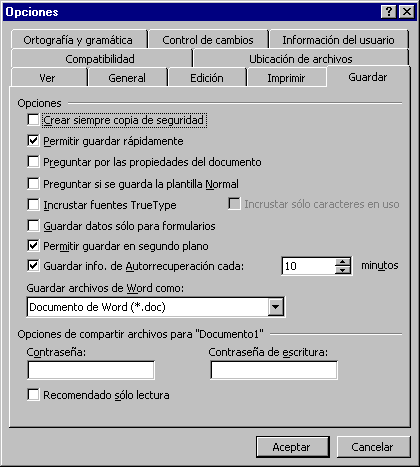
 Cuando Word esta guardando en
modo automático, no podrá seguir trabajando. Por eso no fije el número de minutos de manera que sea
demasiado pequeño. Se vuelve molesto! Cuando Word esta guardando en
modo automático, no podrá seguir trabajando. Por eso no fije el número de minutos de manera que sea
demasiado pequeño. Se vuelve molesto!
- Seleccione la ficha Ortografía y Gramática.
Tilde lo siguiente:
Revisar ortografía mientras escribe.
Sugerir siempre.
Revisar gramática mientras escribe.
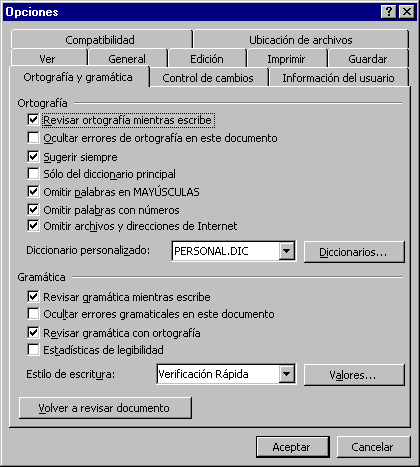
- Clic en Aceptar para cerrar el diálogo.
|

