Jan's Working with Databases
Forms & Reports: Reports: Printing Reports
We discussed printing reports briefly in Project 2: Access Basics: Print Report. You got deeper in to the printing process for forms in Printable Form, in the current project. Much of what you learned about managing the printing of forms applies to reports also so we won't go over those details again.
Common issues with printing reports:
- Report Width/Height:
A record runs over onto a second sheet with little or no data on it.
Solution: Try Landscape orientation for width problems. Adjust margins to fit report's width/height inside page width/height. You may have to resize or move controls before you can change the report width. - Background for report and controls:
Uses too much ink and makes the report slow to print.
Solution: Don't use a background in most reports. Create a report with backgrounds just for on-screen use. - Black and white printing:
Hard to read in black-and-white
Solution: Don't use colors for text or background in controls or labels without checking how it prints on a black-only printer. - Data hidden:
Cause: Control is too small to show all of the data.
Solution: Resize control. Set the Can Grow property for the control and for the Detail section to Yes. - Group, Page, Report Headers and Footers:
Confusion over which prints where. (See below) - Group Header shows at bottom of page alone:
Solution: In the group's properties, set Keep Together to With First Detail. - Slow to display/print or program freezes:
Why:- Computer is not powerful enough for the task.
Solution: Upgrade the computer with more memory or a faster processor. - Based on complex query and/or many groupings.
Solution: Avoid using a query that is based on other queries that are based on queries. - Many calculated controls.
Solution: Do the calculations in the source query instead in the control. - Many records or records with photos.
Solution: Change the report's source to restrict the records to a smaller set.
- Computer is not powerful enough for the task.
Page Setup
For reports the Page Setup dialog has the same three tabs that you see for printing forms: Margins, Page, Columns
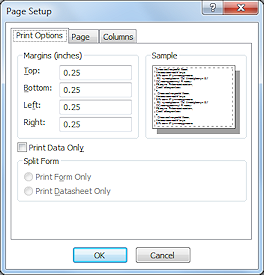
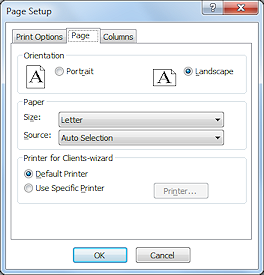
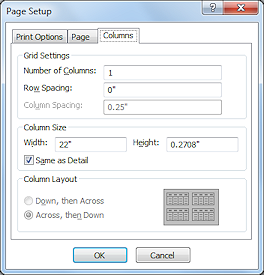
The default margins are 0.25" all around, unless you changed them in the Options dialog, General tab. The default orientation is Portrait. The default number of columns is 1, with the width being the same as the width of the Detail section.
Printing in columns is discussed in the section on Special Forms and Reports: Multiple Columns. It can be quite tricky.
Print Dialog
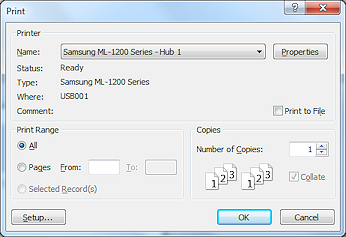 The
Print dialog still controls the printing process.
The
Print dialog still controls the printing process.
- Print Preview first: Inspect all of the pages that will print.
 ALWAYS preview ALL of the pages before you print!!
ALWAYS preview ALL of the pages before you print!!
Yes, it take some time to preview a long report. That is better than printing it first and only afterwards finding out there was a glitch! - Open Print Dialog: While in Print Preview, click on the Print button
 or right click and choose Print... from the context menu.
or right click and choose Print... from the context menu.
The Print dialog opens. - Choose what to print: All or just certain pages in a
sequence.
If you want to print a single page, enter the page number in both the From and To boxes. - To print selected records:
You cannot specify particular records in Print Preview.- Print specific pages.
- Change the report's source to a query that selects the records that you want.
Which Sections Print Where?
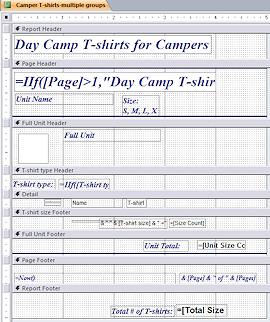 As with form sections, figuring out which sections print where can be a
bit confusing. In the example here, each section other than the Detail
section has both a header and a footer. You can hide either the section's header or footer or even both.
As with form sections, figuring out which sections print where can be a
bit confusing. In the example here, each section other than the Detail
section has both a header and a footer. You can hide either the section's header or footer or even both.
Report Header/Footer:
These sections appear only once in a report. The report header is the very first section in the report. Sometimes the Report Header is on a page by itself and acts like a title page for the report.
The report footer follows directly after the last group footer. It will be above the page footer. You can make a report footer print on a separate page by requiring a page break before the section.
Report Totals:
Can appear in either the report header or footer.
The example shows a report total in the report footer.
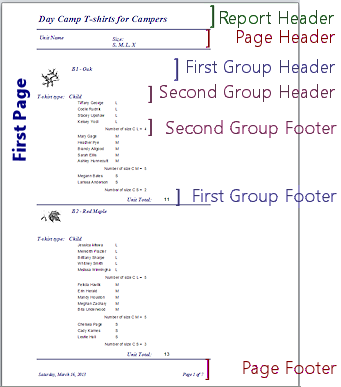
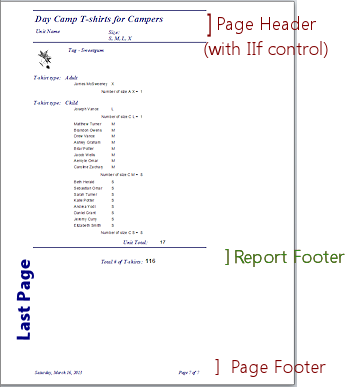
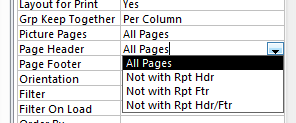 Page
Header and Footer:
Page
Header and Footer:
Appear on every page by default.
On the first page, the page header is below the report header. On other pages the page header is at the top of the page. In the illustration above, an IIF statement was used to write different text in the Page Header after the first page.
The page footer is always at the bottom of the page.
In the report's Property Sheet, you can choose to not show the Page Header or Footer with the Report Header or Footer.
You show or hide a Page Header/Footer from the Property Sheet, not the Page Setup dialog.
Page Totals:
It is tricky to create totals for each page instead of a group. It requires using code.
The example does not have page totals.
Group Header/Footer:
When you group your records, each group can have its own header and footer. These are nested. The second level group header and footer are in between the first level group header and footer, etc. You can hide a group header or footer or even both (but hiding both would be unusual).
The Report Wizard automatically creates groups for the fields that you choose to group on with the Report Wizard.
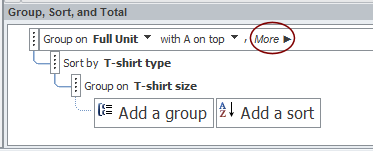 You can create your
own groups and sorting in the pane Group, Sort, and Total.
You can create your
own groups and sorting in the pane Group, Sort, and Total.
The pane shows your groups and their settings, like sorting and totals.
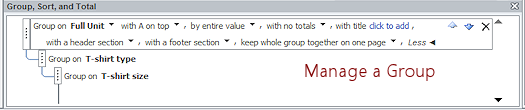 Show/Hide Group Header/Footer: Open the More section of the group to see current settings. The down arrows open a list of choices for that property.
Show/Hide Group Header/Footer: Open the More section of the group to see current settings. The down arrows open a list of choices for that property.
Group Totals: Can appear in either the group header or footer.
