Jan's Working with Databases
Forms & Reports: Reports: Sharing Reports
Now that you have created a number of Access objects, you will likely need to share your data and reports with others.
Printing is still a great way to share, but there are several other methods.
Since a database object exists only as part of the database, you must convert the object to a different format or else export it to another database.
The same methods will work for tables, query datasheets, forms, and reports, but the formats available are a bit different for each type of object.
| Formats for Export: | |
| Tables & Queries | Forms & Reports |
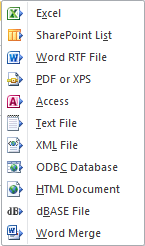 |
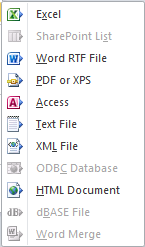 |
| Grayed out entries are not available. Access 2007 has more choices. dBase is not available for Access 2013 or 2016. |
|
Export: What Might Be Missing
The exported file may not contain everything that you had in the Access object, unless you are exporting to a different Access database.
- Formatting
- Calculated fields: Not exported as expressions but as current values in most formats. So the values won't recalculate if you change values used in the original expression.
- Attached Files and OLE objects: Not usually exported. The attachments and OLE objects are separate files, such as images, Word documents, or Excel spreadsheets.
To verify that your object was exported correctly, you must have software that can open the file. There are many opportunities for problems here!!
![]() Ask
about the software: If you are sending the exported file to someone
else, ask what software and what version of that software they will be
opening the file with. It is worth some trouble to figure out the best
format if you are trying to share with someone who does not have Access
installed or who does not have the same version you do.
Ask
about the software: If you are sending the exported file to someone
else, ask what software and what version of that software they will be
opening the file with. It is worth some trouble to figure out the best
format if you are trying to share with someone who does not have Access
installed or who does not have the same version you do.
Method for Sharing Database Objects
There are several ways to share your tables, queries, forms, and reports with others who do not have Access - print, e-mail as an attachment in a different format, export to a file, export/import into a different database, display as a web page, and ordinary copy-and-paste.
Method 1: Print
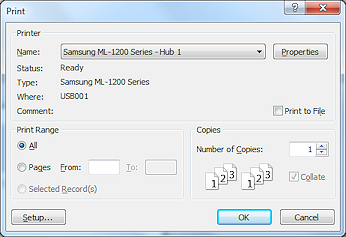 Reports are the preferred way to print data since you have more control on exactly what is printed
and how. You printed objects earlier in Access Basics. The lesson Printable Form had more details about
printing form records. The page Printing
Reports discussed the details about printing reports.
Reports are the preferred way to print data since you have more control on exactly what is printed
and how. You printed objects earlier in Access Basics. The lesson Printable Form had more details about
printing form records. The page Printing
Reports discussed the details about printing reports.
- Select an object in the Navigation Pane.
- Right click the object and select Print...
The Print dialog opens. - Choose to print All or just certain pages (in
sequence) or Selected Record(s) (for datasheets and forms).
For a report, you cannot select the records after the report is created. You have to change the report's source to select the records that you want.
Method 2: Mail as Attachment
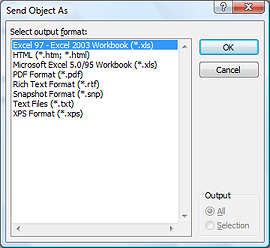 You can quickly send an Access object as an attachment to an mail message. You must choose an export format for your data
from two older Excel formats
and 3 text formats plus PDF, XPS, and for reports the
Snapshot Format. Oddly, you cannot export into an Excel or Word 2007-2016 format.
You can quickly send an Access object as an attachment to an mail message. You must choose an export format for your data
from two older Excel formats
and 3 text formats plus PDF, XPS, and for reports the
Snapshot Format. Oddly, you cannot export into an Excel or Word 2007-2016 format.
![]() Which Mail
Program: To send an mail from inside Access, you must have an mail program that supports
Messaging Application Programming Interface (MAPI), such as Outlook
or Microsoft Exchange. These are often used by
corporate networks for internal and external mail If you use another mail
client, like Windows Mail, or a web-based mail account like Google, Outlook.com,
or Yahoo, you cannot mail directly from Access. Access will let you start the process and then will start a dialog to set up an Outlook account. Beware!!
Which Mail
Program: To send an mail from inside Access, you must have an mail program that supports
Messaging Application Programming Interface (MAPI), such as Outlook
or Microsoft Exchange. These are often used by
corporate networks for internal and external mail If you use another mail
client, like Windows Mail, or a web-based mail account like Google, Outlook.com,
or Yahoo, you cannot mail directly from Access. Access will let you start the process and then will start a dialog to set up an Outlook account. Beware!!
How to send by mail:
- Select an object in the Navigation Pane or open the object inside Access.
 Access 2007: Office button
Access 2007: Office button  > Mail
> Mail
 Access 2010: External Data ribbon tab > Export tab group > Mail button.
Access 2010: External Data ribbon tab > Export tab group > Mail button.

 Access 2013, 2016: External Data ribbon tab > Export tab group > Email button
Access 2013, 2016: External Data ribbon tab > Export tab group > Email button- Select an output format.
- If the object was open and you selected some records (not allowed with a report), choose whether to send All or Selection.
- Click on OK.
-
For a report, a message box appears and says that it is Printing. For other formats, the Status bar shows the progress in exporting the object as a file.
A mail message window appears with your object as an attached file.
If you have not set up an mail account with Outlook or another acceptable mail program, a setup wizard dialog will start. Changing your mail account: If you do not want to change mail programs, cancel out of the setup dialog, export your object as a file, and attach it manually to an mail message from your existing account.
Changing your mail account: If you do not want to change mail programs, cancel out of the setup dialog, export your object as a file, and attach it manually to an mail message from your existing account. - Complete the mail message, fill in the recipient's address, and then Send.
![]() File
Size: Many mail accounts cannot accept a large attachment, sometimes
anything larger than 2 MB. If your attached file is large, consider
whether you need to send the whole object. Perhaps you could restrict the
number of records by filtering first. Otherwise, you may need to use a
different method of sharing.
File
Size: Many mail accounts cannot accept a large attachment, sometimes
anything larger than 2 MB. If your attached file is large, consider
whether you need to send the whole object. Perhaps you could restrict the
number of records by filtering first. Otherwise, you may need to use a
different method of sharing.
Alternative for large files: Email link to online copy
Use the Export method
below to create the file and then upload the file to a web server or to cloud-based storage, like Dropbox, Google Drive, or OneDrive. Then you can
email a link to the file
instead of sending the whole file. Cloud storage accounts like Dropbox, Google Drive, and OneDrive can create a coded link that you can email directly from the account.
Example of emailing a link: Dropbox
First the exported file must be saved to your local Dropbox folder. Dropbox automatically uploads the file to your cloud account. Open the Dropbox web site and log in. Find the file and select Share. Fill in an email address and a message and click Send. You're done! The person who receives the email just has to click on the link and the file will download. Other cloud storage services have similar features.
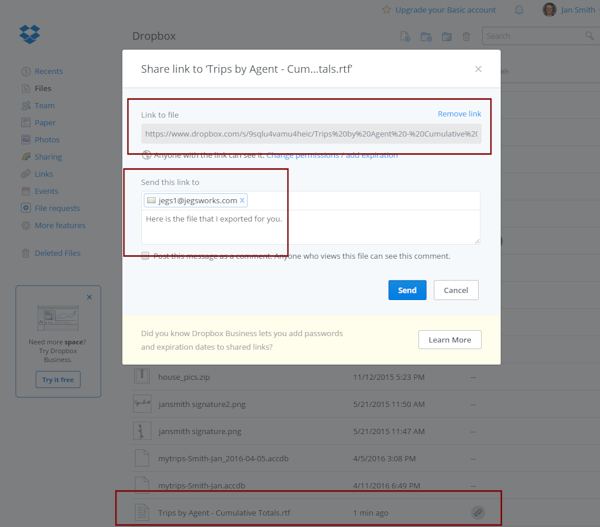
Method 3: Export as File
To save your data or a report as a separate file, you can export the object.
There are two methods to access the Export dialog. Both require you to pick a format. Grayed out formats are not available for the type of object you have selected in the Navigation Pane. Access 2007 has a few additional choices, including Snapshot, Lotus 1-2-3 file, and Paradox file. Access 2010, 2013, and 2016 will let you use Snapshot format ONLY when sending as an mail attachment and do not support the Lotus 1-2-3 and Paradox formats at all. Access 2013 and 2016 do not support exporting in dBase formats.
Examples from Access 2010 of export formats:
| Right Click Menu | External Data ribbon > Export tab group |
|---|---|
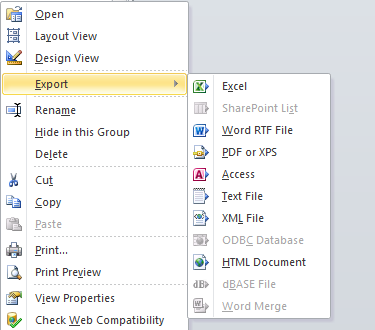 |
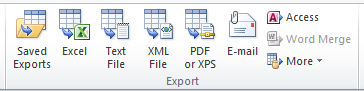 |
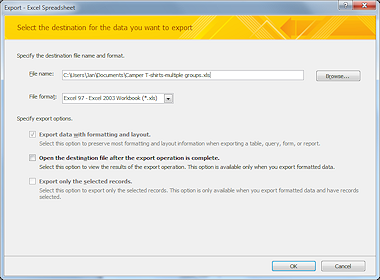 Once you pick a format, the Export dialog for that format opens. You will have somewhat different choices, depending on the format you picked. You can always pick a location and file name.
Once you pick a format, the Export dialog for that format opens. You will have somewhat different choices, depending on the format you picked. You can always pick a location and file name.
You may also be able to pick a specific file type, to open the file immediately, to export formatting and layout, or to export just selected records.
Surprisingly, the export formats do NOT include the Office 2007/2010/2013 formats. For Word you can only use RTF format (Rich Text Format). For Excel you can use formats for older versions of Excel, but not Excel 2007, 2010, or 2013.
Excel:
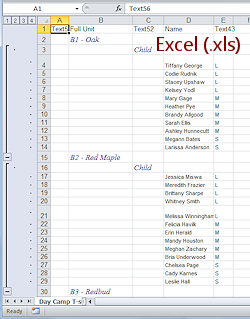
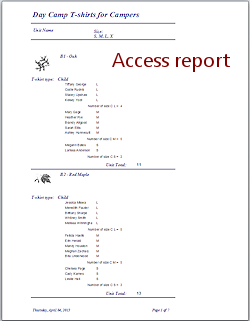 Compare the original report at the left with the Excel version at the
right, which had to have had its columns resized to fit on one page.
Compare the original report at the left with the Excel version at the
right, which had to have had its columns resized to fit on one page.
What's missing? The unit logos and dividing lines. The column labels are different, using the field name instead of text in the report labels.
Word:
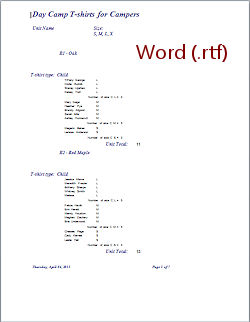
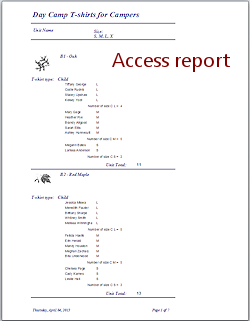 The file opens in Word. It was already saved to your My Documents folder
with the same name as the object that you selected. This file is in RTF
format (Rich Text Format) instead of a Word format. You may save again from inside Word
and choose a different format from Word's own Save As dialog.
The file opens in Word. It was already saved to your My Documents folder
with the same name as the object that you selected. This file is in RTF
format (Rich Text Format) instead of a Word format. You may save again from inside Word
and choose a different format from Word's own Save As dialog.
Compare the original at the left with the Word version at the right. What's missing? Only the unit logo image and some divider lines are missing. Reports often export to Word better than to Excel, but datasheets work better in Excel.
Method 4: Export to New (smaller) Access Database
If your recipient has Access installed, you can create a special, smaller database and put into it all of the objects that are needed to show what you want them to see. The best procedure is to create a new blank database and import the objects that you need. You can select the objects and import all of them at once, but you can export only one object at a time.
Export all needed parts: If the new database contains a query, form or report, it must also contain the tables and queries that are part of the source for these objects.
Method 5: Static Web Page
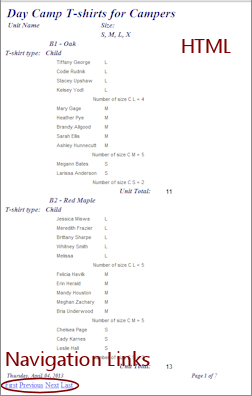 You
can export your object as a web page (HTML). Tables, queries, and forms
are exported as datasheets. Each report page will be a separate web page
with text navigation links between the pages. Any attached files or OLE objects, such as
photos or embedded spreadsheets, will not be exported. You can then upload your
web pages to a shared network folder or to a web server and let your
users know the path to put in their browser's address bar.
You
can export your object as a web page (HTML). Tables, queries, and forms
are exported as datasheets. Each report page will be a separate web page
with text navigation links between the pages. Any attached files or OLE objects, such as
photos or embedded spreadsheets, will not be exported. You can then upload your
web pages to a shared network folder or to a web server and let your
users know the path to put in their browser's address bar.
The data will be fixed as of the time that you created the HTML page.
Method 6: Copy and Paste
It's low-tech but for some objects (but not reports!) pasting into Excel or another spreadsheet or into Word or even a plain text editor like Notepad can work well.
How to copy/paste: Select data in a datasheet. Copy. Switch to your destination file and paste.
| |
Step-by-Step: Sharing Reports |
|
| What you will learn: | to export a report as a file in various formats: Excel format RTF format HTML format Text format |
Start with: ![]() , resource files, worldtravel-Lastname-Firstname.accdb from folder databases project4 as updated in the previous lesson
, resource files, worldtravel-Lastname-Firstname.accdb from folder databases project4 as updated in the previous lesson
Now that you have several reports saved, you can practice the various ways besides printing and copy-and-paste that you can use to share them with the people who cannot view the database. These same methods work for other database objects.
You will not try out every variation of every method! The key is to remember to think about what software your user has. Pick a method that produces a document that they can open! You should also consider what the data will look like in the new format. Access tries to preserve the look of reports, but some formats do a better job than others.
Export As a File
You will export a report using several different file formats to see what the differences are.
You can export using the context menu or the External Data ribbon tab.
Excel Format:
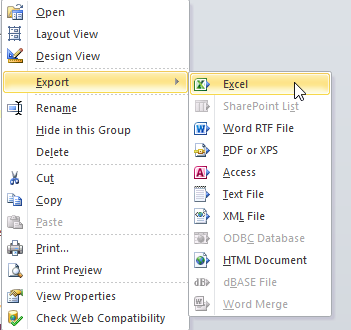
In the Navigation Pane, select the report Trips by Agents - Query Totals.
-
Right click on the object and from the context menu, select Export
The Export menu expands to show the formats. -
Choose the type Excel.
The Export dialog opens. -
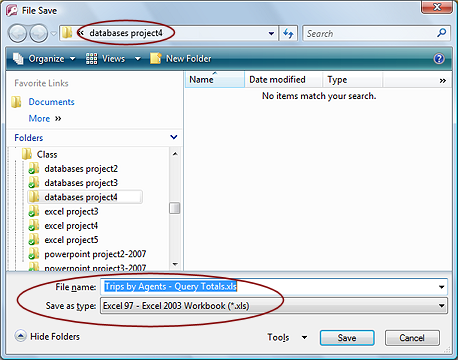 Click the Browse button and navigate to your Class disk to the folder databases project4.
Click the Browse button and navigate to your Class disk to the folder databases project4.
-
Choose as the file type, Excel 97- Excel 2003 Workbook (*.xls)
- Click the Save button.
You are returned to the Export dialog. -
Check the box "Open the destination file after the export operation is complete."
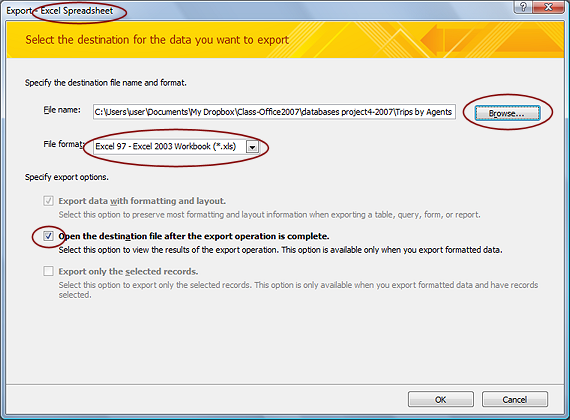
-
Click on the OK button.
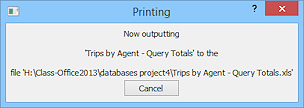 A message box appears, unless it flashes by too fast to read! Oddly, it is titled Printing but it does say that Access is
outputting a file.
A message box appears, unless it flashes by too fast to read! Oddly, it is titled Printing but it does say that Access is
outputting a file.When the process is finished, the message vanishes and the file automatically opens in Excel, if you have Excel installed on the computer, of course.
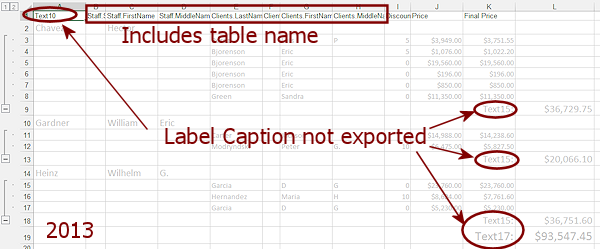
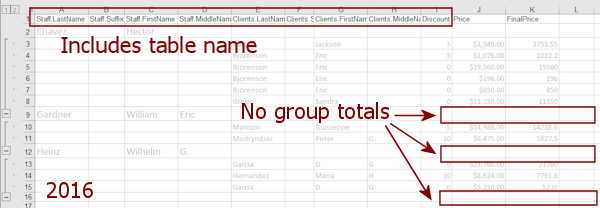
-
Click on the cells in column L, which are the sums, except in Access 2016.
In the Formula bar, Excel shows a formula, like =SUM($K$2:$K$8). That's great! But, the Final Price values were calculated by the query that was the source for the report. So you cannot edit values for Discount % and Price on the spreadsheet and get new totals automatically.What about the version of the report that calculated the Final Price in the control instead of the source query? You might think that would export better. You'd be wrong! The expression does not show in Excel and the totals do not export at all!
What's missing in this exported version?
- Column titles are the field names with table name instead of your label values.
- Labels that are not field names were not exported, like Text10, Text15, Text17 in the illustration from Access 2013. Access 2016 fails to export those at all, or the calculated controls.
- Colors for text and background colors
- Dividing lines
RTF Format:
-
Switch back to Access.
-
With the same report selected, on the External Data ribbon tab, click the Word Rich Text button.
The Export dialog opens. It should still point to the databases4 folder on your class disk.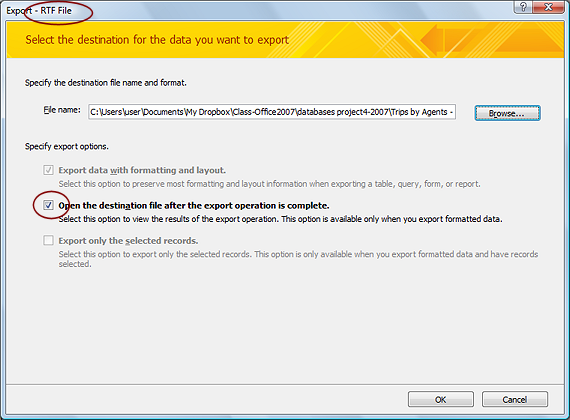
- If necessary, click the Browse button and navigate to the folder databases project4 on your Class disk.
Choose Rich Text Format (*.rtf) and the same name otherwise, Trips by Agents - Query Totals.rtf.
- Check the box "Open the destination file after the export operation is complete."
-
Click the OK button.
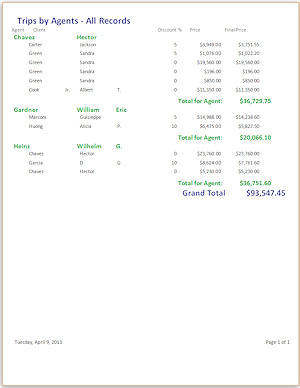 The report is exported. You may see one or more dialogs.
The report is exported. You may see one or more dialogs.
The report opens in Word.Word uses tabs to create the look of a table. Editing the values will not automatically change any other values.
What's missing?
- Formulas to calculate the totals.
- Background color
- Dividing lines
HTML Format:
An HTML document is a web page, but it does not have to be accessed over the Web.
- Similar to the previous steps, export the report using HTML format to the folder databases project4 on your Class disk.
The Export dialog should show the last folder that you used, which is the correct one in this instance!
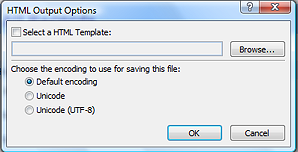 A
dialog appears for you to choose a template or encoding.
A
dialog appears for you to choose a template or encoding.
- Keep the Default encoding and click on OK.
- Check the box "Open the destination file after the export operation is complete."
-
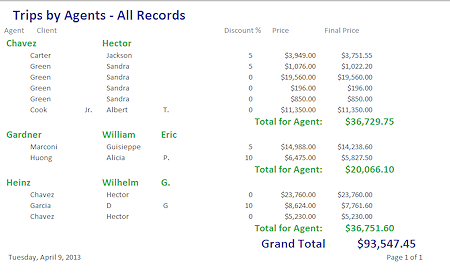 Click on OK.
Click on OK.
The new page opens in your default browser.What's missing:
- Formulas to calculate totals
- Background color
- Dividing lines
Text Format:
- Similarly, export the report in Text File format to the folder databases project4 on your Class disk.
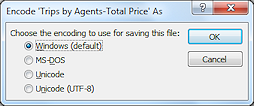 A
dialog appears for you to choose an encoding.
A
dialog appears for you to choose an encoding.
- Leave the choice as Windows (default) and click on OK.
- Check the box "Open the destination file after the export operation is complete."
-
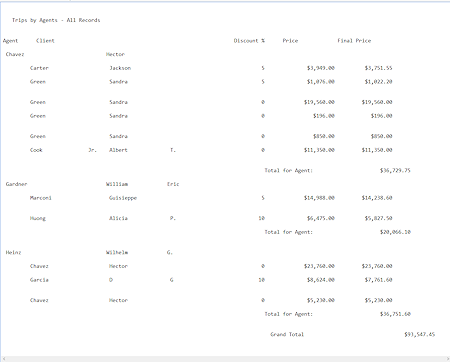 Click on OK.
Click on OK.
The file exports and opens in Notepad or whatever program is associated with the extension txt.Unlike when you exported a table in the earlier lesson, you were not asked about how you wanted the report exported. It is not a comma-delimited or tab-delimited file.
What's missing?
- Formulas for calculating totals
- Formatting for colors and backgrounds
- Dividing lines
- Font size and font
![]() Evaluation: When is each format a good choice?
Evaluation: When is each format a good choice?
Remember: In ALL non-Access export formats, calculated values are NOT exported as formulas, so they will not recalculate if you edit other values in the document. Only the values when the report was exported remain.
